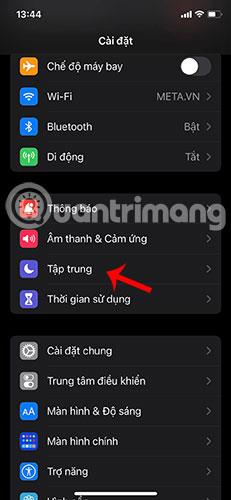Sådan bruger du fokustilstand på Android
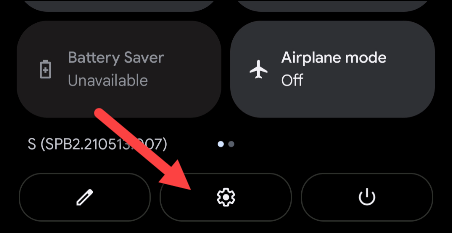
Fokustilstand er et værktøj til at eliminere distraktioner. Det ligner Forstyr ikke, men mindre kompliceret og mere fokuseret.
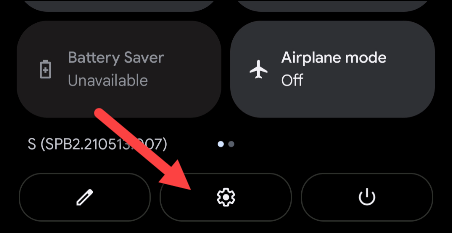
Digitale værktøjer er en vigtig del af moderne smartphones. Disse hjælpeprogrammer er beregnet til at skabe sundere brugsvaner. Fokustilstand er et sådant værktøj og er tilgængeligt på alle Android-enheder.
Fokustilstand vil fungere lidt anderledes afhængigt af den Android-enhed, du har. Den følgende artikel viser dig, hvordan du bruger Fokustilstand på Google Pixel- og Samsung Galaxy-enheder.
Hvad er fokustilstand?
Som navnet antyder, er Focus Mode et værktøj til at eliminere distraktioner. Det ligner Forstyr ikke , men mindre kompliceret og mere fokuseret. Du kan indstille Forstyr ikke-tilstand til en tidsplan, mens fokustilstand for det meste aktiveres manuelt, når du har brug for en pause.
Den generelle idé er, at du vælger nogle apps, og når fokustilstand er aktiveret, kan du ikke åbne eller modtage meddelelser fra dem. Det er en enkel måde hurtigt at blokere de mest distraherende apps.
Fokustilstand på Google Pixel-telefoner
Fokustilstand på Google Pixel-telefoner er så tæt på "standard"-implementeringen, som du finder. Ikke-Samsung Android-enheder vil ligne hinanden. Stryg først ned to gange fra toppen af skærmen og tryk på tandhjulsikonet for at åbne Indstillinger.
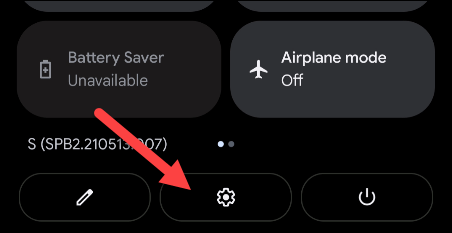
Åbn Indstillinger
Gå derefter til afsnittet Digitalt velvære og forældrekontrol.
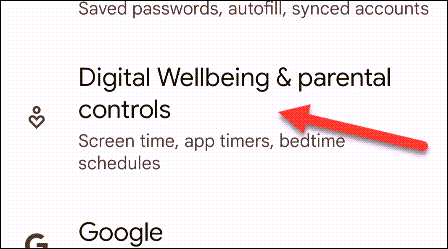
Gå til Digital velvære og forældrekontrol
Vælg fokustilstand.
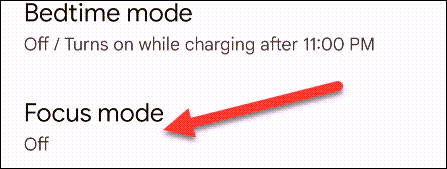
Vælg fokustilstand
Den første ting at gøre er at vælge den app, du vil blokere i fokustilstand. Rul ned og vælg apps, der skal blokeres.
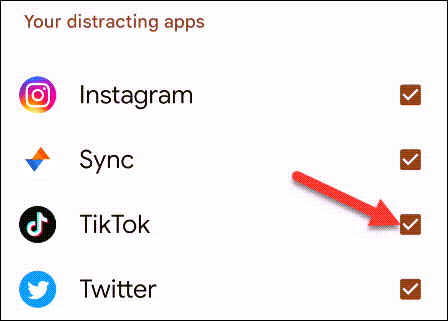
Vælg apps, der skal blokeres
Dernæst kan du øverst trykke på Indstil en tidsplan for at indstille en tidsplan for, hvornår fokustilstand automatisk tændes og slukkes. Dette er ikke påkrævet.
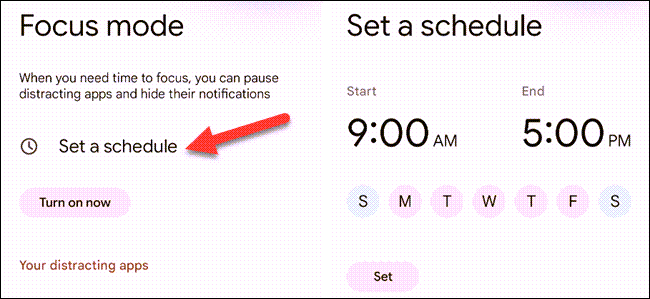
Klik på Indstil en tidsplan for at angive en tidsplan
Du kan aktivere fokustilstand fra skærmen Indstillinger , men det er ikke særlig praktisk. En bedre metode er at tilføje den til flisen Hurtige indstillinger . Stryg ned to gange fra toppen af skærmen, og tryk på blyantikonet for at redigere fliselayoutet.
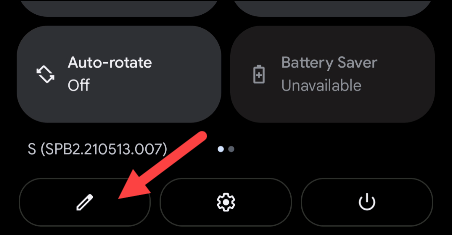
Klik på blyantikonet for at redigere layoutet
Fliserne øverst er i området Hurtige indstillinger. Rul ned til bunden og find fokustilstandsflisen. Tryk og hold, og træk derefter flisen til det øverste område. Løft din finger for at frigøre flisen.
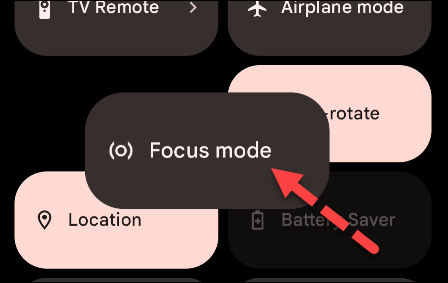
Træk feltet Fokustilstand til den ønskede position
Tryk på tilbagepilen i øverste venstre hjørne, når du er færdig.
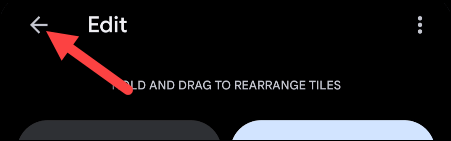
Tryk på tilbagepilen
Nu, for at aktivere fokustilstand, skal du blot trykke på flisen fra Hurtige indstillinger. Du kan også slå denne funktion fra fra flisen eller trykke på Tag en pause fra underretningen for at holde pause i et stykke tid.
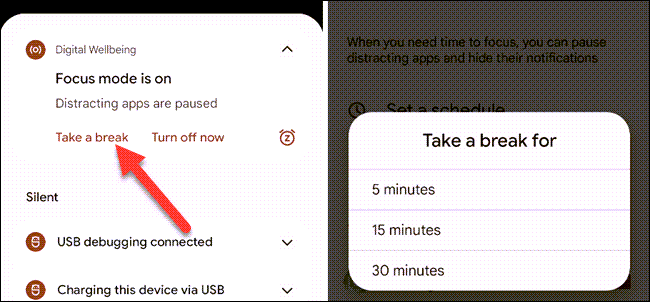
Klik på Tag en pause
Det er alt, der er til fokustilstand på Google Pixel-telefoner.
Fokustilstand på Samsung Galaxy-telefoner
Fokustilstand på Samsung Galaxy-enheder er lidt anderledes. Du kan oprette flere fokustilstande, og i stedet for at vælge apps, der skal blokeres, vælger du apps, der har tilladelse til at vise meddelelser.
Først skal du stryge ned én gang fra toppen af skærmen og trykke på tandhjulsikonet for at åbne Indstillinger.
Åbn Indstillinger
Rul ned og vælg Digital velvære og forældrekontrol .
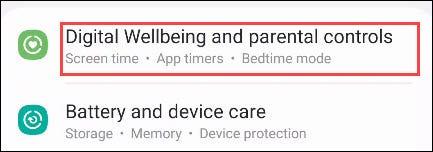
Vælg Digital velvære og forældrekontrol
Du vil bemærke et par foruddefinerede tilstande i afsnittet Fokustilstand. Du kan vælge en at redigere eller klikke på Tilføj for at starte fra bunden.
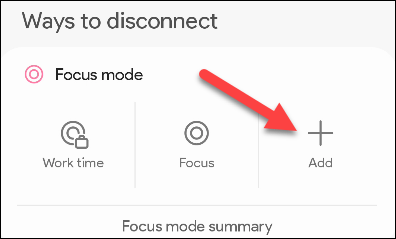
Klik på Tilføj
Hvis du opretter en ny fokustilstand, skal du give den et navn og klikke på Gem.
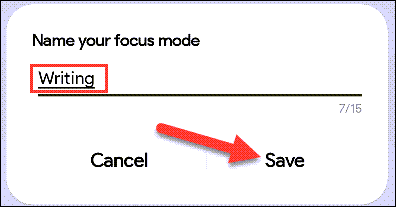
Klik på Gem
Der er nogle apps, der altid vil være tilladt i fokustilstand. Tryk på Rediger for at tilføje mere indhold .
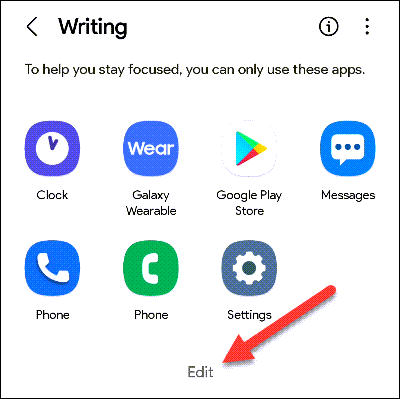
Klik på Rediger
Vælg alle de apps, du vil tillade i fokustilstand, og tryk derefter på Udført.
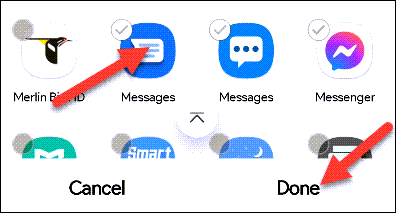
Klik på Udført
Hvis du ønsker, at denne fokustilstand skal forblive tændt i et forudbestemt tidsrum, skal du trykke på Varighed og bruge plus- og minusknapperne til at indstille tiden.
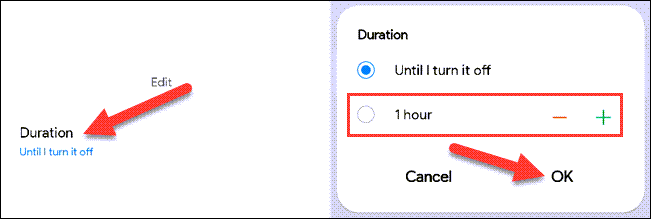
Klik på Varighed
Du kan starte enhver af disse fokustilstande fra siden Digitalt velvære , men det er meget nemmere at gøre fra knapperne til hurtige indstillinger .
Stryg ned fra toppen af skærmen to gange for at se Hurtige indstillinger , og stryg derefter til højre, indtil du ser et mellemrum med knappen + .
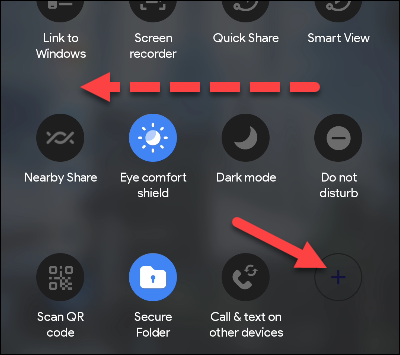
Stryg til højre
Find knappen Fokustilstand øverst, og træk den ned til Hurtige indstillinger. Tryk på Udført , når knappen er i den rigtige position.
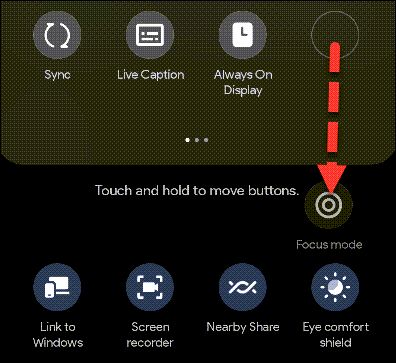
Klik på Udført
Du kan nu trykke på knappen Fokustilstand og vælge den tilstand, du vil bruge.
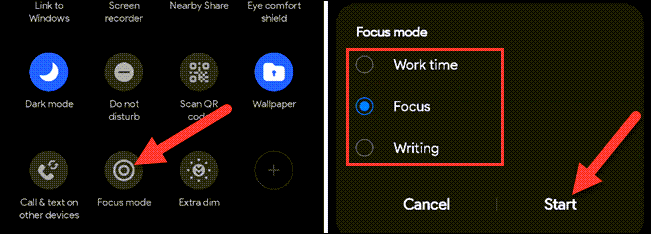
Klik på knappen Fokustilstand
Afslut fokustilstand ved at trykke på knappen Hurtige indstillinger igen. Du vil se en oversigt over meddelelser, der er blevet blokeret.
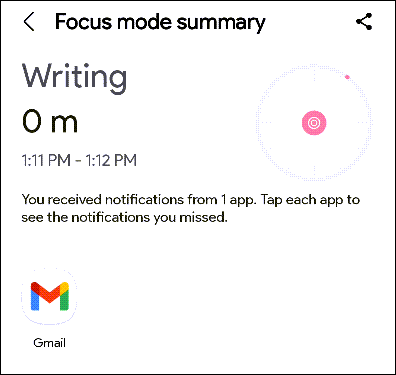
Oversigt over blokerede meddelelser
Værktøjer som disse kan virkelig hjælpe med at skabe bedre brugsvaner, hvis du føler, at din telefon bliver en distraktion.
Fokustilstand er et værktøj til at eliminere distraktioner. Det ligner Forstyr ikke, men mindre kompliceret og mere fokuseret.
Undtagelser er applikationer eller personer, der ikke behøver at overholde begrænsningerne for fokustilstand.
Gennem de tal-til-tekst-konverteringsfunktioner i realtid, der er indbygget i mange inputapplikationer i dag, har du en hurtig, enkel og samtidig ekstremt nøjagtig inputmetode.
Både computere og smartphones kan oprette forbindelse til Tor. Den bedste måde at få adgang til Tor fra din smartphone er gennem Orbot, projektets officielle app.
oogle efterlader også en søgehistorik, som du nogle gange ikke ønsker, at nogen, der låner din telefon, skal se i denne Google-søgeapplikation. Sådan sletter du søgehistorik i Google, kan du følge trinene nedenfor i denne artikel.
Nedenfor er de bedste falske GPS-apps på Android. Det hele er gratis og kræver ikke, at du rooter din telefon eller tablet.
I år lover Android Q at bringe en række nye funktioner og ændringer til Android-operativsystemet. Lad os se den forventede udgivelsesdato for Android Q og kvalificerede enheder i den følgende artikel!
Sikkerhed og privatliv bliver i stigende grad større bekymringer for smartphonebrugere generelt.
Med Chrome OS's "Forstyr ikke"-tilstand kan du øjeblikkeligt slå irriterende notifikationer fra for et mere fokuseret arbejdsområde.
Ved du, hvordan du slår spiltilstand til for at optimere spilydelsen på din telefon? Hvis ikke, så lad os undersøge det nu.
Hvis du vil, kan du også indstille gennemsigtige tapeter til hele Android-telefonsystemet ved hjælp af Designer Tools-applikationen, inklusive applikationsgrænsefladen og systemindstillingsgrænsefladen.
Flere og flere 5G-telefonmodeller bliver lanceret, lige fra design, typer til segmenter. Gennem denne artikel, lad os straks udforske de 5G-telefonmodeller, der vil blive lanceret i november.