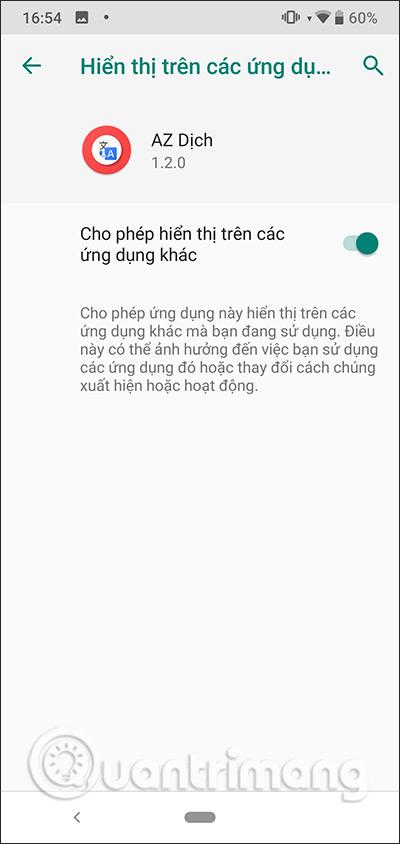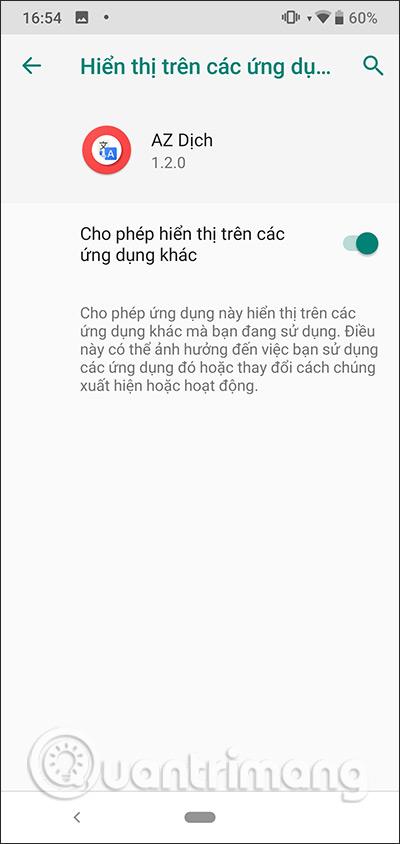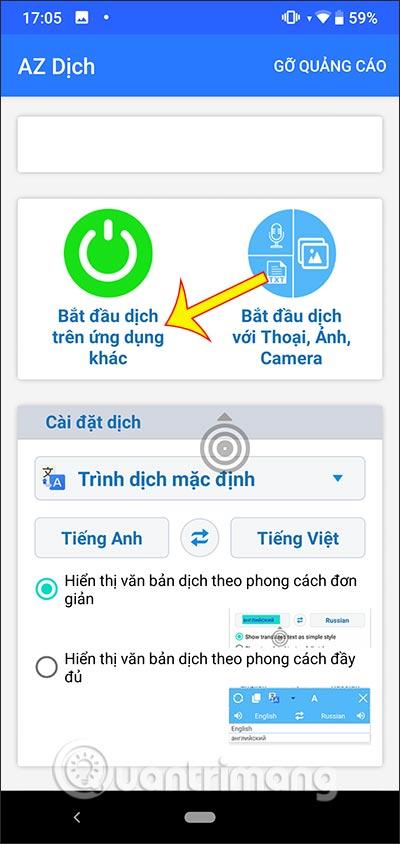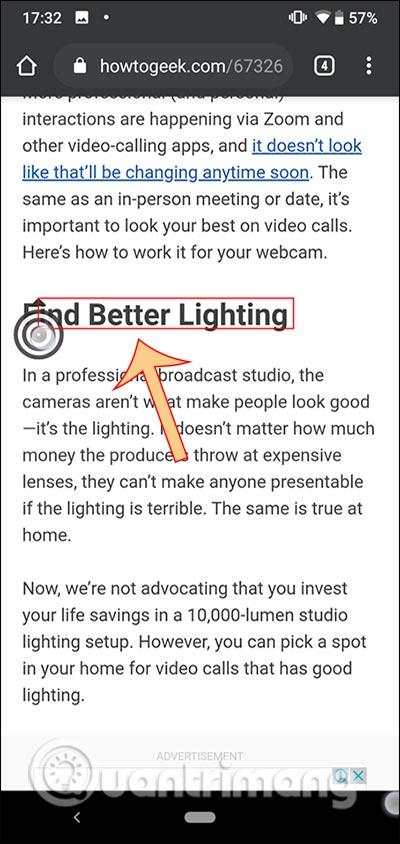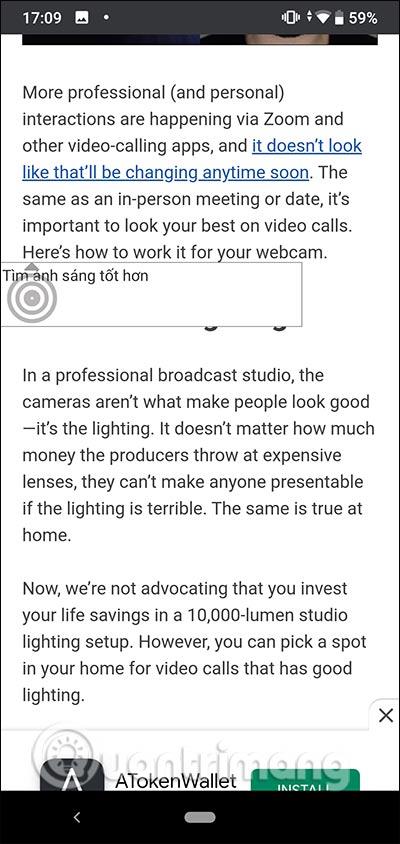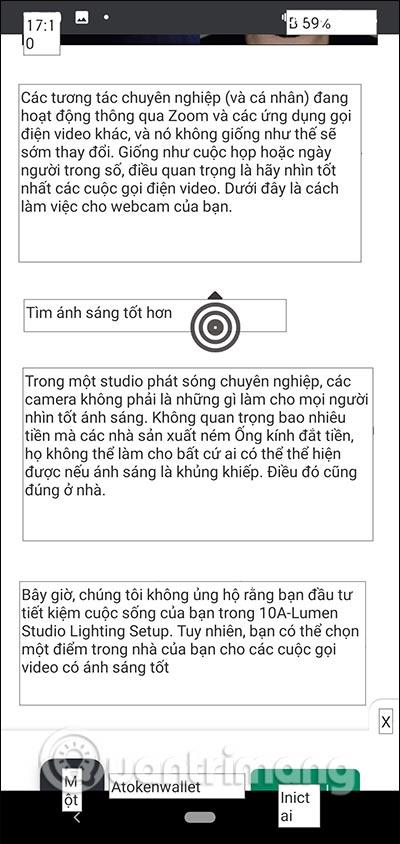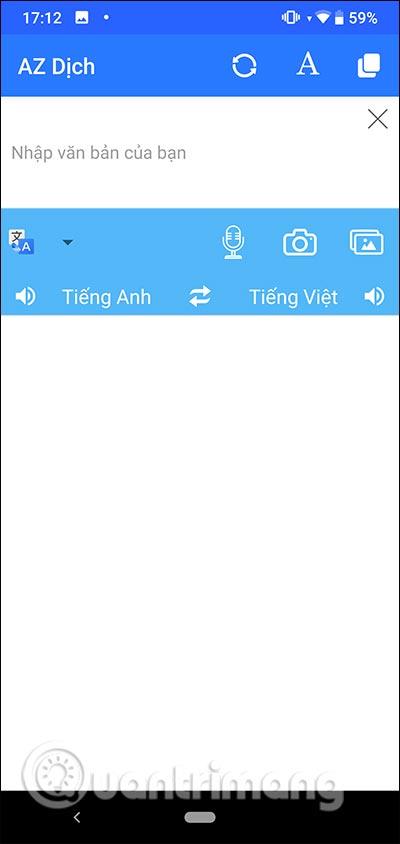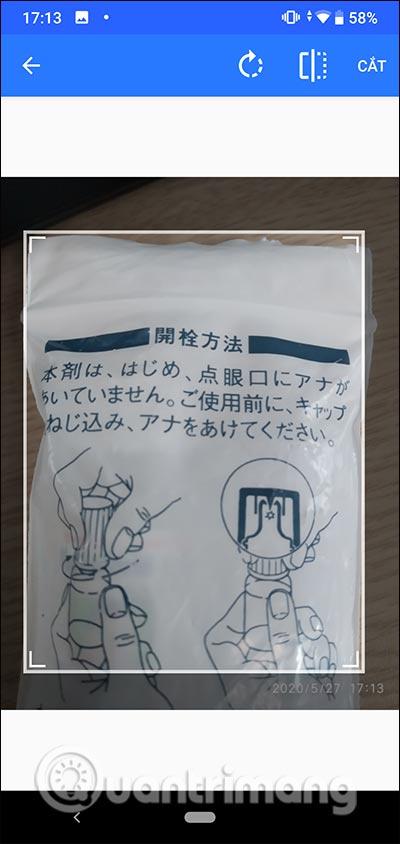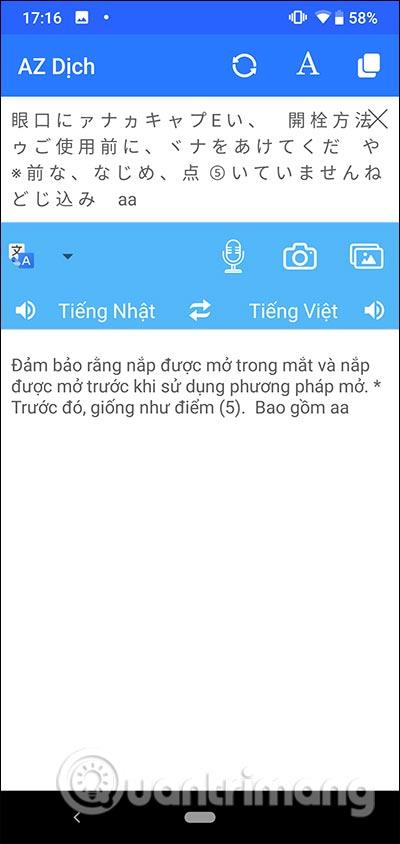AZ Translate-applikationen hjælper os med at oversætte på skærmen af en anden applikation, stemmeoversættelse eller billedoversættelse. AZ Translate giver dig mange forskellige oversættelseskilder såsom Google Translate og Yandex, som du kan vælge imellem, når du bruger. Derfor har vi fuld tillid til oversættelsesresultaterne. Specielt understøtter applikationen oversættelse på skærmen og anden applikationsoversættelse, især når du spiller spil og har brug for klart at forstå det ønskede indhold. Så du kan få oversættelsen med det samme på enhver skærm. Artiklen nedenfor vil guide dig, hvordan du bruger AZ Translate på din telefon.
Oversættelsesinstruktioner på AZ Translate
Trin 1:
Vi downloader applikationen og installerer den i henhold til linket nedenfor, og giver derefter tilladelser til applikationen, herunder tilladelse til, at AZ Translate kan vises på andre applikationer.
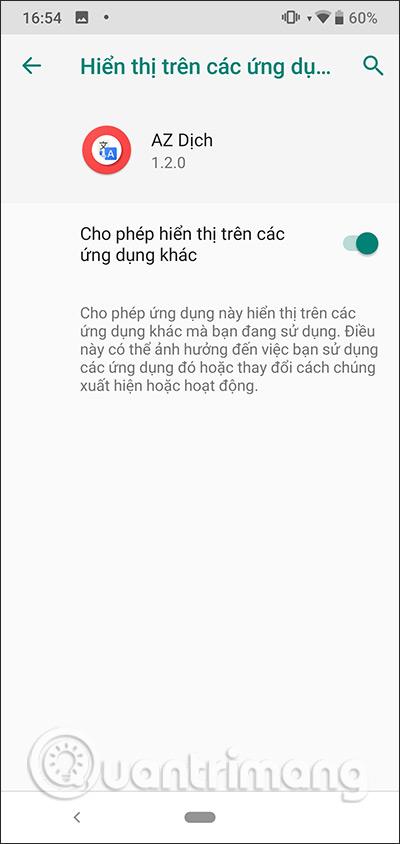
Trin 2:
På applikationsgrænsefladen skal du klikke på Start oversættelse på et andet program for at aktivere. På dette tidspunkt vises en grå cirkel , så du kan fortsætte med oversættelsen.
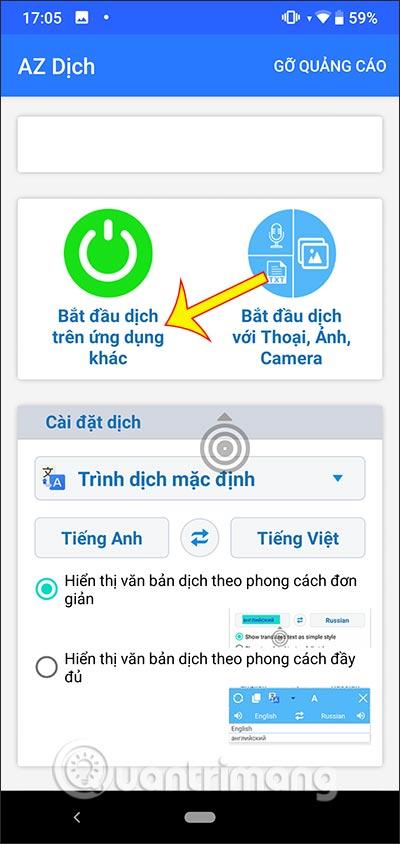
Trin 3:
For at oversætte ord eller sætninger på en anden applikation klikker vi på den grå cirkel og trækker derefter rundt om den sætning, vi vil oversætte . Når den frigives, vil resultaterne af den oversættelse blive vist.
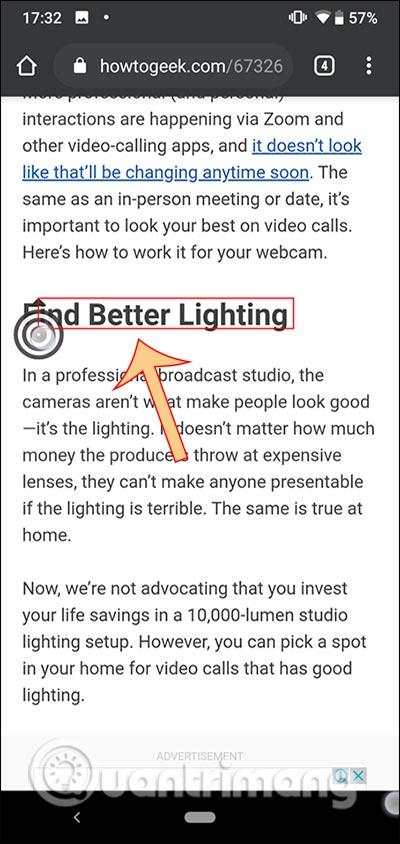
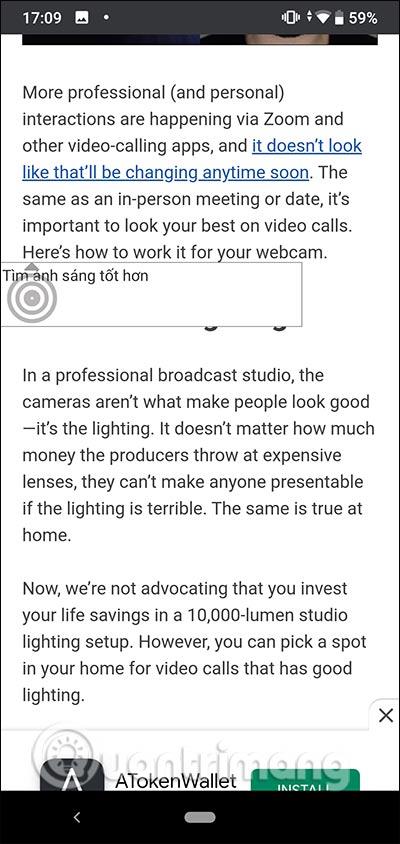
Hvis du vil oversætte det hele , skal du klikke to gange på programmets cirkelikon og derefter vente på, at oversættelsesresultaterne vises.
For at lukke oversættelsestilstanden for et andet program skal du vende tilbage til AZ Translate-applikationen og trykke på knappen Start oversættelse på et andet program for at blive rødt for at deaktivere.
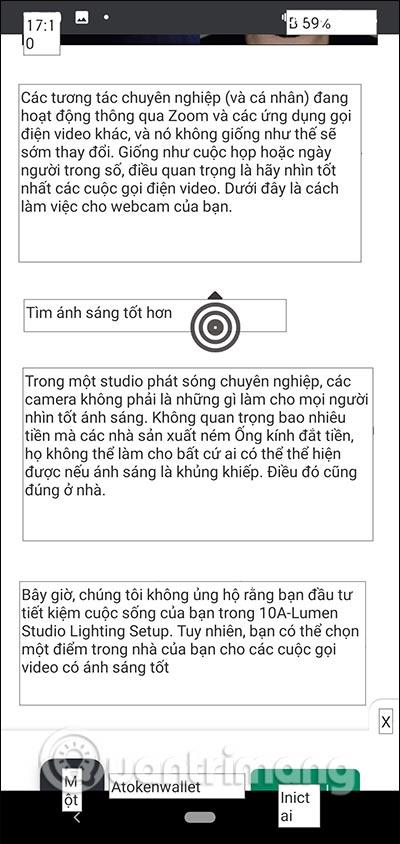
Trin 4:
For at oversætte direkte i appen skal du trykke på Begynd at oversætte med stemme, foto, kamera . Her vælger du indholdskilden inklusive stemme, billede eller kamera. Vælg derefter målsproget og kildesproget nedenfor. Hvis et nyt sprog vælges, downloades appen.
Når vi har valgt kilden til at få de oversatte dokumenter, venter vi på, at applikationen indtaster indholdet og oversætter derefter dataene. Dokumenterne på applikationen har også udtale, så du kan høre læsningen, hvis du vil.
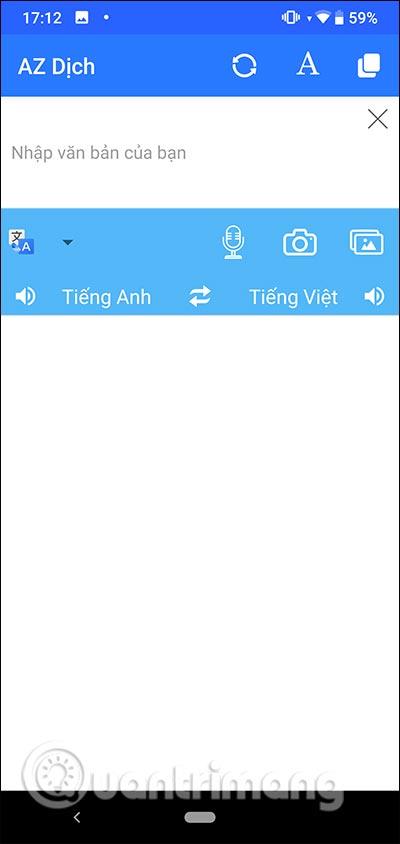
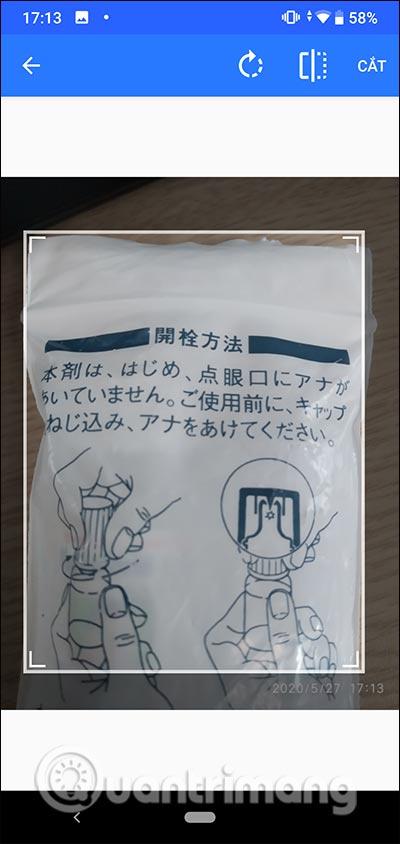
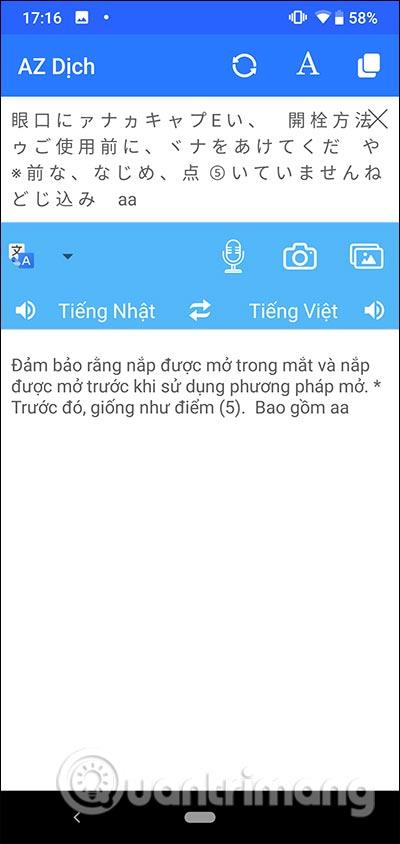
Se mere: