Sådan bruger du Android-telefon som gamepad til at spille spil på pc
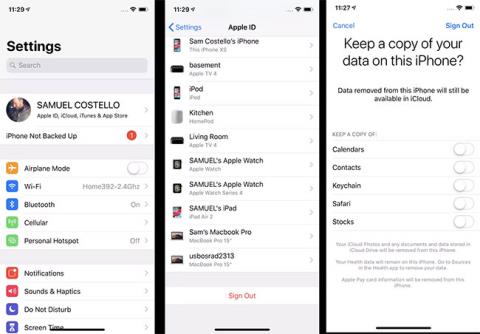
Hvis du ikke har en spilcontroller, skal du ikke bekymre dig. Sådan gør du din Android-telefon til en gamepad.
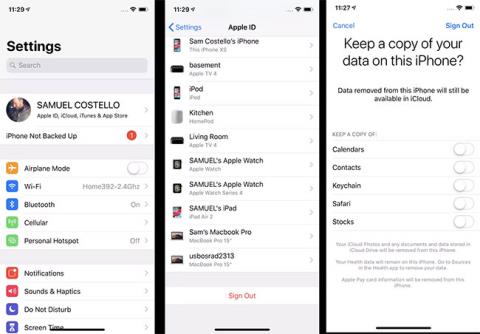
At spille videospil med effektive kontroller er altid nyttigt til at forbedre din oplevelse. Mens de traditionelle kontroller til pc-spil er et tastatur og en mus, kan nogle spil spille bedre med en gamepad.
Hvis du ikke har en spilcontroller, skal du ikke bekymre dig. Sådan gør du din Android-telefon til en gamepad.
Hvorfor skal du bruge en Android-telefon som gamepad?
Brug af din Android-telefon som en spilcontroller til din computer kan forbedre din spiloplevelse. Her er nogle grunde til, hvorfor dette bør gøres:
Hvis du undrer dig over, hvilken rolle accelerometeret eller gyroskopet spiller i spillet, kan du finde det i Quantrimang.coms guide til smartphone-sensorer .
Sådan forvandler du Android-telefon til en gamepad
For at forbinde din telefon og pc skal du installere to applikationer. Du skal bruge PC Remote Receiver på din Windows-computer og PC Remote companion-appen på din Android-telefon. De er gratis, eller du kan betale for at fjerne annoncer, låse op for streams af højere kvalitet og andre funktioner
Start apps efter installationen, og sørg for, at begge enheder er tilsluttet det samme WiFi-netværk. Følg nu disse trin på din telefon:
1. Klik på indstillingen Connect på startskærmen.
2. Du kan se din computer i afsnittet Lokal PC , hvis din computer og mobiltelefon er på samme netværk.
3. Tryk på dit pc-navn, og de to enheder forbindes.
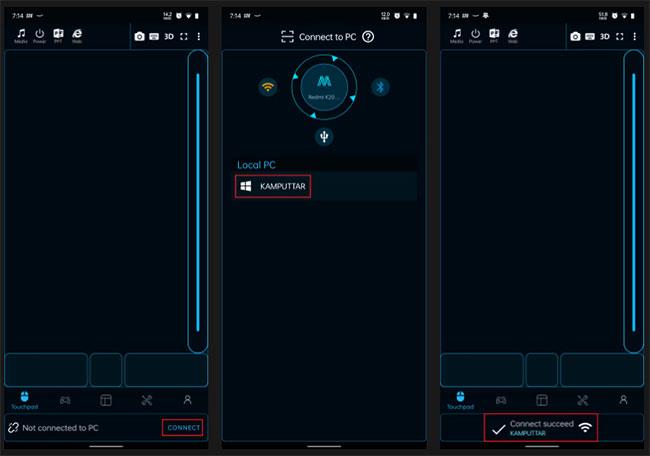
Tilslut 2 enheder på det samme WiFi-netværk
Hvis du har problemer med at oprette forbindelse via WiFi, er der et par andre metoder, du kan prøve for at få det til at fungere.
Tilslut med USB-kabel
1. Start appen på begge dine enheder, og tilslut din telefon til din pc via USB-kabel.
2. Åbn appen på din telefon, og tryk på Opret forbindelse.
3. Tryk på USB-ikonet, og det vil bede dig om at aktivere USB-tethering.
4. Aktiver USB-tethering fra din telefons indstillinger, og forbindelsen lykkes.
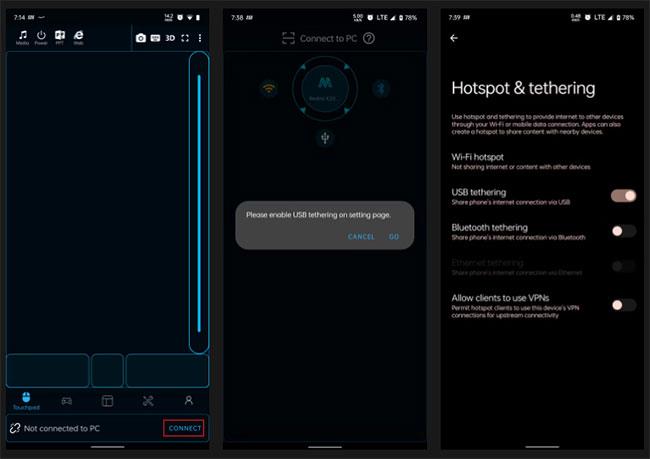
Tilslut med USB-kabel
Forbind ved hjælp af Bluetooth
1. Tænd for Bluetooth på både din pc og telefon, og åbn derefter appen på begge enheder.
2. På mobilappen skal du trykke på knappen Tilslut og vælge Bluetooth-tilstand.
3. Nu kan du se listen over tilgængelige enheder på din telefon. Klik på dit skrivebordsnavn, og din telefon er klar til brug som gamepad.
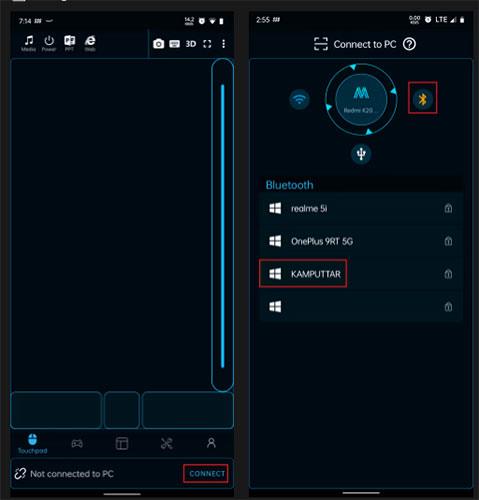
Forbind ved hjælp af Bluetooth
Forbind ved hjælp af QR-kode
1. Åbn appen på din computer, og klik på funktionen Generer QR-kode på startskærmen.
2. Når QR-koden er tilgængelig på din skærm, skal du gå til mobilappen og trykke på Connect-indstillingen.
3. I tilstanden til valg af parring skal du trykke på Opret forbindelse til pc og åbne QR-scanneren på appen.
4. Scan nu QR-koden, hvorefter telefonen og computeren forbindes.
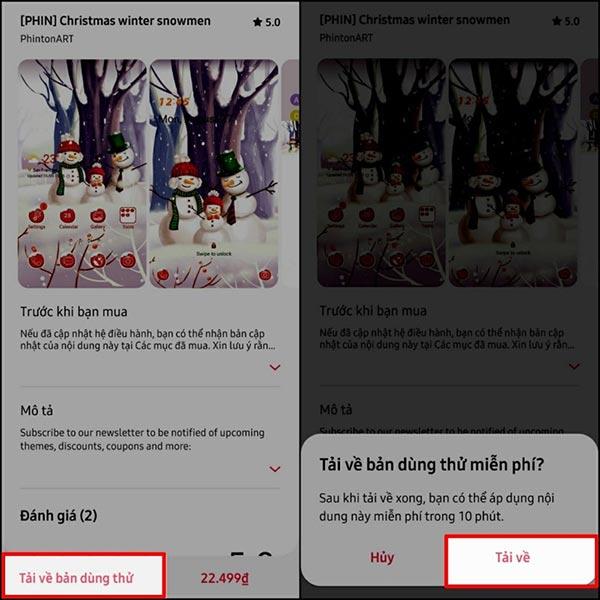
Forbind ved hjælp af QR-kode
Vælg controller layout
Når du har tilsluttet din Android-telefon og pc, er du klar til at spille spillet. Gå nu til layoutsektionen på Android-appen og vælg dit ønskede layout ved at trykke på navnet på det spil, du vil spille. Når du har valgt det, skal du starte spillet på dit skrivebord.
Hvis der ikke er et layout til det spil, du spiller, kan du i stedet vælge Xbox360-controller-layoutet, da det vil fungere med de fleste titler. Desuden kan du tilpasse din controller ved at trykke på gamepad-ikonet øverst til venstre i layoutmenuen.
Øverst til højre i layoutmenuen kan du se en + -knap , som du kan bruge til at oprette et nyt lodret eller vandret layout eller importere et brugerdefineret layout fra din telefonhukommelse.
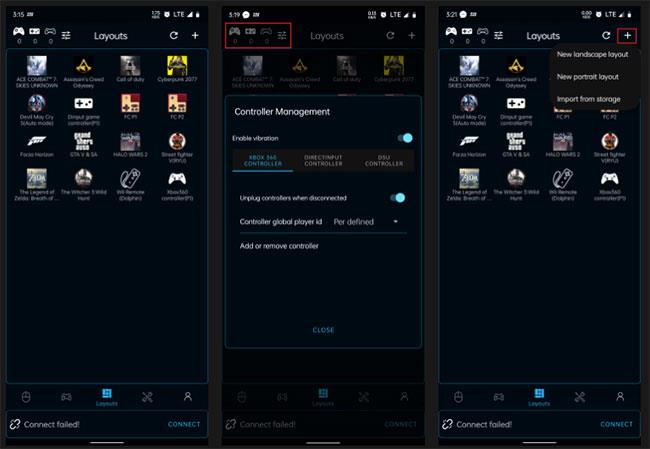
Vælg controller layout
Med din Android-telefon, der fungerer som en controller, kan du nyde vippekontrol på racer- eller kørespil som Forza Horizon 5. For at bruge din telefon som en gamepad skal du blot installere en app på begge enheder og parre dem ved hjælp af din yndlingsmetode.
Gennem de tal-til-tekst-konverteringsfunktioner i realtid, der er indbygget i mange inputapplikationer i dag, har du en hurtig, enkel og samtidig ekstremt nøjagtig inputmetode.
Både computere og smartphones kan oprette forbindelse til Tor. Den bedste måde at få adgang til Tor fra din smartphone er gennem Orbot, projektets officielle app.
oogle efterlader også en søgehistorik, som du nogle gange ikke ønsker, at nogen, der låner din telefon, skal se i denne Google-søgeapplikation. Sådan sletter du søgehistorik i Google, kan du følge trinene nedenfor i denne artikel.
Nedenfor er de bedste falske GPS-apps på Android. Det hele er gratis og kræver ikke, at du rooter din telefon eller tablet.
I år lover Android Q at bringe en række nye funktioner og ændringer til Android-operativsystemet. Lad os se den forventede udgivelsesdato for Android Q og kvalificerede enheder i den følgende artikel!
Sikkerhed og privatliv bliver i stigende grad større bekymringer for smartphonebrugere generelt.
Med Chrome OS's "Forstyr ikke"-tilstand kan du øjeblikkeligt slå irriterende notifikationer fra for et mere fokuseret arbejdsområde.
Ved du, hvordan du slår spiltilstand til for at optimere spilydelsen på din telefon? Hvis ikke, så lad os undersøge det nu.
Hvis du vil, kan du også indstille gennemsigtige tapeter til hele Android-telefonsystemet ved hjælp af Designer Tools-applikationen, inklusive applikationsgrænsefladen og systemindstillingsgrænsefladen.
Flere og flere 5G-telefonmodeller bliver lanceret, lige fra design, typer til segmenter. Gennem denne artikel, lad os straks udforske de 5G-telefonmodeller, der vil blive lanceret i november.









