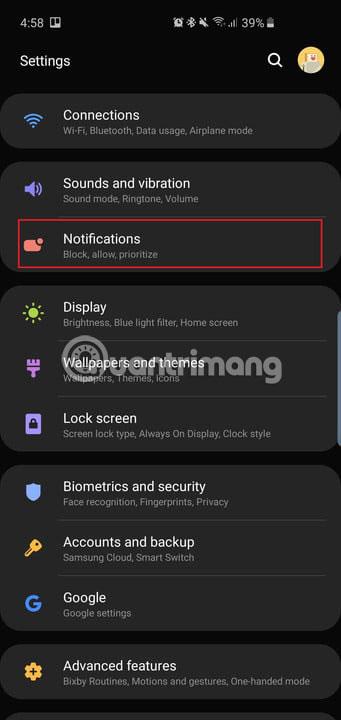Uanset om du har købt Samsung Galaxy S10, S10 Plus eller Galaxy S10e, får du en kraftfuld enhed i hænderne. Disse telefoner kan mange ting, men mange funktioner er ikke aktiveret som standard. Den følgende artikel opsummerer alle de nøgleindstillinger, du vil ændre for at få mest muligt ud af din nye telefon.
Først skal du kende den hurtigste måde at få adgang til menuen Indstillinger - stryg ned fra toppen af skærmen og tryk på tandhjulsikonet øverst til højre i meddelelsesskyggen. Eller stryg op fra startskærmen for at åbne appskuffen og finde appen Indstillinger .
Få mest muligt ud af din Galaxy S10, S10+ eller S10e ved at ændre følgende indstillinger
Vis flere notifikationsikoner og batteriprocent



Hulkameraerne på alle tre telefoner er placeret øverst. Hole-punch er navnet på det flydende selfie-kamera øverst til højre. Ligesom telefoner med hak (hak er et udtryk, der refererer til en U-formet udskæring øverst på skærmen), har brugerne mindre plads på Android-statuslinjen til meddelelsesikoner eller endda batteriprocent. Som standard vil telefonen kun vise 3 af de seneste meddelelsesikoner og ingen batteriprocent. Sådan ændrer du denne indstilling.
Gå til Indstillinger > Underretninger > Statuslinje, og tryk på Alle meddelelser . Nu vil du være i stand til at se flere meddelelsesikoner på statuslinjen i stedet for kun tre som før.
Under Alle underretninger kan du se muligheden for at slå Vis batteriprocent til . Slå denne funktion til, og det bliver nemmere at måle den resterende batterilevetid.
Stryg ned for at åbne meddelelsespanelet



På Galaxy S9 og S9 Plus kan du stryge fingeren på fingeraftryksscanneren for at trække notifikationsskuffen ned. Da der ikke længere er en fingeraftryksscanner på bagsiden af Galaxy S10 og S10 Plus, kan du blot stryge ned hvor som helst på startskærmen for at trække notifikationsskærmen ned i stedet for at skulle stryge ned fra toppen.
Gå til Indstillinger > Skærm > Startskærm , og aktiver indstillingen Hurtigåbning af meddelelsespanelet .
Nu skal du blot stryge ned fra hvor som helst på startskærmen for at trække notifikationsskærmen ned. Dette virker også på Galaxy S10e, som har en kapacitiv fingeraftryksscanner.
Aktiver fingersensor (kun tilgængelig på S10e)



Da Galaxy S10e har en traditionel fingeraftryksscanner (på siden af telefonen), kan brugere stryge tommelfingeren nedad eller op for at styre meddelelsesskærmen.
Gå til Indstillinger > Avancerede funktioner > Bevægelser og bevægelser, og aktiver indstillingen Fingersensorbevægelser .
Dette er en praktisk måde at åbne meddelelsesskærmen på uden at skulle bevæge fingeren for meget. Tryk på indstillingen Fingerbevægelsessensorer , og du vil også se muligheden for at åbne Samsung Pay ved at stryge op på sensoren på startskærmen. Aktiver venligst denne mulighed, hvis du tror, du vil bruge den ofte.
Maksimer skærmopløsningen (kun S10 og S10 Plus)



Samsung Galaxy S10 og S10 Plus har store, smukke skærme. Desværre er de som standard indstillet til en lavere Full HD+ opløsning (2.280 x 1.080). Du kan beholde skærmen ved denne opløsning, hvis du vil spare på batteriet, men hvis du vil have den bedste oplevelse, så skift den til WQHD+ (3.040 x 1.440).
Gå til Indstillinger > Skærm > Skærmopløsning, og tryk på indstillingen WQHD+.
Brug indstillingen HD+ (1.520 x 720), hvis du virkelig vil spare på batteriet. Denne indstilling findes ikke i Galaxy S10e. Denne linje har kun Full HD+ opløsning (2.280 x 1.440).
Gør ansigtsgenkendelse mere sikker



Galaxy S10 og S10 Plus har ultralyds fingeraftrykssensorer på skærmen, hvilket betyder, at sensorerne er under glasset foran på skærmen. Disse sensorer er sikre og kan bruges til at få adgang til følsomme apps som bankapps eller til at autentificere betalinger med Samsung Pay. Galaxy S10e kan kun stole på sin kapacitive fingeraftrykssensor. Alle tre telefoner har dog en anden måde at låse op på. Det er at bruge ansigtsgenkendelse. Dette er dog ikke et sikkert værktøj. Ansigtsgenkendelsesfunktionen er fuldstændig praktisk og til at låse telefonen op fra låseskærmen.
Som standard aktiverer Samsung Hurtigere genkendelse , så ansigtsgenkendelsesteknologi "reagerer" meget hurtigt, men dette er skadeligt for sikkerhedsaspektet: Ansigtsgenkendelsesteknologi kan snydes med blot et foto.
Deaktiver derfor denne funktion.
Gå til Indstillinger > Biometri og sikkerhed > Ansigtsgenkendelse (hvis du har det sat op), og deaktiver Hurtigere genkendelse. Nu vil ansigtsgenkendelsesteknologi ikke lade sig narre så let, men husk på, at det stadig ikke er den mest sikre biometriske mulighed på disse telefoner.
Hvis du vil gå direkte til startskærmen, efter at kameraet har genkendt dit ansigt, kan du slå indstillingen Bliv på låseskærm fra i samme menu.
Vis altid indstillingen Always On Display




Som standard er indstillingen Always On Display , som viser klokkeslæt, dato, batteristatus og meddelelser, når telefonens skærm er slukket, ikke altid aktiveret. Sådan ændrer du det.
Gå til Indstillinger > Låseskærm > Altid på skærm, og rul ned for at finde og trykke på Skærmtilstand. Tryk på Vis altid for altid at se denne mulighed. Du kan vælge Tryk for at vise , og Always On Display vil poppe op i 30 sekunder, eller du kan indstille det til Vis som planlagt .
I denne indstillingsmenu kan du også aktivere Vis musikoplysninger for at styre musikafspilning fra Always On Display .
Fjern den traditionelle navigationslinje for at bruge funktionen Fuldskærmsbevægelser



Samsung har gjort en stor indsats for at reducere rammerne omkring de fantastiske dynamiske AMOLED-skærme på alle tre smartphones, så hvorfor ødelægge det med en traditionel Android-navigationslinje? Hvis du vil maksimere din telefons skærm, skal du gå til Indstillinger > Skærm > Navigationslinje og trykke på Fuldskærmsbevægelser . Nu skal du blot stryge fingeren op, hvor traditionelle Android-navigationsknapper plejede at være for at fuldføre handlingen. For eksempel vil det at stryge i midten være som at trykke på Hjem-knappen.
Slå gestus-tip fra , hvis du ønsker en renere grænseflade.
Samsung-telefoner har længe brugt " Tilbage, Hjem, Seneste " knapsekvensen, så hvis du er vant til dette, skal du ikke ændre det. Hvis ikke, kan du ændre knaprækkefølgen i den samme menu Indstillinger.
Tilpas Bixby-rutiner




En ny funktion i denne trio af Samsung-smartphones er Bixby Routines. Bixby-rutiner minder meget om IFTTT-handlinger (hvis du nogensinde har brugt dem før). Du kan indstille forskellige profiler for din telefon og bruge bestemte handlinger til at udløse den. For eksempel, når du kommer hjem, kan du indstille din telefon til at aktivere lydstyrkealarmer og få forskellige app-genveje til at blive vist på låseskærmen.
Få adgang til Bixby-rutiner ved at gå til Indstillinger > Avancerede funktioner > Bixby-rutiner . Der er flere foreslåede rutiner, som du kan aktivere og redigere, eller trykke på + tegnet for at oprette en ny brugerdefineret rutine.
Aktiver lydstyrketasterne


Det er meget praktisk, hvis du hurtigt vil justere lydstyrken, før du afspiller en sang eller video på din telefon, i stedet for at ændre lydstyrken, efter at noget er begyndt at spille.
Gå til Indstillinger > Lyde og vibration , og aktiver indstillingen Brug lydstyrketaster til medie .
Du kan også aktivere denne funktion ved at trykke på lydstyrkeknappen og stryge ned på pop op-vinduet for lydstyrkeindstillinger.
Planlæg blåt lysfilter og nattilstandsindstillinger



De dynamiske AMOLED-skærme på disse nye telefoner reducerer faktisk blåt lys med 42 %. Dette er virkelig nyttigt, fordi for meget blåt lys om natten kan påvirke søvn og helbred. Men hvis du vil bruge blålysfiltre på din telefon, kan du planlægge, at de tænder automatisk på et bestemt tidspunkt eller kun fra solnedgang til daggry. Samsungs nye One UI-software, som også har Night Mode, kan bruges til mørkere temaer på tværs af styresystemet, når du bruger telefonen om natten, i mørket.
For at planlægge det blå lys-filter skal du gå til Indstillinger > Skærm > Blåt lys-filter og trykke på Solnedgang til solopgang .
For at aktivere et mørkere tema i hele brugergrænsefladen skal du gå til Indstillinger > Skærm > Nattilstand og trykke på Tænd nu . Hvis du vil have den hvide grænseflade tilbage i løbet af dagen, kan du trykke på Tænd som planlagt og indstille nattilstand til at starte fra skumring til daggry.
Aktiver Smart Stay



Smart Stay er en funktion, der har været tilgængelig i Samsung-telefoner i et stykke tid. Dybest set, så længe dine øjne er klistret til skærmen, vil skærmen aldrig slukke.
Slå Smart Stay til ved at gå til Indstillinger > Avancerede funktioner > Bevægelser og bevægelser og slå Smart Stay til .
Der er nogle andre funktioner i denne menu og avancerede funktioner, som du kan tjekke ud som Løft for at vågne og Dobbelttryk for at vågne op , men de er alle aktiveret som standard.
Skift tapet til at dække muldvarpen, hvis det ønskes
For flere detaljer om dette afsnit, se venligst artiklen: Download venligst et unikt tapetsæt til Samsung S10/S10+ for at hjælpe med at dække "mole"-kameraet.
Dette er de vigtigste indstillinger, du vil ændre, så snart du konfigurerer din nye Galaxy S10, S10 Plus eller S10e.
Nyd din nye telefon på din egen måde!