Multitaske på Android med disse tips og apps
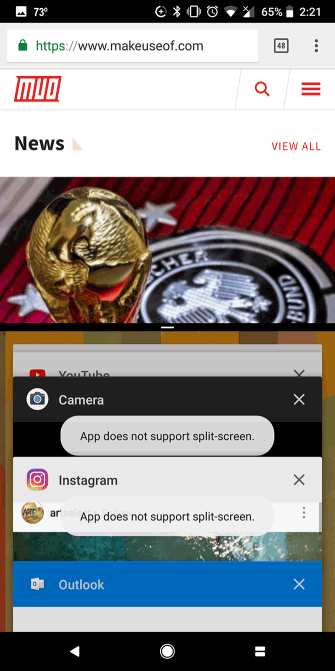
Du åbner og bruger normalt en enkelt app på din Android-telefon ad gangen. Men ved du, hvordan du øger din produktivitet markant ved at multitasking?
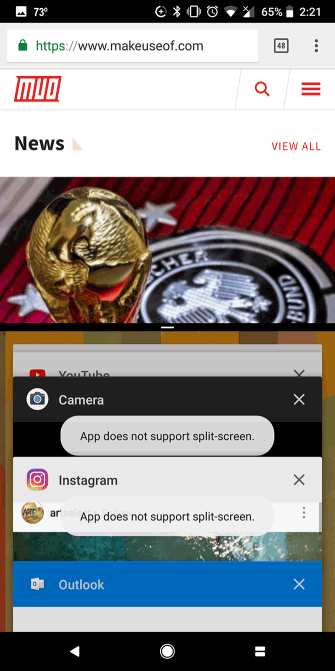
Du åbner og bruger normalt en enkelt app på din Android-telefon ad gangen. Men ved du, hvordan du øger din produktivitet markant ved at multitasking?
Ved at bruge et par Android-tricks og apps kan du åbne to apps på én gang, nemt skifte mellem apps og endda se videoer, mens du arbejder på andre apps. For at gøre dette, lad os se på de mange måder at multitaske på Android nedenfor.
1. Indbyggede Android-genveje
Android 7.0 Nougat og nyere har en praktisk genvej til øjeblikkeligt at skifte mellem aktuelle og sidst brugte apps. For at bruge det skal du blot dobbeltklikke på den firkantede Seneste- knap (knappen, der trækker alle aktive apps op) på navigationslinjen. Brug denne genvej én gang for at vende tilbage til den sidste app, du åbnede, tryk igen for at vende tilbage til den originale app.
Hvis du kører Android 9.0 Pie eller nyere, har du ikke de ældre navigationsknapper nederst på skærmen, men i stedet skal du bruge den pilleformede startknap til at skifte apps. Disse bevægelser er blot en af de nye funktioner i Android Pie .
En ting at bemærke er, at selvom dette er en indbygget Android-funktion, er den muligvis ikke tilgængelig på din telefon (eller kan være i en anden form) afhængigt af producenten.
2. Opdelt skærmtilstand
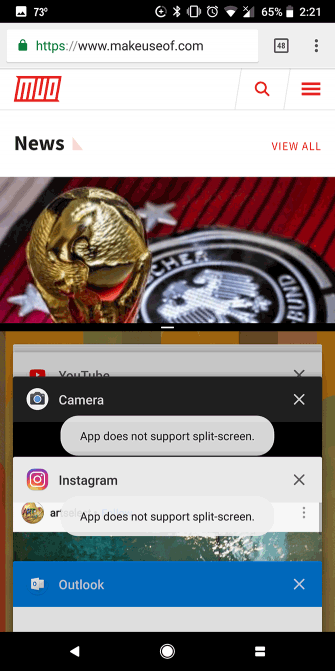
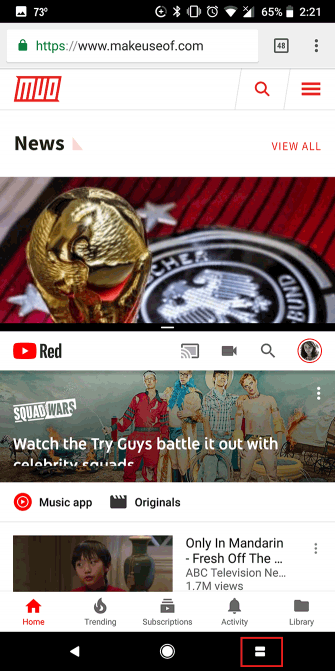
Android har også en mulighed for flere vinduer til at køre to apps side om side. For eksempel kan du åbne et dokument i Google Docs på den nederste halvdel af skærmen med Google Search-vinduet på den anden halvdel for at søge.
Derudover giver Android dig mulighed for at trække tekst fra en app til en anden i delt skærmtilstand. Du kan endda justere vinduesstørrelsen afhængigt af din påtænkte brug. Næsten alle større apper understøtter multi-window på Android som Netflix, Google Docs, YouTube, Twitter og WhatsApp.
3. Billede-i-billede-tilstand
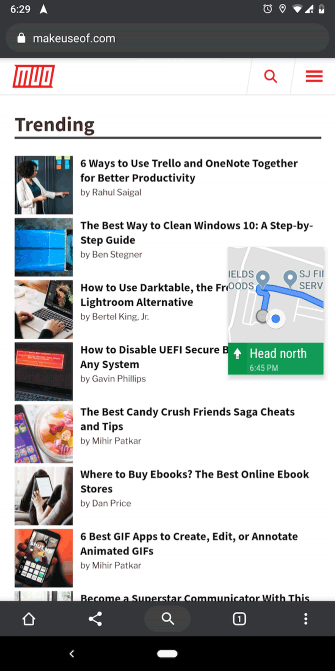
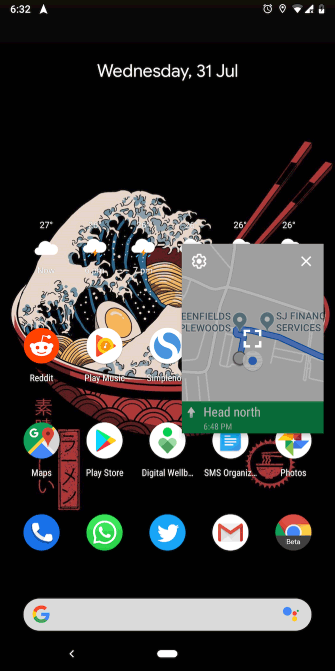
En anden smart indbygget multitasking-funktion i Android er tilstanden Picture-in-picture (PiP) . Dette giver dig mulighed for at se videoer i et flydende vindue, der kan trækkes.
Denne tilstand er meget praktisk, du kan slå restauranter op, mens du videochatter med venner, eller du kan se YouTube-videoer og gennemse Reddit på samme tid. Billede-i-billede-visning er tilgængelig på nogle videoapps som YouTube, Netflix og VLC.
Androids billed-i-billede-tilstand er ikke begrænset til streaming-apps, men PiP fungerer til Google Maps-navigation, Google Duo-videochat og mere.
For at skifte til billed-i-billede-tilstand skal du blot trykke på startknappen, mens indholdet afspilles, og appen minimeres automatisk til et lille vindue. Du behøver ikke manuelt at skifte indstillinger for at det virker. Billede-i-billede understøttes kun på Android 8.0 Oreo og nyere.
4. Lynket Browser
Lynket Browser forsøger at rette Androids frygtelige fanetilpasningsfunktionalitet ved at videresende websider til en separat app. Men grunden til, at vi nævner det her, er på grund af applikationens multitasking-karakter.
Lynket kan indlæse websider i baggrunden og tilføje dem som en flydende boble på skærmen. Du kan straks åbne den eller lade den blive der og se den senere.
Appen giver dig mulighed for at starte flere links som flydende bobler for nemt at multitaske mellem browseren og andre apps.
5. Split Screen Launcher
Denne app forbedrer Androids værktøj til delt skærm ved at tilføje en manglende nøglefunktion.
Med Split Screen Launcher kan du oprette genveje til ofte brugte split-screen kombinationer. Hvis du ofte bruger YouTube og Twitter i multi-vindue-tilstand, kan du gøre det til en genvej på startskærmen for at åbne opdelt skærm-tilstand med disse to applikationer på et øjeblik.
Split Screen Launcher har en enkel grænseflade. For at konfigurere en ny genvej skal du trykke på knappen Opret genvej på appen, angive hvilken app der er over, hvilken app der er under, og trykke på Gem . I prompten skal du trykke og trække for at placere den nye genvej på startskærmen.
6. Proceslinje
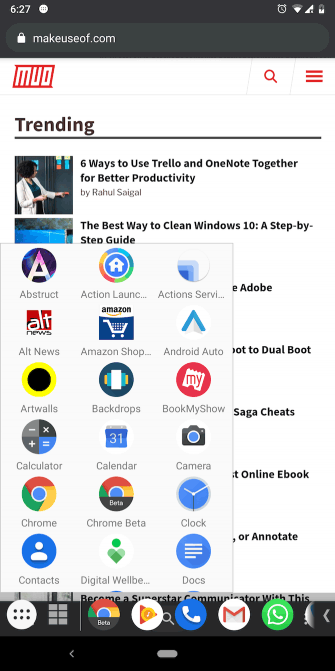
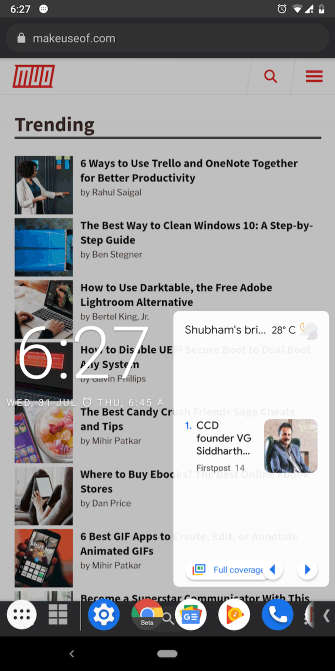
Taskbar er det ultimative multitasking-værktøj til Android-telefoner. Det fastgør i det væsentlige en desktop-lignende proceslinje til bunden af telefonens skærm. I venstre hjørne af bjælken vil du se en menu, der ligner Start-menuen, for at få adgang til installerede applikationer. På højre side indeholder den ofte brugte applikationer.
Da det er tilgængeligt overalt, kan du nemt skifte mellem apps og springe navigationsknappen Seneste over. Derudover kan proceslinjen indeholde mange widgets, du kan lide.
For at undgå at blokere dit udsyn, når den ikke er i brug, skjuler proceslinjen sig automatisk under pileknappen. Du kan flytte den til højre eller venstre side og ændre dens retning.
På Android 7.0 og nyere kan proceslinjen endda starte apps i frit-formede vinduer for virkelig at gøre din telefon til en mobil arbejdsstation. Denne funktionalitet er dog kun mulig via ADB-kommando . Når du har konfigureret ADB på din computer, skal du gå til fanen Freeform på proceslinjen og følge instruktionerne på skærmen.
7. Kantskærm
Edge Screen udnytter telefonens kanter ved at tilføje tilbagetrækkelige paneler. De giver dig hurtig adgang til applikationer, kontakter, indstillinger, navigationsgenveje osv.
Du kan kalde kantskærmen ved at trække i sidebjælken og blive ved med at stryge for at bladre gennem panelerne. Derudover har Edge Screen mange små applikationer såsom musikstyring, lommeregner, kalender og optagelse.
8. Flydende Bar V40
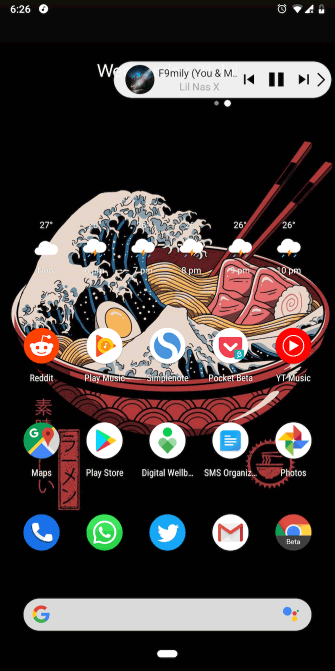
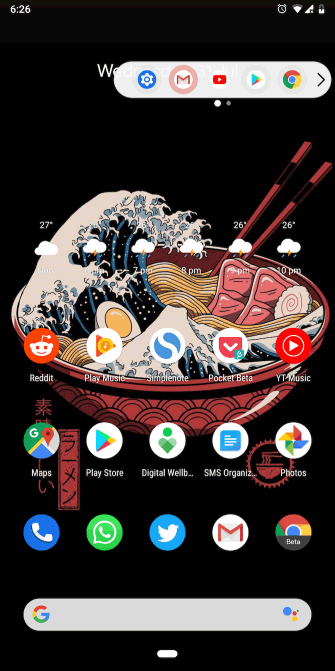
Du kan tænke på denne app som et mindre irriterende alternativ til Edge Screen, fordi funktionerne ligner hinanden. Floating Bar V40 giver dig adgang til dine apps, kontakter, hurtige handlinger og mere uden at forlade den aktuelle aktivitet.
Men i stedet for at tage halvdelen af skærmen, er Floating Bar V40 til stede i en lille, udtrækkelig flydende bar. Ligesom Edge Screen kan den swipes og indeholder flere widgets og samlinger.
Disse apps vil hjælpe dig komfortabelt at multitaske på din Android-telefon på mange forskellige måder. Nu, selv på farten, kan du få arbejdet mere effektivt, skifte apps med det samme og køre apps parallelt.
Gennem de tal-til-tekst-konverteringsfunktioner i realtid, der er indbygget i mange inputapplikationer i dag, har du en hurtig, enkel og samtidig ekstremt nøjagtig inputmetode.
Både computere og smartphones kan oprette forbindelse til Tor. Den bedste måde at få adgang til Tor fra din smartphone er gennem Orbot, projektets officielle app.
oogle efterlader også en søgehistorik, som du nogle gange ikke ønsker, at nogen, der låner din telefon, skal se i denne Google-søgeapplikation. Sådan sletter du søgehistorik i Google, kan du følge trinene nedenfor i denne artikel.
Nedenfor er de bedste falske GPS-apps på Android. Det hele er gratis og kræver ikke, at du rooter din telefon eller tablet.
I år lover Android Q at bringe en række nye funktioner og ændringer til Android-operativsystemet. Lad os se den forventede udgivelsesdato for Android Q og kvalificerede enheder i den følgende artikel!
Sikkerhed og privatliv bliver i stigende grad større bekymringer for smartphonebrugere generelt.
Med Chrome OS's "Forstyr ikke"-tilstand kan du øjeblikkeligt slå irriterende notifikationer fra for et mere fokuseret arbejdsområde.
Ved du, hvordan du slår spiltilstand til for at optimere spilydelsen på din telefon? Hvis ikke, så lad os undersøge det nu.
Hvis du vil, kan du også indstille gennemsigtige tapeter til hele Android-telefonsystemet ved hjælp af Designer Tools-applikationen, inklusive applikationsgrænsefladen og systemindstillingsgrænsefladen.
Flere og flere 5G-telefonmodeller bliver lanceret, lige fra design, typer til segmenter. Gennem denne artikel, lad os straks udforske de 5G-telefonmodeller, der vil blive lanceret i november.









