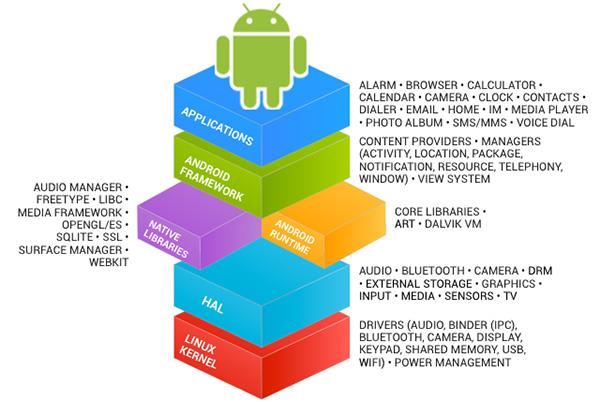Sådan redigeres videoer på Android med Kinemaster
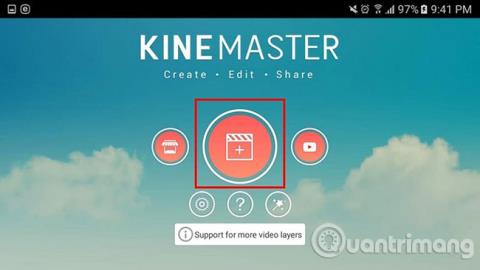
Kinemaster er en funktionsrig videoredigeringsapp til Android, der giver dig mulighed for frit at redigere videoer på din egen måde, helt gratis.
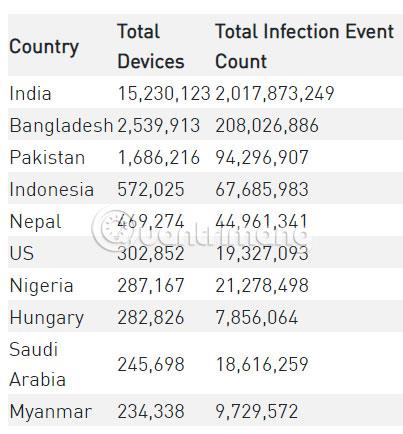
Hvis du vil gøre det på en computer, har vi en masse gratis undertekstsoftware, der understøtter brugerne godt, de mest populære er stadig navne som Aegisub , Format Factory ... Med en intuitiv grænseflade og Full support-værktøjer kan brugerne oprette undertekster til videoer nemt med disse videoundertekstsoftware.
Men når du ikke kan lave videoundertekster på din computer, kan du tænke over, hvordan du gør det på din smartphone. I øjeblikket er der også mange applikationer, der understøtter at lave undertekster til videoer på telefoner. Sammenlignet med software på computere er applikationer til videoundertekster på telefoner meget enklere og nemmere at bruge.
En af de mest populære applikationer er KineMaster, som giver brugerne et sæt værktøjer til at skabe undertekster til deres videoer som forventet. Du kan indsætte subs, oprette overgangseffekter, tilføje undertekster, klistermærker eller billeder til videoer... For dem, der ikke ved, hvordan man bruger KineMaster til at lave subs til videoer, skal du følge instruktionerne under denne artikel.
Instruktioner til oprettelse af undertekster til videoer med KineMaster
1. Opret videorammer og download videoer
Trin 1: Download KineMaster-appen og start den, giv derefter KineMaster adgang til billeder, medier og filer på din enhed.
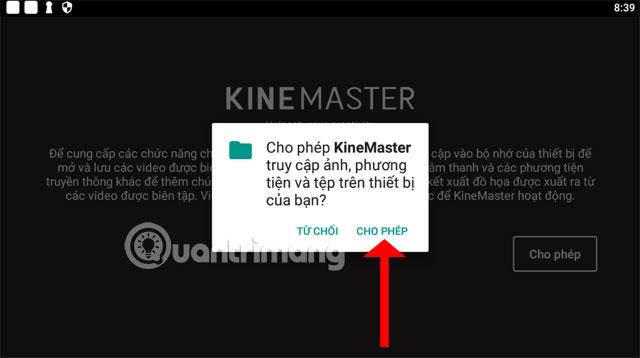
Trin 2: Dernæst kan du vælge at downloade videoer fra KineMasters Youtube eller vælge videoer, der er tilgængelige på din telefon, klik i midten for at vælge videoer fra din telefon og tilgængelige skabeloner, som KineMaster leverer.
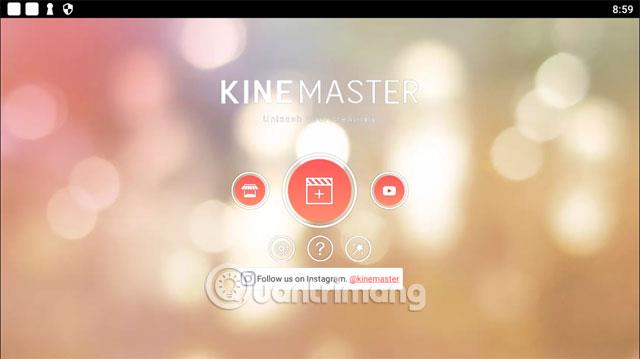
Dernæst skal du vælge størrelsen på videoen, inklusive standardstørrelsen 16:9 til computerskærme og fjernsyn. Dernæst er telefonstørrelsen 9:16 og endelig kvadratstørrelsen 1:1.
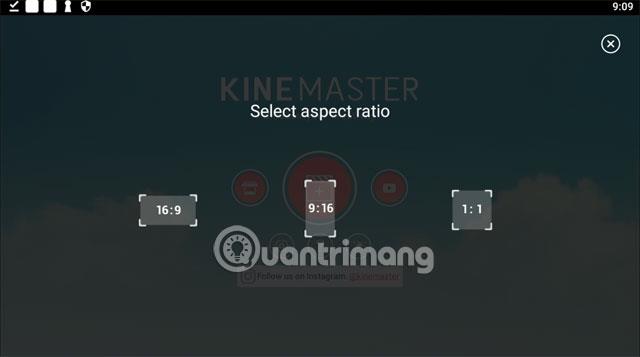
Trin 3: Vælg derefter Media- sektionen ved at klikke på ikonet som vist nedenfor.
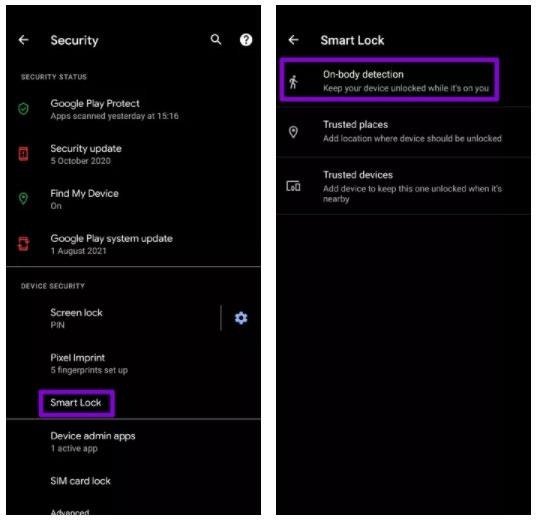
Nu vil du være i stand til at vælge videokilden til at lave sub.Ud over videoer og klip kan du også vælge billeder i Baggrundssektionen for at oprette en video.
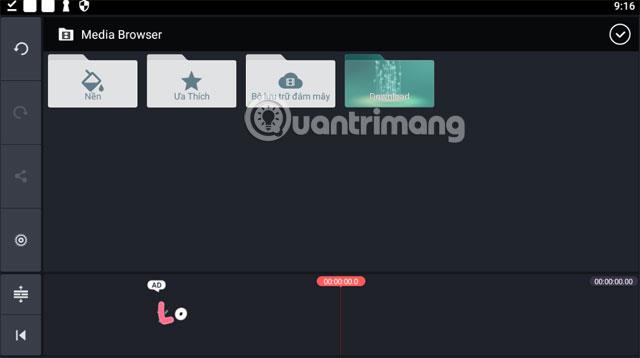
Her tager jeg eksemplet i Download- sektionen , efter at have valgt klippet, trækker du videotidslinjen (lyserød) til toppen og klikker på fluebenet ovenfor for at bekræfte klippet.
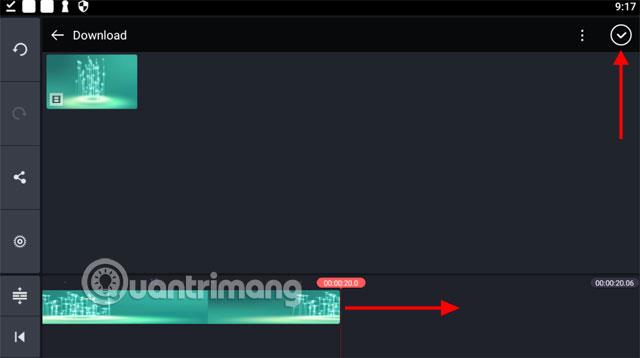
Næste er at lave subs. På Youtube er der i øjeblikket mange musiksange med undervideoer som vist nedenfor. Personer, der laver subs, vil regelmæssigt poste de seneste subs. Eller du kan også kontakte en underkanaladministrator og bede dem om at gøre det for dig.
Download derefter undervideoen på Youtube ved hjælp af onlineværktøjet Onlinevideoconverter. Bare kopier YouTube-videolinket og indsæt det i linkindsæt-sektionen på Onlinevideoconverter, vælg downloadvideoformatet og klik på Start, næste gang vil hjemmesiden give dig linket, og du skal bare klikke på Download .
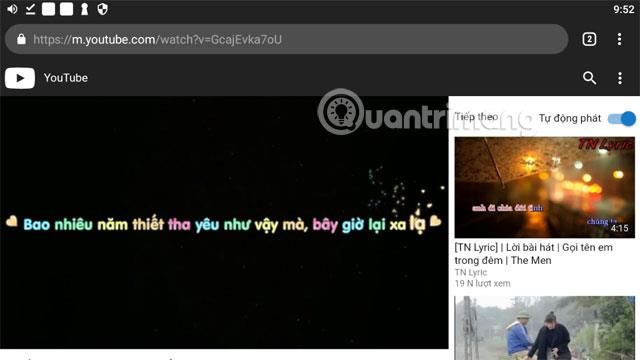
2. Rediger undertekster til videoer
Trin 4: Klik nu på Layer > Media for at indsætte undertekster i din video.
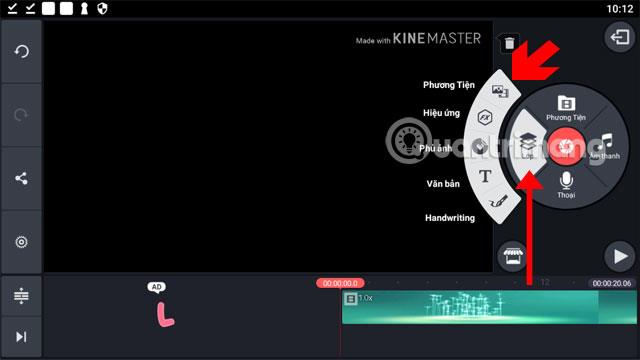
Vælg derefter den undervideo, du lige har downloadet.
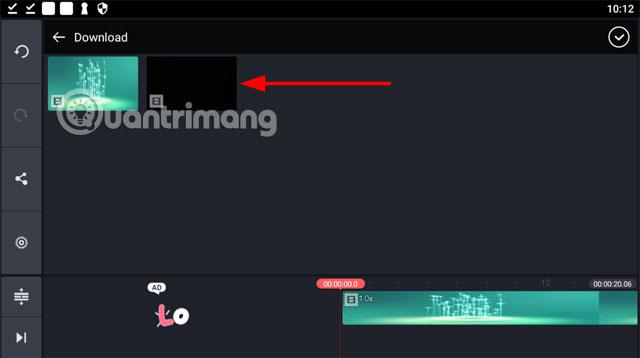
I undervideorammen vil der være to ikoner, ovenstående ikon er til at rotere videoen, nedenfor er ikonet for at justere størrelsen på videoen, hvis du vil flytte underteksterne. Rådet er at vælge en video, der har underlinjen vist under (bunden) af videoen og har en sort baggrund, så det vil være mere bekvemt for dig at placere sub-linjen i hver position i videoen.
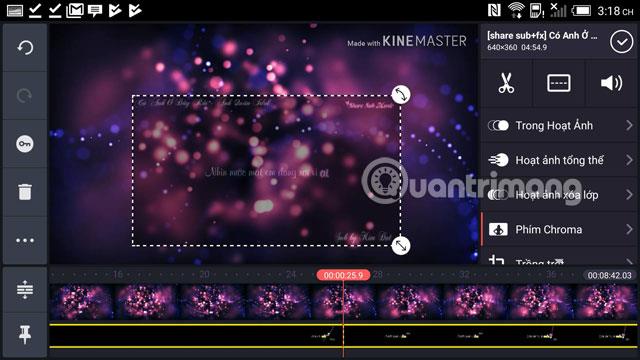
Dernæst er underredigeringsdelen, nu vælger du underlinjen (gul) under mediedisplayrammen. Kun når du vælger den linje, vises redigeringsværktøjerne. Klik på ikonet Split Screen i midten som vist nedenfor for at redigere undervideoen.
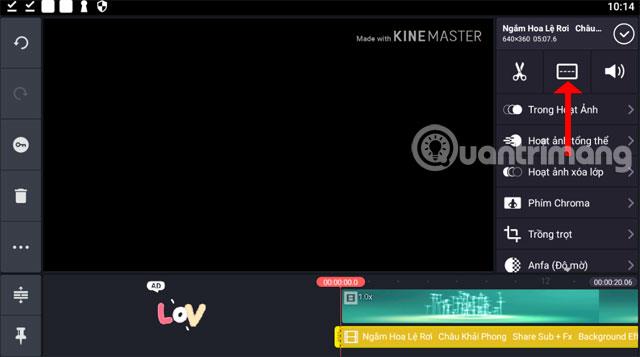
I Split Screen-værktøjet kan du vælge tilgængelige undervideoopdelte stilarter og derefter justere dem ved hjælp af pileikonet. Fra betyder selvjustering ved hjælp af videorotations- og trækværktøjet som ovenfor.
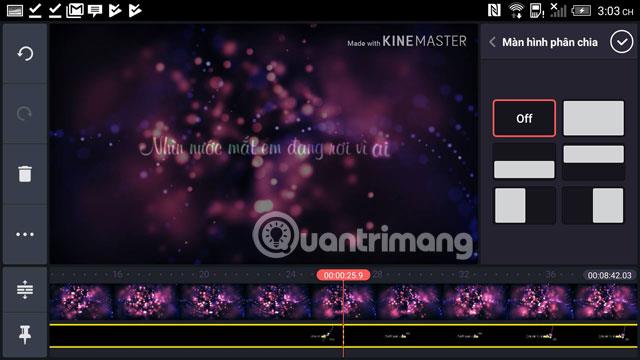
Gå ud og vælg Chroma Key , dette værktøj hjælper dig med at vise sub'en mere tydeligt, når den er i brug, vælg Tillad og juster blot procentparameteren som vist nedenfor.
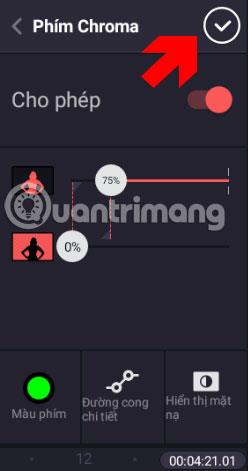
Hvis din video har meget hvidt, skal du vælge Anfa (Opacitet) værktøjet nedenfor og vælge opaciteten i henhold til værktøjets pull bar.
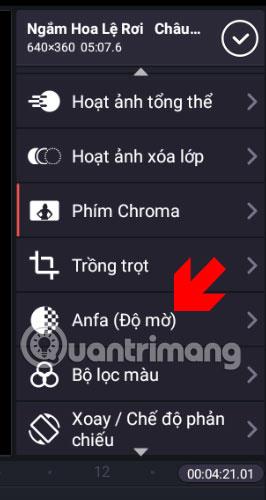
Når du er færdig, kan du gå ud og klikke på ikonet Afspil i nederste højre hjørne af værktøjsvisningsrammen for at teste det. Du kan spole frem til den sektion, du ønsker, ved at trække i videovisningsbjælken nedenfor. Hvis du finder den utilfredsstillende, skal du blot trykke på videounderlinjen nedenfor for at redigere igen.

Hvis du vil indsætte mere indhold i videoen, skal du blot klikke på Layer og vælge Tekst , derefter skrive det indhold, du vil indsætte og klikke på OK . Derefter skal du redigere videoindholdet med flere effekter, hvis du vil have det til at skille sig ud.
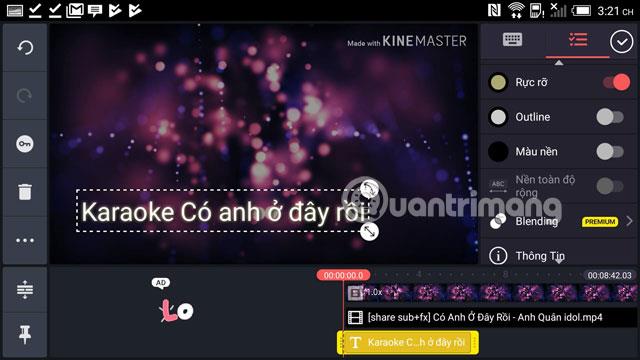
3. Eksporter video
Trin 5: Når du er færdig med at redigere underteksterne til videoen, skal du klikke på fluebenet øverst til højre i værktøjsrammen og derefter klikke på ikonet Gem som vist nedenfor.
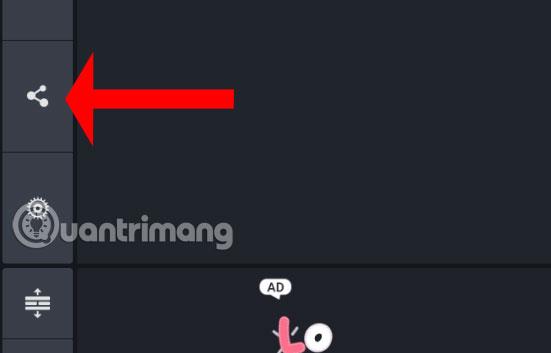
Vælg opløsning og billedhastighed, du kan trække bjælken Bitrate Parameters nedenfor og klikke på Eksporter nedenfor. KineMaster vil også fortælle dig størrelsen på din video, når den eksporteres.
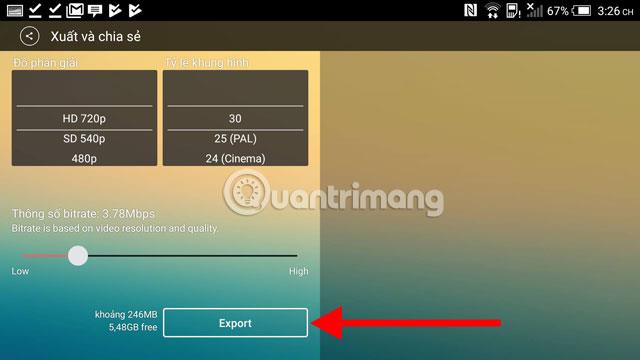
Hvis denne meddelelse vises, skal du klikke på Nej tak, Eksporter med vandmærke, og du vil efterlade KineMaster-logoet i øverste højre hjørne af videoen, når den eksporteres.
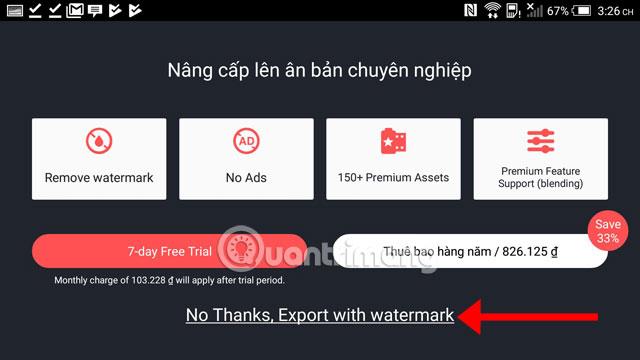
Senere, hver gang du vil redigere videoen igen, skal du bare gå tilbage til applikationen og vælge videoen på listen og tilføje, hvad du vil have til den.
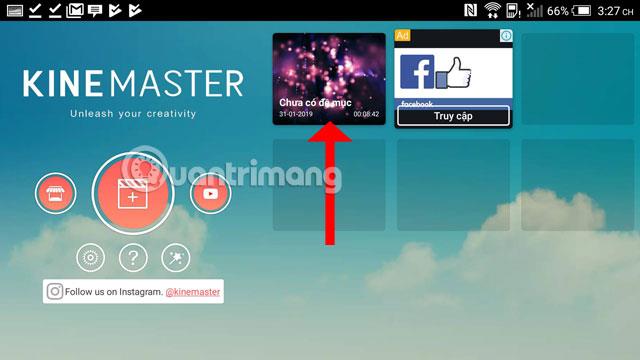
Selvom det ikke er gratis og efterlader et logo, når du eksporterer videoer, er KineMaster stadig det værd for dig at spare øjeblikke eller oprette en erindringsvideo med billeder på din telefon ved hjælp af KineMaster. Forhåbentlig vil instruktionerne ovenfor til at oprette undertekster til videoer på din telefon ved hjælp af KineMaster hjælpe dig med at få de mest tilfredsstillende videoer.
Se mere:
Kinemaster er en funktionsrig videoredigeringsapp til Android, der giver dig mulighed for frit at redigere videoer på din egen måde, helt gratis.
Disse er enkle fotovideofremstillingsapplikationer på Android-telefoner, som du kan bruge
Instruktioner til oprettelse af videoundertekster med KineMaster i denne artikel hjælper dig med at lave videoundertekster på den nemmeste og mest tilfredsstillende måde.
Gennem de tal-til-tekst-konverteringsfunktioner i realtid, der er indbygget i mange inputapplikationer i dag, har du en hurtig, enkel og samtidig ekstremt nøjagtig inputmetode.
Både computere og smartphones kan oprette forbindelse til Tor. Den bedste måde at få adgang til Tor fra din smartphone er gennem Orbot, projektets officielle app.
oogle efterlader også en søgehistorik, som du nogle gange ikke ønsker, at nogen, der låner din telefon, skal se i denne Google-søgeapplikation. Sådan sletter du søgehistorik i Google, kan du følge trinene nedenfor i denne artikel.
Nedenfor er de bedste falske GPS-apps på Android. Det hele er gratis og kræver ikke, at du rooter din telefon eller tablet.
I år lover Android Q at bringe en række nye funktioner og ændringer til Android-operativsystemet. Lad os se den forventede udgivelsesdato for Android Q og kvalificerede enheder i den følgende artikel!
Sikkerhed og privatliv bliver i stigende grad større bekymringer for smartphonebrugere generelt.
Med Chrome OS's "Forstyr ikke"-tilstand kan du øjeblikkeligt slå irriterende notifikationer fra for et mere fokuseret arbejdsområde.
Ved du, hvordan du slår spiltilstand til for at optimere spilydelsen på din telefon? Hvis ikke, så lad os undersøge det nu.
Hvis du vil, kan du også indstille gennemsigtige tapeter til hele Android-telefonsystemet ved hjælp af Designer Tools-applikationen, inklusive applikationsgrænsefladen og systemindstillingsgrænsefladen.
Flere og flere 5G-telefonmodeller bliver lanceret, lige fra design, typer til segmenter. Gennem denne artikel, lad os straks udforske de 5G-telefonmodeller, der vil blive lanceret i november.