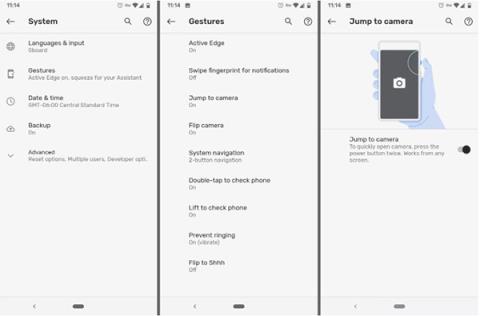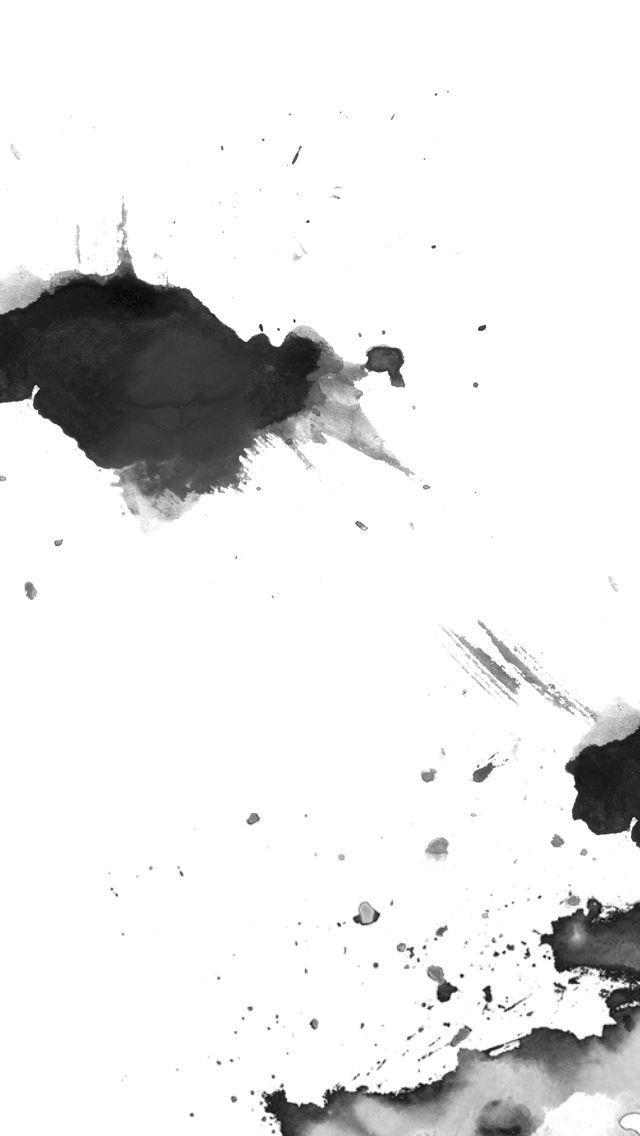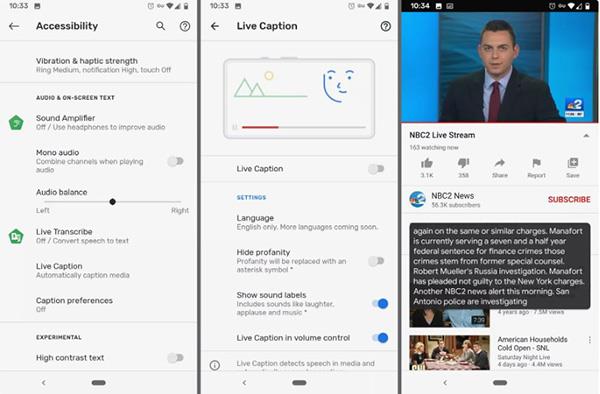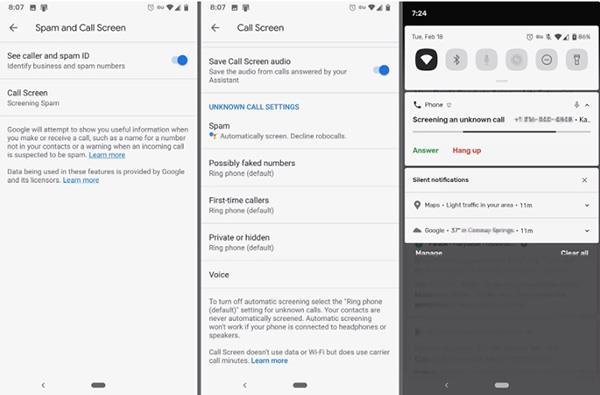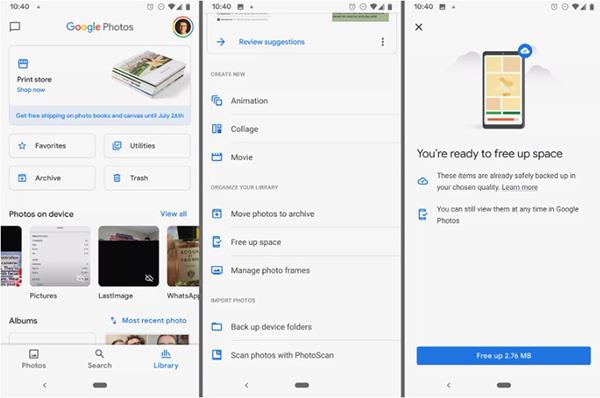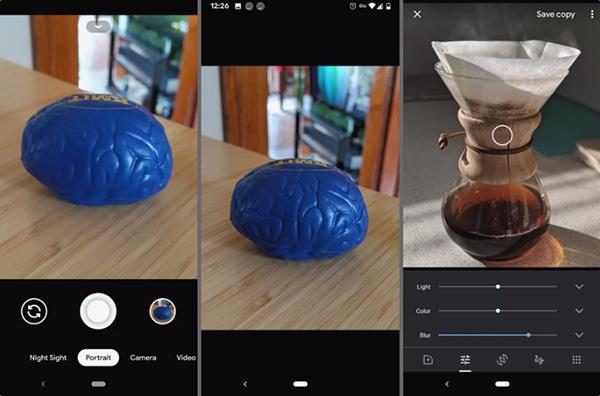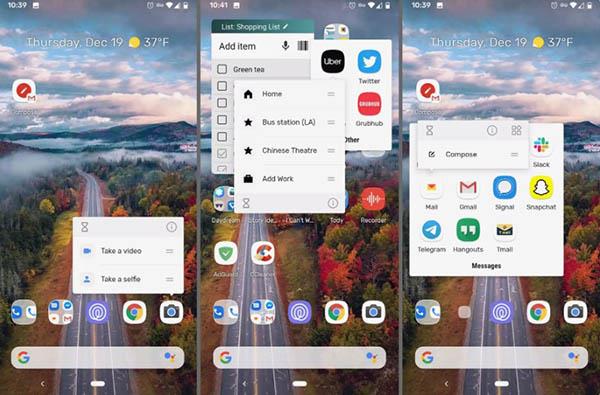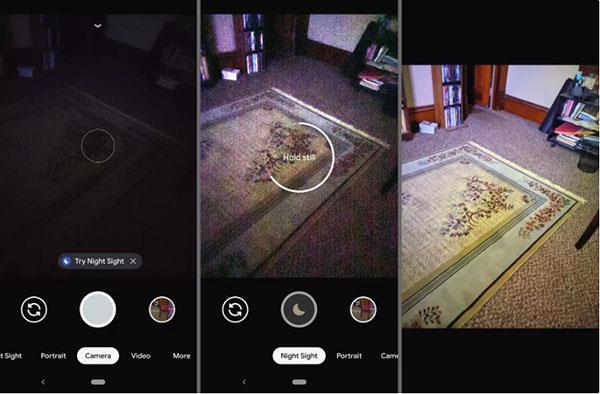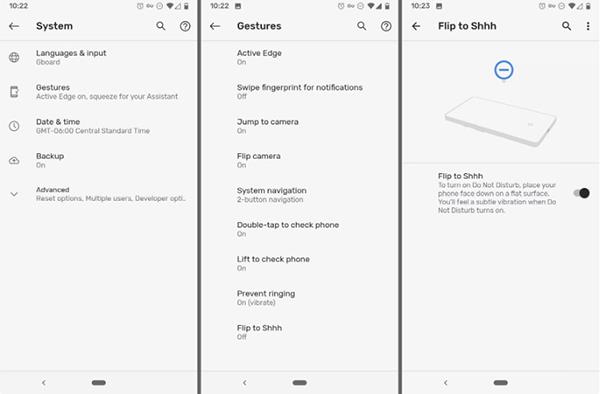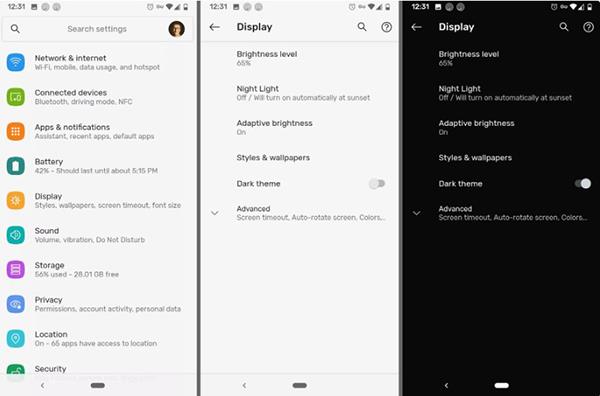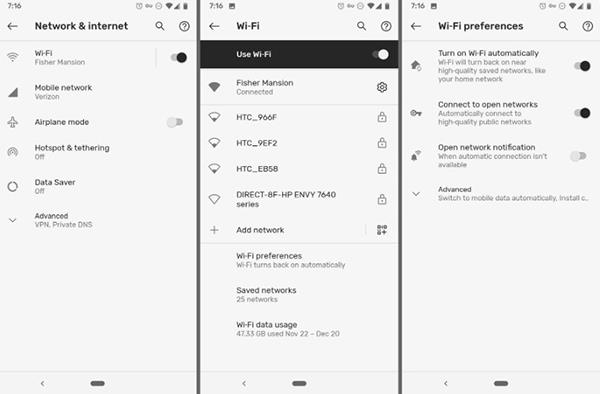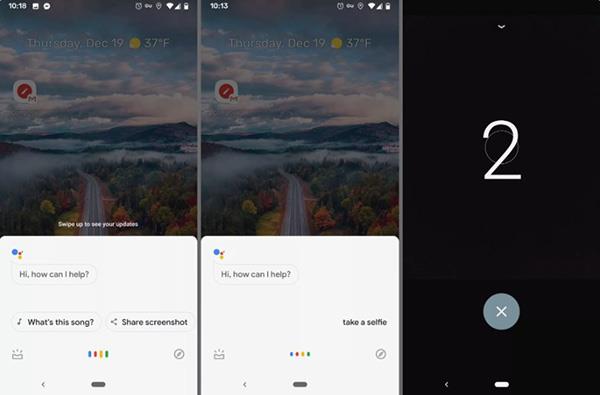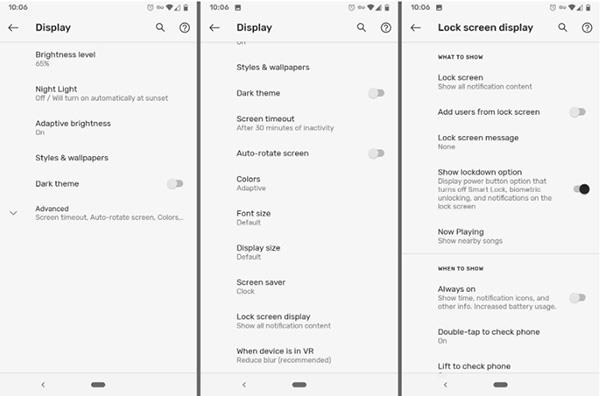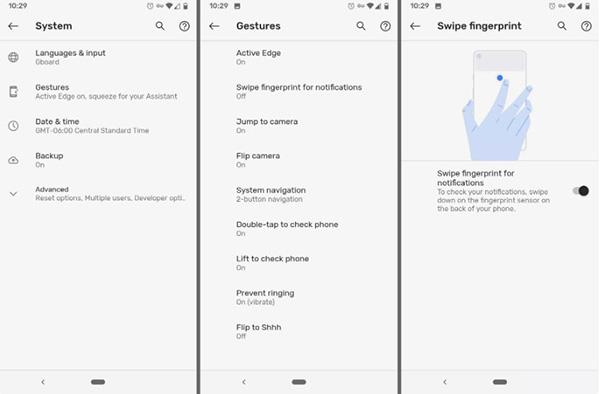Google Pixel er en berømt smartphone-serie med et mangfoldigt sæt funktioner og kraftfuld konfiguration. Ejer du et Google-flagskib, men har du udnyttet dets funktioner fuldt ud?
Der er mange små funktioner i Google Pixel, som du måske ikke er opmærksom på. Nogle ting kan være indlysende, men nogle funktioner er gemt dybt i Pixels indstillinger. Nedenfor er 15 fede funktioner i Google Pixel, som få brugere kender til.
God funktion på Google Pixel
1. Åbn kameraet hurtigt
Har du nogensinde gået glip af et smukt øjeblik, bare fordi du brugte for meget tid på at åbne din telefon og lede efter kamera-appen? Hvis ja, er dette bestemt en funktion, du ikke må gå glip af.
I Pixel-telefoner er der en indstilling til hurtigt at åbne kameraet med blot et dobbelt tryk på tænd/sluk-knappen. Selv når du låser din telefon eller bruger en anden app, vil et dobbeltklik på kameraet straks poppe op, hvilket sparer dig for et par dyrebare sekunder, når du skal fange hurtige og smukke øjeblikke.

Åbn kameraet hurtigt
For at installere skal du gå til Indstillinger > System > Bevægelser > Hop til kamera .
2. Registrer automatisk sange
Google Pixel giver dig mulighed for at vide, hvilken sang der afspilles uden at åbne appen eller endda låse telefonen op. Denne funktion fungerer fuldstændig offline, så du behøver ikke at sende nogen information til Google eller har brug for forbindelse. Denne indstilling inkluderer også en liste over genkendte sange. Du kan endda oprette en genvej til denne liste på din startskærm, så du til enhver tid kan få adgang til den.

Registrerer automatisk sange
For at aktivere denne funktion skal du gå til Indstillinger > Lyd > Spiller nu . Sangen vil blive vist på både låseskærmen og meddelelsesmenuen.
3. Tag fat i telefonen for at ringe til Google Assistant
Ja, du kan ringe til Google Assistant på den måde. Næste gang du vil oprette en påmindelse, søge efter noget, sende en besked eller tjekke vejret, skal du bare holde godt i bunden af din telefon for at komme i gang.
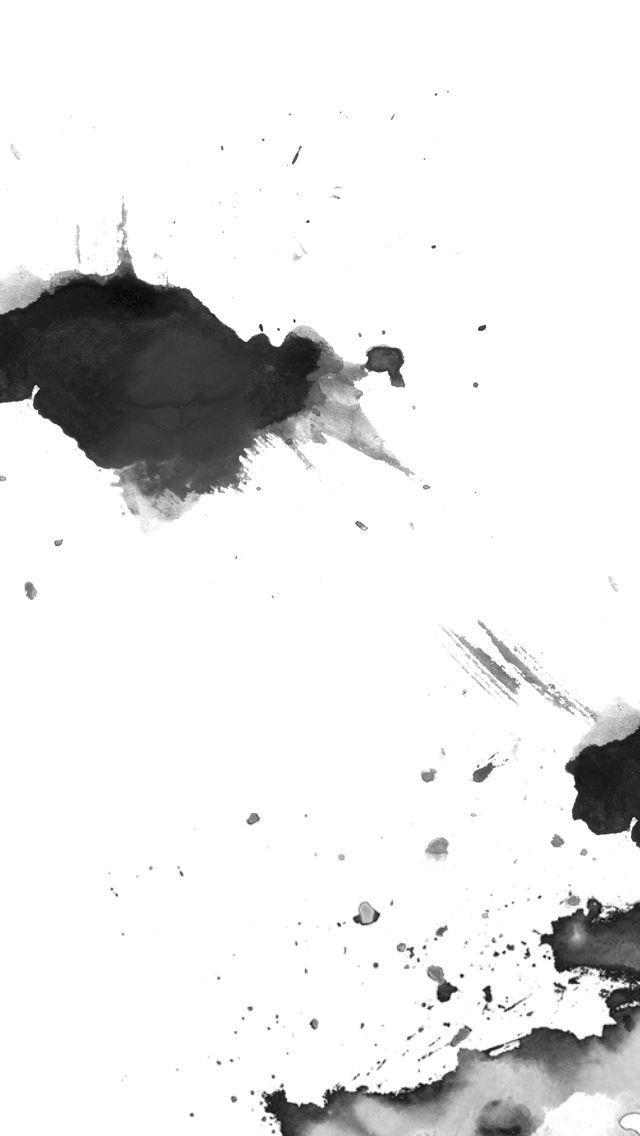
Tag fat i telefonen for at ringe til Google Assistant
For at installere denne funktion skal du gå til Indstillinger > System > Bevægelser > Active Edge for at aktivere. Du kan også få denne funktion til at virke, når skærmen er slukket.
4. Optag Live Caption for enhver lyd på din telefon
Live Caption giver undertekster samtidig med, at lyden afspilles på telefonen. Hvis du er et sted, hvor du har brug for ro og ikke har hovedtelefoner, kan du stadig vide, hvad lyden siger, ved at slukke for lyden og slå Live Caption-tilstand til for at læse undertekster.
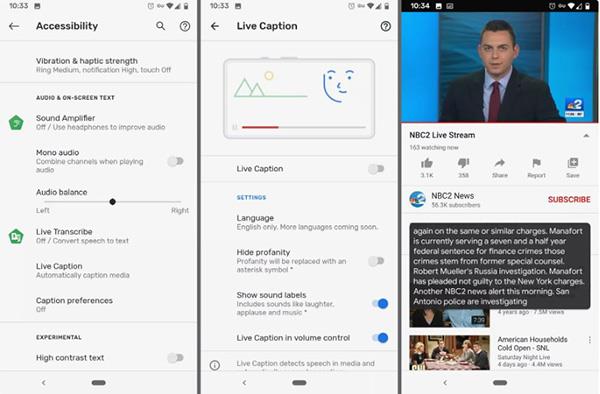
Live Caption-funktion
Funktionen kan fungere med næsten alt undtagen indgående opkald, musik og VoIP. For at aktivere Live Caption på Pixel skal du vælge Indstillinger > Tilgængelighed > Live Caption . Slå Live Caption til eller fra kan nemt justeres med lydstyrke op eller ned knapperne.
5. Besvar automatisk indgående opkald
Google Pixel har en Call Screen-funktion, som blot besvarer indgående opkald for dig. Når du slår denne funktion til, kan du se Google Assistant besvare din telefon for dig.
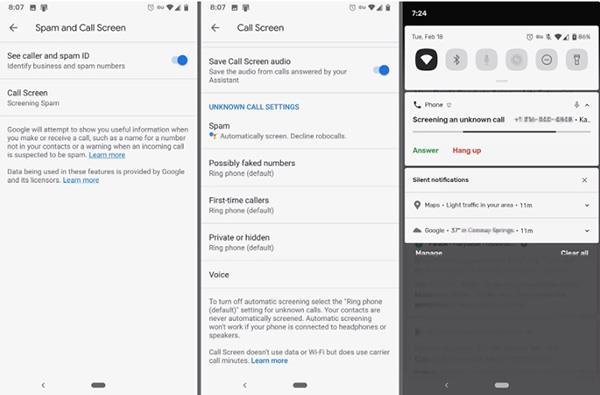
Lad Google Assistant besvare indgående opkald
For at forbedre denne funktion kan du automatisk annullere opkaldet. Spam-opkald vil automatisk blive annulleret, uden at du overhovedet er opmærksom på dem. Opkald fra ukendte numre optages også.
Åbn telefonappen for at drage fordel af denne Pixel-funktion. Fra de 3 prikker i menuen i højre hjørne skal du gå til Indstillinger > Spam og opkaldsskærm > Opkaldsskærm .
6. Løb aldrig tør for plads til billeder og videoer
Dette er en Pixel-funktion, der kan fungere på andre telefoner, men den er især nyttig for dem, der ejer Google-smartphones.
Alle dine billeder og videoer bliver sikkerhedskopieret til Google Fotos, du bør ikke gå glip af den indbyggede pladsbesparende funktion. Funktionen sletter automatisk alle billeder og videoer, der er sikkerhedskopieret på Google Fotos.
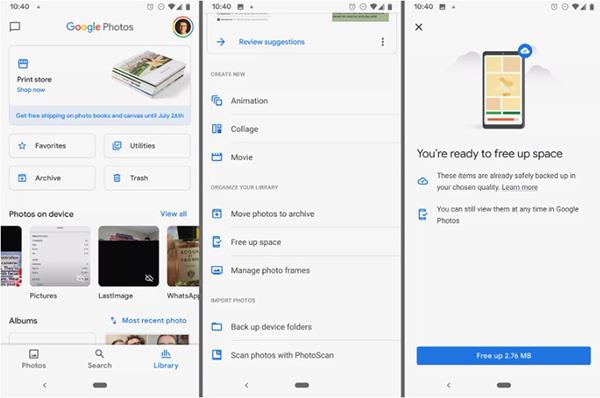
Sikkerhedskopier billeder og videoer på Google Fotos
For at installere skal du vælge Bibliotek nedefra, vælg Hjælpeprogrammer > Frigør plads , og vælg derefter Frigør for at frigøre plads, der kan bruges til at gemme musik, programmer, flere billeder og videoer.
7. Tag billeder i professionel portrættilstand
Måske ved du allerede, at Google Pixel er smartphone-linjen med det bedste kamera på markedet, men ikke alle kender tricket med portrætfotograferingsfunktionen på Pixel.
Før du tager et billede, skal du skubbe til portrættilstand. Det optagne billede vil have baggrunden sløret, så objektet skiller sig ud, uanset om det er en selfie eller noget andet.
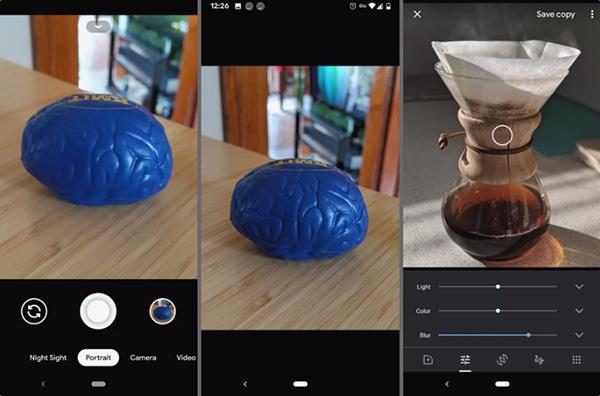
Portrættilstand på Pixel
Du kan også redigere billeder, der er gemt i Google Fotos (for billeder af personer). Brug blot indstillingen Rediger og vælg Sløring .
8. Opret genveje til applikationer
Nogle applikationer har hurtig adgangsfunktioner ved at trykke let på og holde appikonet nede. Prøv det på kameraappen, og du vil se en genvej til at optage en video eller tage en selfie.
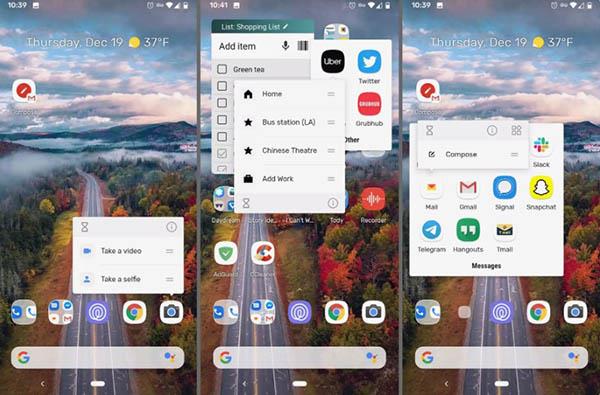
Opret genveje til applikationer
Denne funktion er yderst praktisk, hvis du kun bruger appen til ét formål, som at åbne en afspilningsliste på en musikapp eller skrive en ny e-mail. Prøv på applikationer som Youtube, Beskeder, Telefon, Kort,...
9. Tag bedre billeder i svagt lys med Night Sight
Night Sight er en fotograferingsfunktion indbygget i alle Pixel-enheder. Det forbedrer kvaliteten af billeder taget under dårlige lysforhold, men der kræves ingen blitz for at gøre det.
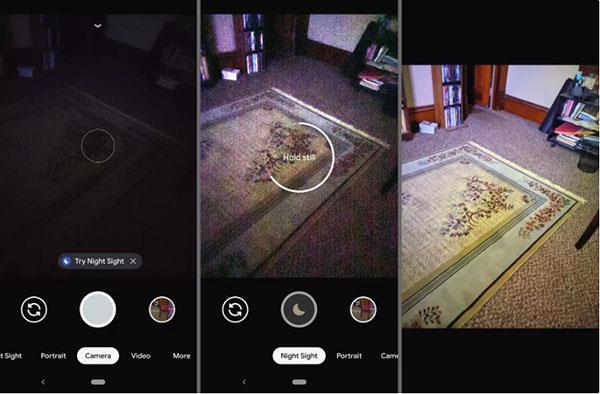
Natsynstilstand
Når du forbereder at tage et billede, skal du klikke på Prøv Nattesyn (hvis tilgængeligt) eller stryge for at åbne tilstanden Natsyn. Når du har trykket på udløserknappen, skal du vente et par sekunder på, at billedet er færdigt.
10. Vend din telefon med forsiden nedad for at aktivere tilstanden Forstyr ikke
Google Pixel giver dig mulighed for at aktivere Forstyr ikke-tilstand, når telefonen vender nedad. Hvis der er en meddelelse, tændes skærmen, alt andet vil være stille.
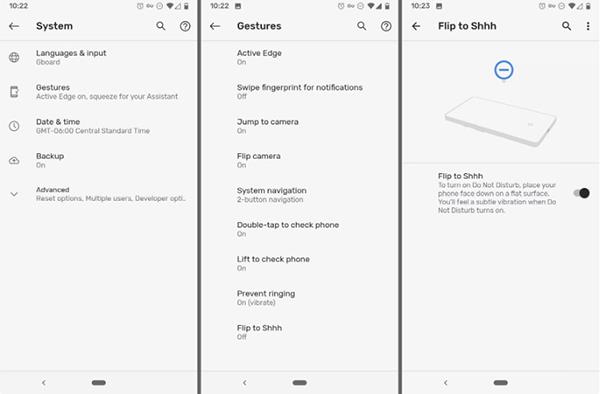
Slå Forstyr ikke til ved at vende telefonen med forsiden nedad
Du kan stadig slå denne tilstand til manuelt, denne funktion er bare lidt mere praktisk, hvis du ikke har meget tid.
For at installere skal du gå til Indstillinger > System > Bevægelser > Vend til Shhh .
11. Aktiver mørk tilstand på Pixel
Pixel understøtter ligesom nuværende telefoner Dark Mode. Denne tilstand vises i menuer, meddelelser, mapper, Google Assistant og mange apps.
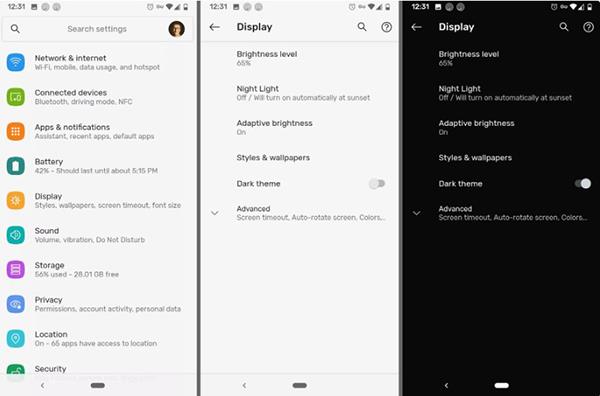
Slå mørk tilstand til
For at aktivere mørk tilstand skal du gå til Indstillinger > Skærm > Mørkt tema .
12. Brug VPN til at åbne WiFi-netværk
Automatisk forbindelse til netværket, selvom det er velkendt, er ikke en god idé. Du risikerer at få dit privatliv eller sikkerhed krænket, når du opretter forbindelse til et offentligt, adgangskodeløst WiFi-netværk.
Pixel-brugere kan dog ud over automatisk at oprette forbindelse til offentlig WiFi også parre det med en Google-administreret VPN på samme tid.
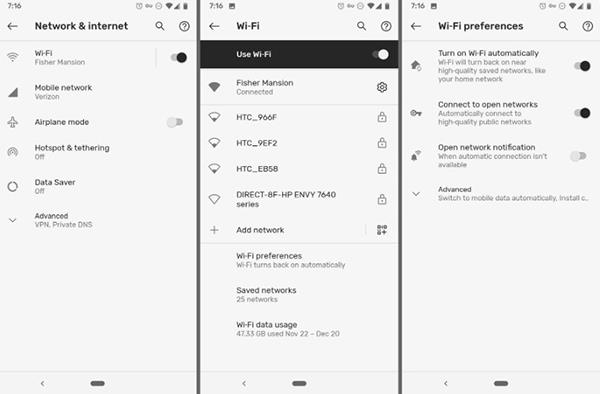
VPN-forbindelse
For at aktivere denne funktion skal du gå til Indstillinger > Netværk og internet > Wi-Fi > Wi-Fi-præferencer og slå Opret forbindelse til åbne netværk til .
13. Tag billeder med stemmen
Når du ikke kan tage billeder i standbytilstand og ikke har en selfie-stick, kan du ringe til Google Assistant for at tage billeder for dig. Bare sig OK Google, tag et billede eller OK Google, tag en selfie for at starte nedtællingen. Du har 3 sekunder til at posere, før du tager billedet.
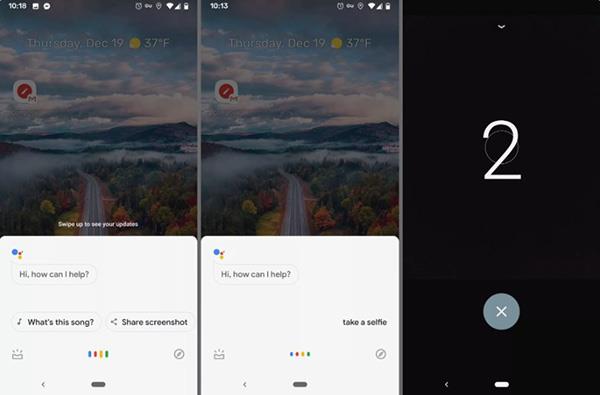
Tag billeder med Google Assistant
14. Lås enheden uden brug af en tænd/sluk-knap
Udover at bruge tænd/sluk-knappen til at låse enheden, har Pixel også en funktion kaldet Lockdown. Når Lockdown er aktiveret, vil denne tilstand deaktivere Smart Lock, deaktivere alle typer fingeraftrykslåsning og slette alle meddelelser på skærmen.
Denne funktion vil være nyttig, når brugeren er i en farlig situation, eller når han bliver tvunget til at aflevere telefonen.
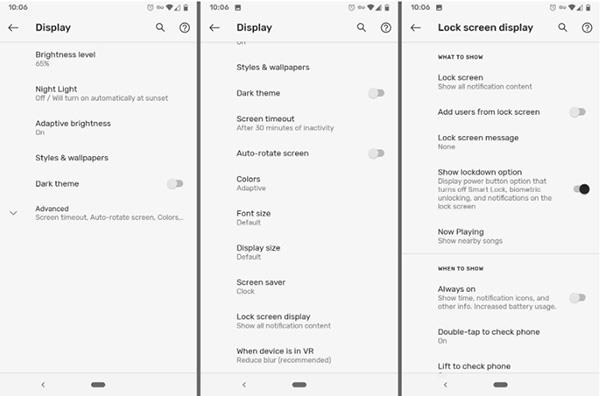
Lås enheden uden en tænd/sluk-knap
For at aktivere Lockdown skal du gå til Indstillinger > Skærm > Avanceret > Låseskærm > Vis låsemulighed . For at bruge skal du holde tænd/sluk-knappen nede og vælge Lås. Alt vil vende tilbage til det normale, når du indtaster enhedens adgangskode.
15. Se meddelelser ved hjælp af fingeraftrykssensor
I stedet for at stryge ned med fingeren for at se notifikationer, kan du bruge fingeraftrykssensoren på bagsiden af telefonen. Stryg op på sensoren for at se notifikationer, og stryg ned for at slå dem fra. Installer denne funktion via Indstillinger > System > Bevægelser > Stryg fingeraftryk for meddelelser .
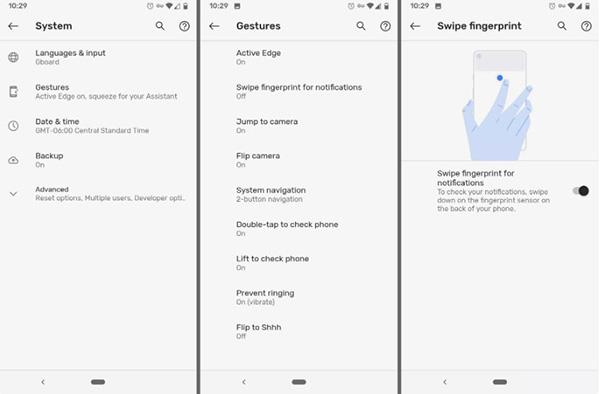
Se meddelelser ved hjælp af fingeraftrykssensor