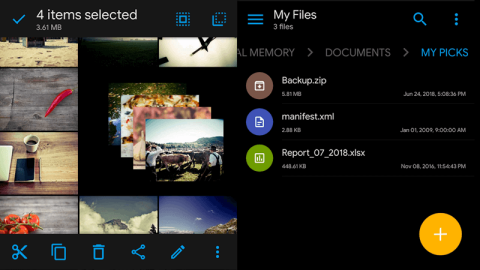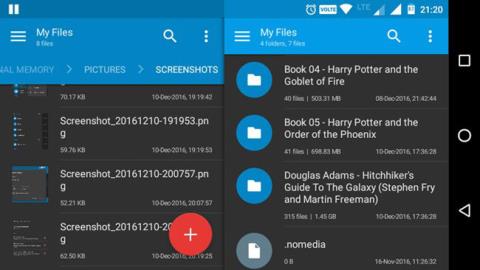Der er mange forskellige Android-filhåndteringer . Blandt alle filhåndteringerne er Solid Explorer en af de bedste.
Solid Explorer har en ret fin grænseflade, og brugere kan eventuelt fjerne unødvendige funktioner. Og Solid Explorer kan endnu mere end det. Her er ting, du måske ikke vidste om Solid Explorer.
1. Dual Panel Navigation
Dual Panel Navigation er en af de vigtigste og fremragende funktioner i Solid Explorer. De fleste Android-enheder, især tablets med store skærme, vil have spildt plads, når de bruges i liggende tilstand. Men Solid Explorer udnytter denne spildte plads fuldt ud ved at navigere i to paneler på samme tid.

I dette tilfælde, når du roterer din enhed til liggende tilstand, viser Solid Explorer to uafhængige filbrowserpaneler. Herfra kan du gennemse to forskellige mapper eller arkiver på samme tid. Desuden kan du blot trække og slippe filer og mapper mellem disse paneler for at kopiere dem. Funktionen Dual Panel Navigation er aktiveret som standard, og du kan nemt slå den til eller fra fra siden Indstillinger .
2. Opret en FTP-server
Ikke ofte, men der vil være tidspunkter, hvor du har brug for at få adgang til Android-filsystemet fra din computer . Normalt kan dette gøres ved installation af en app, for eksempel AirDrioid. Men ved at bruge Solid Explorer kan brugerne faktisk oprette en FTP-server direkte på deres Android-enhed og bruge den til at overføre filer til og fra. Faktisk vil brugere bruge denne funktion på daglig basis til at overføre filer såsom skærmbilleder, billeder og andre medier.

Det er meget enkelt at oprette en FTP-server. Start Solid Explorer-appen, tryk på " Tilføj "-ikonet, der vises i nederste højre hjørne, vælg " Ny Cloud Connection " og vælg derefter "FTP"-indstillingen i det næste vindue. Der vil være en prompt om at downloade FTP-plugin'et. Download og installer det. Nu skal du bare følge instruktionerne på skærmen, og du er færdig.

Når du vil overføre filer, skal du bare starte FTP-serveren, indtaste adressen vist i Solid Explorer i browservinduet eller filstifinderen. Hvis alt er gjort korrekt, bør du se dine filer og mapper. Endnu bedre, opret en netværksforbindelse fra pc'en til FTP-detaljerne. Dette giver dig mulighed for at gennemse Android-filsystemet ved hjælp af Windows File Explorer.
3. Opret en LAN/SMB-forbindelse
I Solid Explorer er dette en af de funktioner, der er elsket af mange brugere. Med blot et par tryk kan du oprette LAN- og SMB-forbindelser. Ligesom en FTP-server hjælper dette dig med at få adgang til filer og mapper på din pc via din Android-enhed. Du kan også overføre medier fra din pc ved hjælp af denne forbindelse. Selvfølgelig skal deling først aktiveres for målfiler, mapper eller endda hele drev på pc'en.

Metoden er den samme som at oprette en FTP-server, tryk på " Tilføj " -ikonet , der vises i nederste højre hjørne, vælg " Ny skyforbindelse " og vælg derefter " LAN/SMB ". Denne handling vil scanne hele netværket for delinger. Hvis Solid Explorer ikke finder netværksdelingen, skal du klikke på ikonet " Pil op " og indtaste det manuelt.
Hvis du har aktiveret " Læs og skriv "-tilladelse på din netværksdriver, kan du blot trække og slippe filer ved hjælp af den dobbelte navigationsfunktion.
4. Få adgang til Cloud Storages
Udover Dropbox er Google Drev det primære cloudlager for mange brugere. Med Solid Explorer kan du forbinde alle disse skytjenester med blot et par tryk og gennemse dem ligesom enhver anden mappe eller lagerplads. Det er klart, at du kan uploade, downloade og afspille filer efter behov.

Ligesom med en LAN- eller FTP-forbindelse skal du klikke på Tilføj, vælge " Ny cloud-forbindelse ", vælge cloud-lagringstjenesten og følge instruktionerne på skærmen. Solid Explorer understøtter alle større cloud-afspillere som Dropbox, Box, OneDrive, Google Drive, Sugarsync, Copy, Mediafire, Owncloud osv.
5. Skjul filer og mapper
Uanset hvem du er, vil der være tidspunkter, hvor du blot ønsker at skjule dine filer, mapper eller medier. Årsagen kan være at låne enheden til en ven, ikke ønsker at vise alle personlige dokumenter eller billeder osv. Heldigvis har Solid Explorer en enkel måde til hurtigt at skjule en fil eller mappe. Når du skjuler en fil eller mappe, vises den ikke i den almindelige filstifinder og vil ikke blive vist i den tilsvarende afspiller.

For at skjule en fil skal du vælge filen, trykke på ikonet Indstillinger og derefter vælge indstillingen " Skjul ".
For at se skjulte filer eller mapper skal du åbne menuen, rulle ned og vælge indstillingen " Skjulte mapper ". For at vise en skjult mappe eller fil skal du blot vælge filen eller mappen og trykke på knappen " Fortryd " på den øverste navigationslinje.
6. Krypter og dekrypter filer og mapper
Det er en god ting at skjule filer og mapper. Men hvis filerne er virkelig vigtige, er det bedre at kryptere dem. Nylige opdateringer til Solid Explorer giver brugerne mulighed for at kryptere filer og mapper ved hjælp af AES256-krypteringsalgoritmen. Fordi Solid Explorer dekrypterer ganske rent, behøver du ikke bekymre dig om at omkode dem, hver gang du får adgang til en krypteret fil i en mappe. Desuden, hvis din Android-enhed har en fingeraftrykssensor, kan du kryptere eller dekryptere filer med dit fingeraftryk.

For at kryptere en fil, vælg den, tryk på indstillingsikonet og vælg derefter " Krypter "-indstillingen Indtast nu adgangskoden og tryk på knappen " Ok ". Hvis du vil fjerne kildefilerne, så glem ikke at markere afkrydsningsfeltet " Fjern kildefiler ".
7. Arkivér og udpak filer og mapper
Vil du oprette eller åbne arkivfiler såsom ZIP, 7ZIP, RAR og TAR? Du behøver ikke at bruge nogen tredjepartsapps. Solid Explorer understøtter faktisk disse filtyper. Faktisk kan du åbne arkivet ligesom enhver anden mappe. Du kan endda overføre filer til og fra arkiver.

For at oprette et arkiv skal du vælge filen eller mappen, trykke på ikonet " Indstillinger " og derefter vælge " Arkiv ". Navngiv nu arkivfilen, vælg arkivtype, angiv eventuelt en adgangskode og klik derefter på knappen " Opret ".
8. Udforsk rodmappen
Hvis Android-enheden er rodfæstet , kan du gennemse rodmappen uanset årsag. Heldigvis understøtter Solid Explorer native memory traversal.

For at få adgang til rodmappen skal du åbne menuen og trykke på ikonet " Indstillinger ". Rul nu ned og vælg indstillingen " Vis rodlagring " i afsnittet " Andre ". Med ovenstående handling vil du se en ny mulighed ved navn " Root " i sektionen Lager i menuen. Selvfølgelig kræver Solid Explorer root-tilladelser for at få adgang til root storage. Så tillad venligst, hvis der vises en påmindelse.
9. Masse omdøb
Det er ikke svært at omdøbe filer eller mapper. Men hvis der er for mange filer, der skal omdøbes, vil det tage lidt tid. For at løse dette problem kan du bruge batch-omdøbningsfunktionen. Med denne funktion er det muligt at bruge det med Reg Expressions.

For at omdøbe flere filer skal du vælge alle de filer, du vil omdøbe, og klikke på ikonet " Omdøb ". Indtast nu det nye navn, tilføj reg-udtrykkene og klik på knappen " Ok ". Ved at klikke på " Preview "-knappen kan du se, hvordan de omdøbte filer vil se ud.
Download Solid Explorer: https://play.google.com/store/apps/details?id=pl.solidexplorer2&hl=da
Se mere: