7 tips, du skal vide for at administrere filer på Android
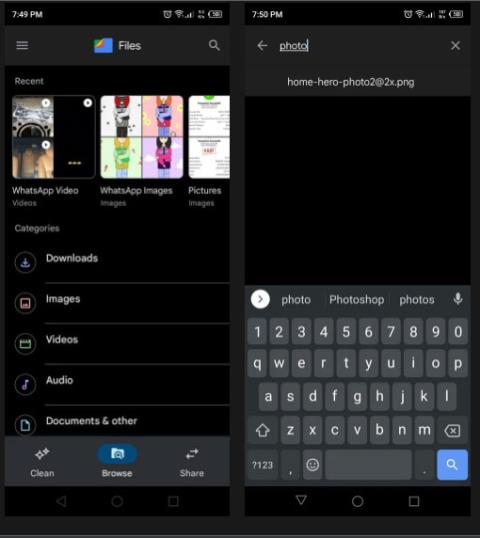
Filhåndtering giver dig ikke kun mulighed for at organisere dine filer, men gør også meget mere.
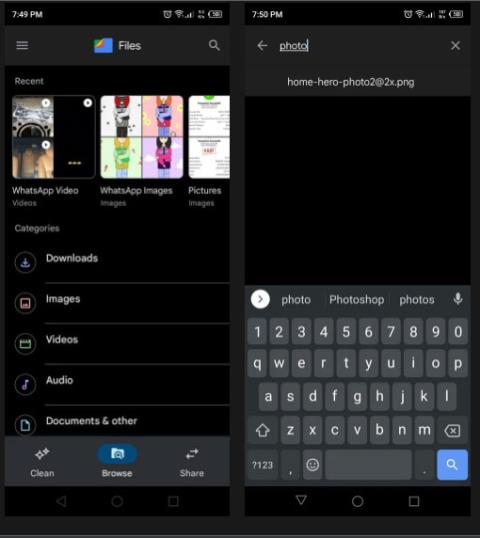
Smartphones, herunder Android-telefoner, er blevet den primære lagerkilde for en masse data, som kan være i form af dokumenter, billeder, videoer og andre typer filer. For at holde styr på denne betydelige mængde data på din Android-enhed har du brug for en filhåndteringsapp, der giver dig mulighed for at administrere og organisere data inde i din telefons interne eller eksterne lager.
Filhåndtering giver dig ikke kun mulighed for at organisere dine filer, men også gøre meget mere (diskuteret nedenfor). Her er det absolut grundlæggende i filhåndtering på Android-telefoner, som du har brug for at kende.
1. Hvilket filhåndteringsprogram skal jeg bruge? Standard eller tredjepart?
Som nævnt ovenfor er dine filer tilgængelige via filhåndteringsapplikationer på din telefon. Android-enheder kommer altid med en indbygget filhåndtering, normalt udviklet af enhedsproducenten. Mange brugere finder disse indfødte filhåndteringer mindre effektive, da de mangler nogle avancerede funktioner. Og det er derfor, mange mennesker vælger tredjeparts filhåndtering.
I årenes løb har Android-udviklere udgivet en lang række nyttige filhåndteringer , og Google har også en filhåndtering, kaldet Files by Google . Det er en tredjepartsapplikation på de fleste enheder, men kommer også forudinstalleret på nogle enheder i dag. Appen har en masse fantastiske funktioner, som du måske ikke finder i indbyggede filhåndteringer.
Der er andre alt-i-en filhåndteringer, der giver mappeorganisering, komprimering og filoverførsel.
2. Sådan finder du filer på Android
At søge efter filer fra gigabyte data kan være frustrerende. Du er sandsynligvis stødt på en situation, hvor du downloadede en fil fra internettet, og den forsvandt et sted i dine undermapper. I sådanne tilfælde ved du måske ikke, hvor du skal begynde at lede efter det.
Moderne filadministratorer som Files by Google arbejder automatisk baseret på AI for at hjælpe med at fastgøre de seneste filer til toppen. Så hvis du har downloadet eller oprettet en fil for nylig, kan du nemt finde den i afsnittet Seneste.
Hvis du leder efter en ældre fil, skal du gå til fanen Gennemse nederst og derefter trykke på søgeikonet øverst på skærmen. Du kan nu søge efter din fil ved at indtaste dens navn. Du kan også anvende filtypefiltre til at indsnævre dine søgeresultater.
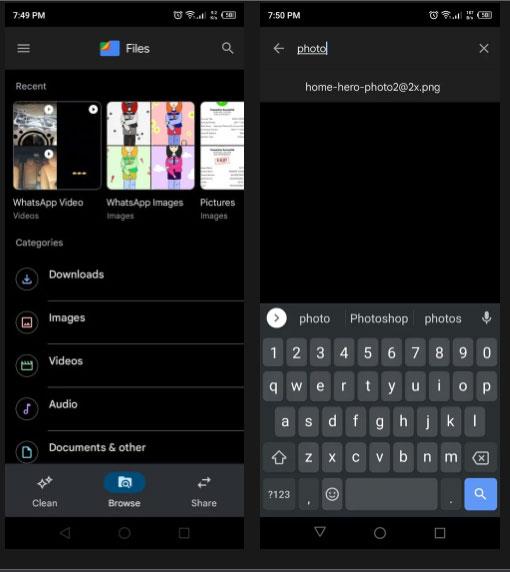
Find filer på Android
3. Sådan omdøbes filer
Omdøbning af filer er en almindelig operation til at organisere filer eller undgå duplikerede navne. At ændre dit navn lyder enkelt, men det kan give mange problemer. For eksempel, hvis du forsøger at omdøbe et billede, kan du ændre dets filformat, hvilket kan medføre, at det ikke kan åbnes.
For sikkert at omdøbe filer skal du åbne programmet og finde filen. Tryk nu på ikonet med tre prikker på siden for at åbne rullemenuen. Vælg Omdøb derfra.
Et pop op-vindue vises, så du kan redigere navnet. For at forhindre enhver skade på filen vil den kun fremhæve navnet på den fil, der skal redigeres, mens filtypen som PNG , PDF eller MP3 ignoreres . Skift ikke filtypen, ellers vil din fil ikke fungere.
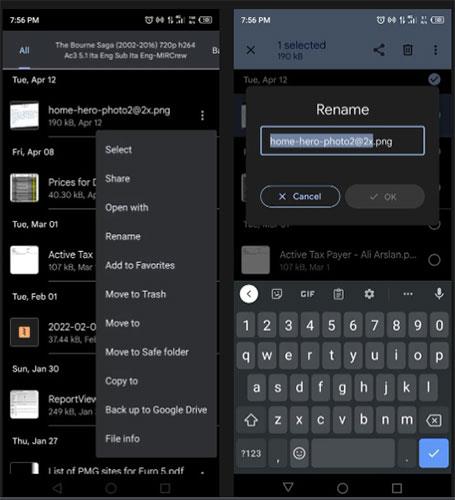
Omdøb filer
4. Sådan flyttes, kopieres og indsættes filer
De mest almindelige handlinger i filhåndteringen er kopiering, indsættelse og flytning af filer. Filer fra Google giver en enkel måde at udføre disse handlinger på.
For at flytte en fil skal du finde filen og trykke på knappen med tre prikker ved siden af filen. Vælg Flyt til fra rullemenuen, og vælg en destinationslagringsplacering, såsom internt lager eller SD-kort. Vælg derefter den ønskede mappe, hvor du vil flytte filen, og klik på Flyt hertil.
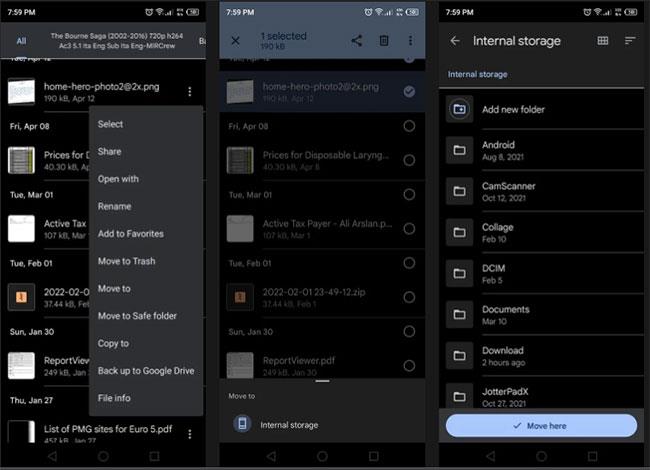
Flyt filer
Processen er den samme som at flytte, hvis du vil kopiere og indsætte dine filer. Vælg Kopier til i rullemenuen, og vælg den mappe, du vil kopiere filerne til. Klik derefter på Kopier her for at fuldføre handlingen. Kopiering opretter en kopi af filen.
5. Sådan opretter du mapper på Android
For at organisere filer skal du have mapper til at gemme dem separat. Oprettelse af mapper er ret simpelt, og der er ingen grænse for antallet af mapper, du kan oprette.
For at oprette en ny mappe skal du vælge den lagerenhed nederst på fanen Gennemse , som du vil oprette mappen for. Det kan være intern hukommelse eller ekstern hukommelse som et SD-kort.
Tryk nu på knappen med tre prikker i øverste højre hjørne af skærmen. Tryk på Tilføj ny mappe på listen over muligheder . Derefter vises et pop op-vindue, der beder dig indtaste et mappenavn. Giv det et navn, og klik på Opret mappe.
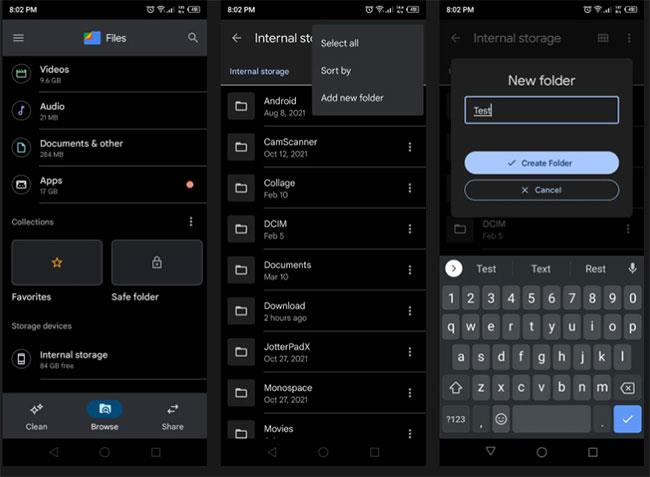
Opret mapper på Android
Når en mappe er oprettet, kan du flytte, kopiere og omdøbe mappen på samme måde som en fil, som beskrevet ovenfor. Du kan også kontrollere mappeoplysninger, såsom placering og oprettelsesdato.
6. Sådan komprimeres filer
En anden almindelig operation er at komprimere filer til zip-filer . Komprimering reducerer filstørrelsen, hvilket gør det praktisk til e-mail og deling.
For at komprimere filer på Android skal du bruge et komprimeringsprogram som WinZip . I programmet skal du vælge alle de filer og mapper, du vil komprimere.
Klik på knappen med tre prikker, og vælg Zip to here . Navngiv din zip-fil, og klik på OK. Dette vil komprimere alle de valgte filer i en ny zip-fil på nøjagtig samme placering som de originale filer.
Du kan åbne zip-filer med Files by Google. Find og tryk på den. Et pop op-vindue vises. Klik på Udpak , og dine filer udpakkes som før komprimering.
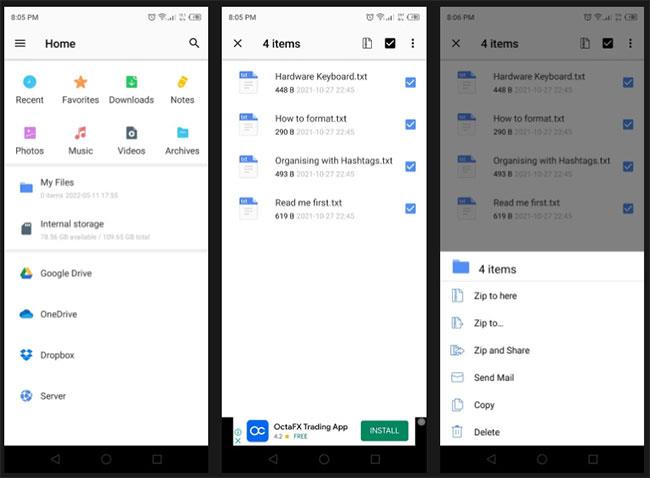
Komprimer filen
7. Sådan deler du filer
Nu hvor du kender de grundlæggende funktioner i en filhåndtering, er den næste ting at dele dine filer med andre. Files by Google har to hovedmuligheder til dette problem.
Den første mulighed er at finde filen og klikke på Del i rullemenuen. Dette giver dig mulighed for at dele filer via Bluetooth og sociale netværk. Vælg den mulighed, du ønsker, og del filer med dine venner og familie.
Files by Google har en anden mulighed for dig kaldet Nearby Share . Denne mulighed er hurtig og enkel. Alt du skal gøre er at åbne appen og navigere til fanen Del. Tryk på Send , og vælg derefter den fil, du vil overføre til en anden enhed. Bemærk, at den modtagende enhed også skal have Nearby Share.
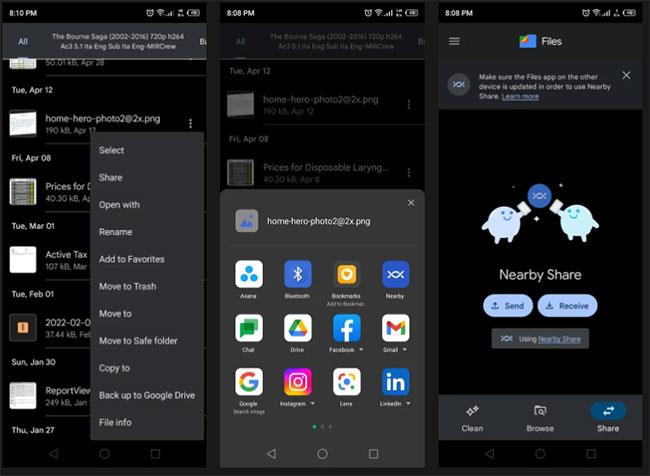
Del filer
Når filen er valgt, skal du trykke på Send , og applikationen scanner efter enheder i nærheden. Klik på den modtagende enhed, og din fil vil blive sendt med det samme. Denne funktion er meget hurtigere end Bluetooth.
Derudover kan du henvise til: Top 10 gode filhåndteringsapplikationer på Android .
Gennem de tal-til-tekst-konverteringsfunktioner i realtid, der er indbygget i mange inputapplikationer i dag, har du en hurtig, enkel og samtidig ekstremt nøjagtig inputmetode.
Både computere og smartphones kan oprette forbindelse til Tor. Den bedste måde at få adgang til Tor fra din smartphone er gennem Orbot, projektets officielle app.
oogle efterlader også en søgehistorik, som du nogle gange ikke ønsker, at nogen, der låner din telefon, skal se i denne Google-søgeapplikation. Sådan sletter du søgehistorik i Google, kan du følge trinene nedenfor i denne artikel.
Nedenfor er de bedste falske GPS-apps på Android. Det hele er gratis og kræver ikke, at du rooter din telefon eller tablet.
I år lover Android Q at bringe en række nye funktioner og ændringer til Android-operativsystemet. Lad os se den forventede udgivelsesdato for Android Q og kvalificerede enheder i den følgende artikel!
Sikkerhed og privatliv bliver i stigende grad større bekymringer for smartphonebrugere generelt.
Med Chrome OS's "Forstyr ikke"-tilstand kan du øjeblikkeligt slå irriterende notifikationer fra for et mere fokuseret arbejdsområde.
Ved du, hvordan du slår spiltilstand til for at optimere spilydelsen på din telefon? Hvis ikke, så lad os undersøge det nu.
Hvis du vil, kan du også indstille gennemsigtige tapeter til hele Android-telefonsystemet ved hjælp af Designer Tools-applikationen, inklusive applikationsgrænsefladen og systemindstillingsgrænsefladen.
Flere og flere 5G-telefonmodeller bliver lanceret, lige fra design, typer til segmenter. Gennem denne artikel, lad os straks udforske de 5G-telefonmodeller, der vil blive lanceret i november.









