6 Samsung Galaxy S23 Ultra kameraindstillinger, du skal ændre
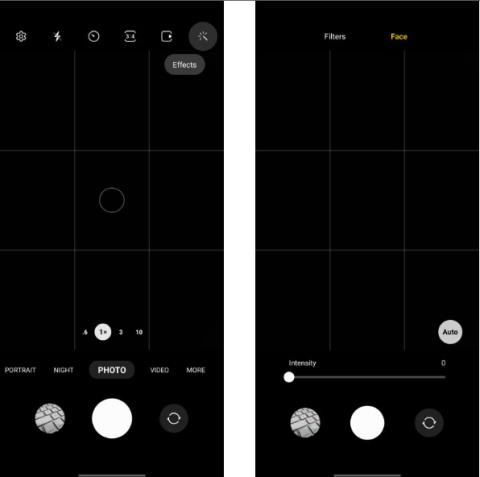
Ved at ændre nogle kameraindstillinger kan du forbedre din fotograferingsoplevelse fra din S23 Ultra.
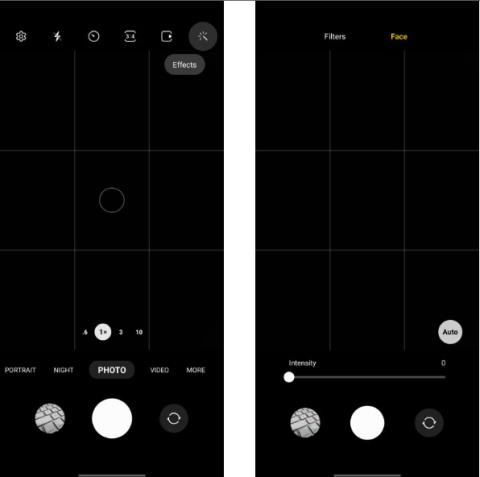
Samsung Galaxy S23 Ultra er årets flagskibssmartphone fra den koreanske teknologigigant. Udstyret med et 200 MP hovedkamera, kan telefonen tage fantastiske billeder uanset lysforhold. Men ved at ændre nogle kameraindstillinger kan du forbedre din fotograferingsoplevelse fra S23 Ultra.
Så hvis du allerede ejer en Samsung Galaxy S23 Ultra, skal du kontrollere og ændre indstillingerne for bagkameraet.
1. Sluk for skønhedsfilteret
Takket være Samsungs behandling påfører Galaxy S23 Ultra en stor mængde hududglatning på tværs af alle billeder. Hvis du ikke er fan af denne funktion, kan du slå skønhedsfilteret fra for at reducere denne effekt. Sådan gør du:

Finjuster ansigtsskønhedsfiltre på Samsung Galaxy S23 Ultra
Dette vil dog ikke påvirke hududjævningseffekten for billeder taget fra frontkameraet. Du skal slukke dets skønhedsfilter separat. Trinene forbliver de samme som ovenfor, men du skal skifte til frontkameraet, før du følger.
Hvis du kan lide at tage billeder fra frontkameraet, så tjek nogle tips til at tage bedre selfies fra din smartphone .
2. Skift selfie-farvetone
I modsætning til de fleste Android-telefoner og iPhones giver Samsung dig mulighed for kraftigt at tilpasse billedbehandlingen. Udover at finjustere skønhedsfiltre kan du tilpasse billeder fra dit selfie-kamera, så de ser mere naturlige eller varmere ud.
Det naturlige look vil få selfies taget fra din Galaxy S23 Ultra til at se meget tættere på virkeligheden. Du kan dog måske ikke lide dette look, fordi farverne og kontrasten ikke bliver forbedret så meget. For at få den slående effekt, gå efter en varm tone til dine selfies.
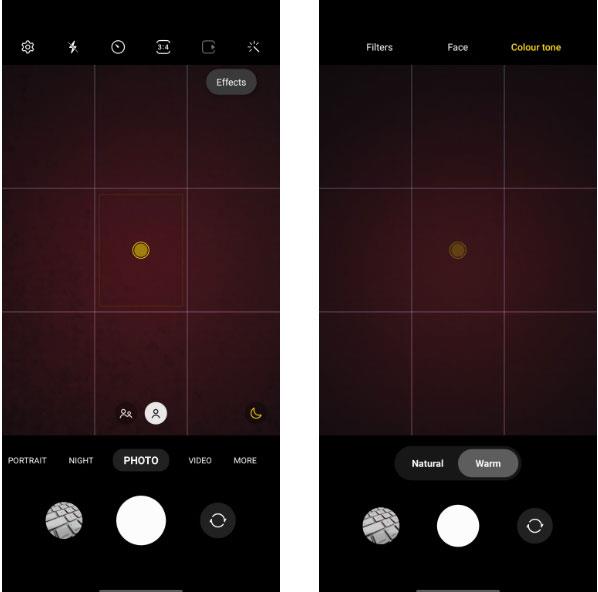
Skift selfie-farvetone på Samsung Galaxy S23 Ultra
3. HDR10+ videooptagelse
Galaxy S23 Ultra kan optage video med op til 8K opløsning med 30 billeder i sekundet. Takket være det nye 200 MP hovedkamera og hurtigere Snapdragon 8 Gen 2-chip kan telefonen optage væsentligt bedre videoer end sin forgænger. For at få det fulde udbytte af din telefons videooptagelsesmuligheder skal du optage videoer med HDR10+ aktiveret.
For dem, der ikke ved det, er HDR10+ et High Dynamic Range-videoformat, der understøttes af Samsung og Prime Video. Det giver dig mulighed for at optage videoer med bedre dynamisk område, højere kontrast og lysstyrke og understøtter 10-bit farvedybde. Som standard er HDR10+-optagelse deaktiveret på Galaxy S23 Ultra, og du skal gå ind i kameraindstillingerne for at aktivere det.
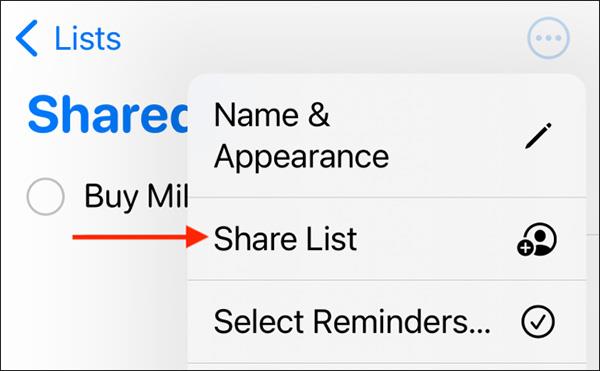
Aktiver HDR10+-optagelse på Samsung Galaxy S23 Ultra
Bemærk venligst, at HDR10+-video gemmes i HEVC-format , hvilket kan forårsage kompatibilitetsproblemer på ældre pc'er og enheder. Du skal også have et tv eller en skærm, der understøtter HDR10 for at nyde videoer optaget fra Galaxy S23 Ultra fuldt ud. Ellers vil de spille i standardkvalitet.
4. Slå Auto Frame til, når du optager video

Samsung Galaxy S23 Ultra kan holde motivet i rammen, når du optager video. Auto framing er en nyttig funktion at have, når du optager videoer med masser af bevægelse. I denne tilstand vil kameraet automatisk skifte mellem objektiver for at beholde personen på billedet.
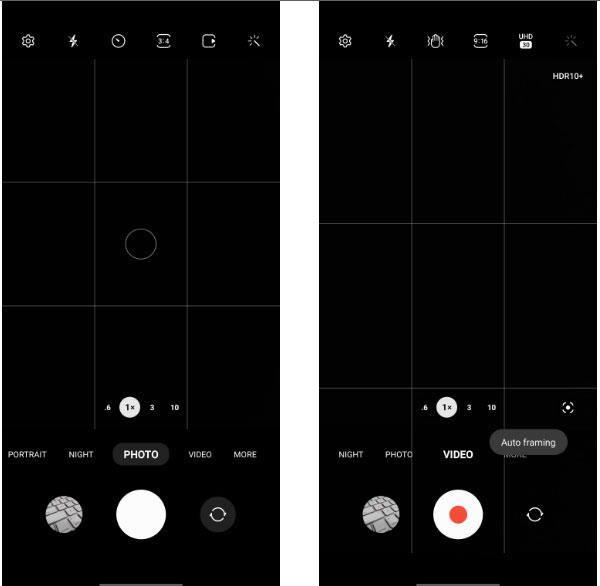
Optag automatisk billeder på Samsung Galaxy S23 Ultra, når du optager video
Når du nu optager video, vil din S23 Ultra automatisk holde motivet i rammen ved at skifte mellem objektiver. Bemærk venligst, at i denne tilstand er videokvalitetsopløsningen begrænset til 1080p ved 30fps, så kvaliteten er muligvis ikke det bedste valg. Derudover kan du kun bruge auto-framing-funktionen med det bageste kamera.
I modsætning til hvad du måske tror, er Galaxy S23 Ultras 200MP-kamera ikke en gimmick. Videooptagelse er et af de områder, hvor kameraet skal bruge meget strøm for at få detaljerede optagelser.
5. Reducer udløserknappens forsinkelse
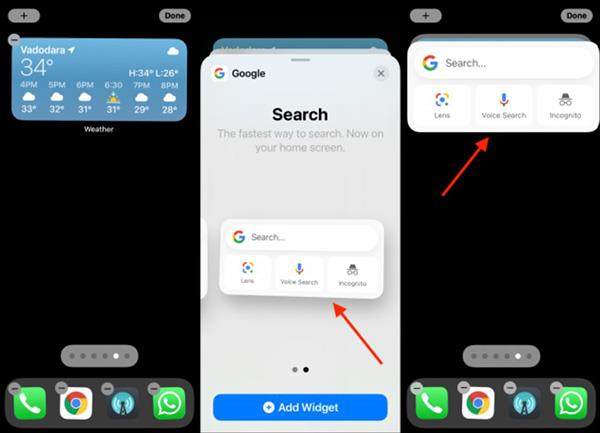
I modsætning til iPhone vil Samsung Galaxy S23 Ultra ikke tage et billede, så snart du trykker på knappen. I stedet vil billedet blive taget, når du løfter fingeren fra knappen.
Denne mærkelige adfærd kan irritere enhver, der skifter fra en iPhone eller Google Pixel (billeder tages, så snart du trykker på udløserknappen). Denne adfærd er til stede på alle Samsung-telefoner, ikke kun S23 Ultra.
Samsung giver dig mulighed for at justere denne adfærd ved hjælp af Camera Assistant Good Lock-modulet. Aktiver Quick Tap-udløserindstillingen i appen for at forkorte ventetiden og få knapper til at reagere hurtigere.
6. Brug Astro-tilstand i Expert RAW
Expert RAW lanceret som en eksperimentel kamera-app fra Samsung. Men med Galaxy S23 Ultra har Expert RAW nu fundet en plads i den fulde Samsung Camera-app.
Som navnet antyder, tilbyder Expert RAW granulær kontrol over en række kameramuligheder, herunder muligheden for at tage billeder i RAW-format. Endnu bedre, Expert RAW har en Astrophoto-tilstand, der har til formål at fange nattehimlen klart.
Hvis du er interesseret i fotografering eller ønsker mere kontrol over kameraet på din Galaxy S23 Ultra, så tjek Expert RAW. Du kan få adgang til appen fra fanen Mere i Samsung Camera.
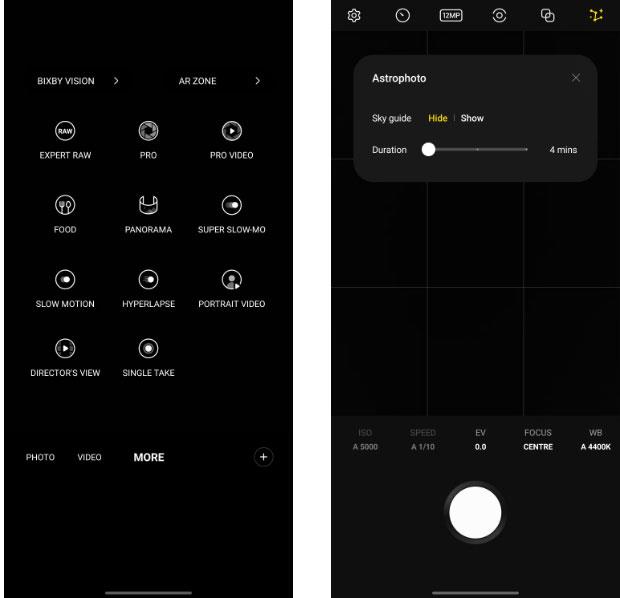
Astrofoto-optagelsestilstand i Expert RAW på Samsung Galaxy S23 Ultra
Bemærk venligst, at appen ikke er forudinstalleret på Galaxy S23 Ultra, så når du vælger tilstanden for første gang, vil appen downloade Expert RAW fra Galaxy Store i baggrunden.
Der er masser af andre tilstande i Samsungs kamera-app, som også er værd at udforske.
Ved at ændre nogle kameraindstillinger kan du forbedre din fotograferingsoplevelse fra din S23 Ultra.
Galaxy S23-serien blev lanceret for nylig, hvor Ultra-modellen af denne produktlinje fik særlig opmærksomhed og opmærksomhed, hvad angår mange nye funktioner og innovationer.
Gennem de tal-til-tekst-konverteringsfunktioner i realtid, der er indbygget i mange inputapplikationer i dag, har du en hurtig, enkel og samtidig ekstremt nøjagtig inputmetode.
Både computere og smartphones kan oprette forbindelse til Tor. Den bedste måde at få adgang til Tor fra din smartphone er gennem Orbot, projektets officielle app.
oogle efterlader også en søgehistorik, som du nogle gange ikke ønsker, at nogen, der låner din telefon, skal se i denne Google-søgeapplikation. Sådan sletter du søgehistorik i Google, kan du følge trinene nedenfor i denne artikel.
Nedenfor er de bedste falske GPS-apps på Android. Det hele er gratis og kræver ikke, at du rooter din telefon eller tablet.
I år lover Android Q at bringe en række nye funktioner og ændringer til Android-operativsystemet. Lad os se den forventede udgivelsesdato for Android Q og kvalificerede enheder i den følgende artikel!
Sikkerhed og privatliv bliver i stigende grad større bekymringer for smartphonebrugere generelt.
Med Chrome OS's "Forstyr ikke"-tilstand kan du øjeblikkeligt slå irriterende notifikationer fra for et mere fokuseret arbejdsområde.
Ved du, hvordan du slår spiltilstand til for at optimere spilydelsen på din telefon? Hvis ikke, så lad os undersøge det nu.
Hvis du vil, kan du også indstille gennemsigtige tapeter til hele Android-telefonsystemet ved hjælp af Designer Tools-applikationen, inklusive applikationsgrænsefladen og systemindstillingsgrænsefladen.
Flere og flere 5G-telefonmodeller bliver lanceret, lige fra design, typer til segmenter. Gennem denne artikel, lad os straks udforske de 5G-telefonmodeller, der vil blive lanceret i november.










