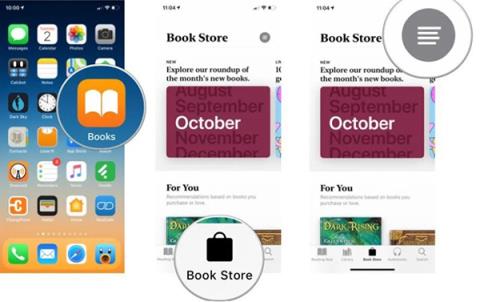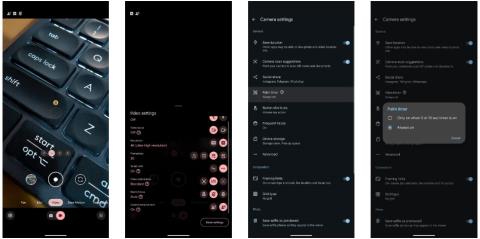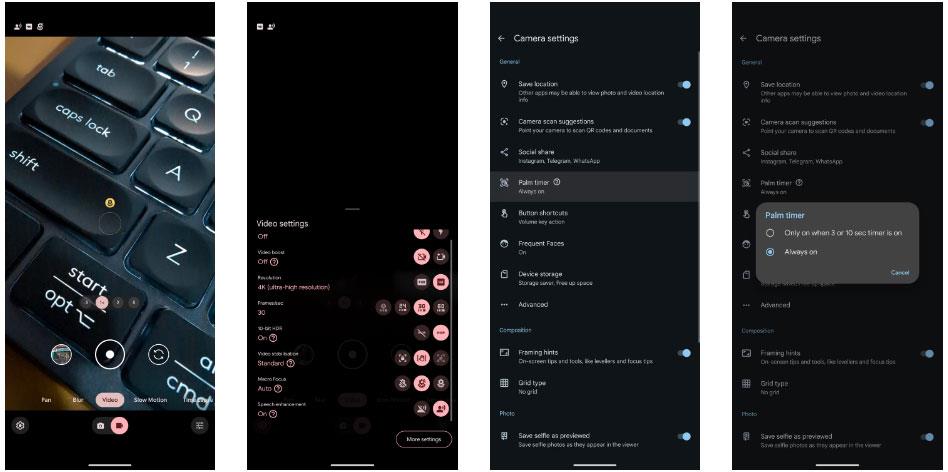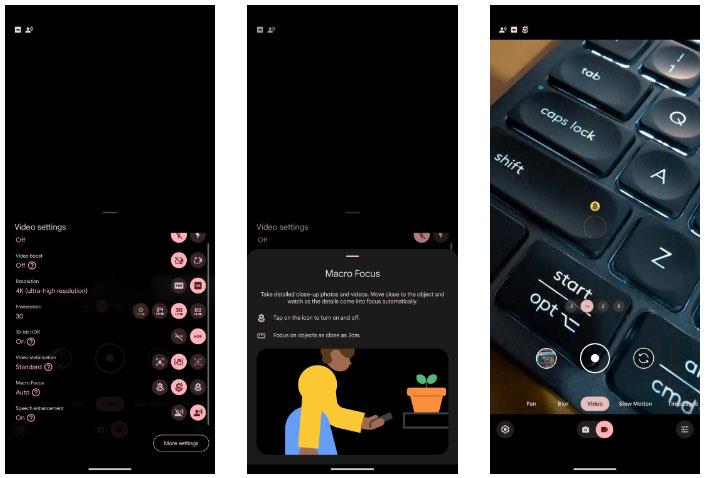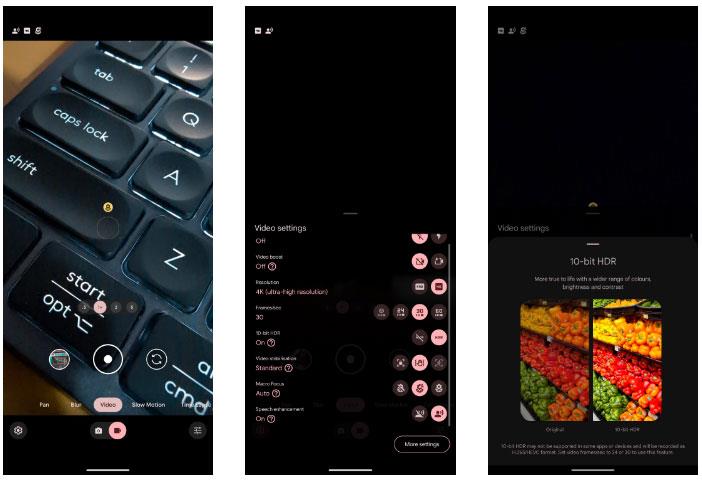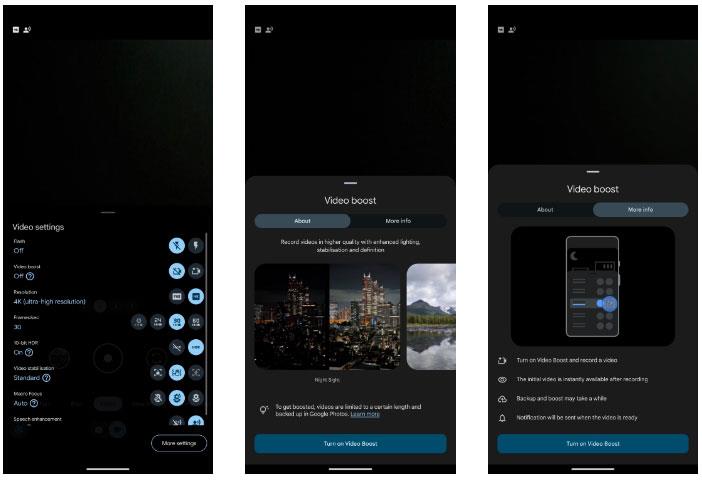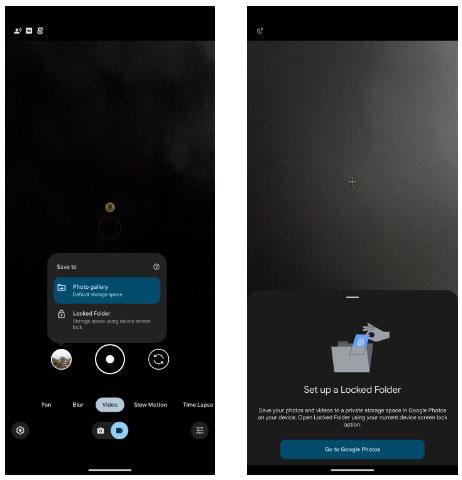Googles flagskibssmartphones fra 2023, Pixel 8 og 8 Pro, har fremragende kameraer. Mens du kan klikke på nogle smukke billeder og optage fantastiske videoer med dem på ingen tid, bør du ændre kameraindstillingerne nedenfor for endnu bedre resultater.
1. Aktiver Palm Timer
Pixel 8s 10,5 MP frontkamera kan tage fantastiske selfies. Selvom du kan bruge lydstyrketasterne som udløserknappen i Pixel Camera-appen, er der en bedre måde at tage billeder fra din Pixels frontkamera.
Du kan holde håndfladen frem for at starte timeren og automatisk tage en selfie. Denne funktion gør det nemt at tage gruppeselfies, især når du placerer din telefon på et stativ eller læner den mod en overflade for en bedre ramme.
- Åbn Pixel Camera-appen på Pixel 8.
- Klik på ikonet Indstillinger i nederste venstre hjørne.
- Vælg Flere indstillinger i menuen, der åbnes.
- Tryk på indstillingen Palm Timer . Du kan altid aktivere fjernaktiveringsmuligheden eller kun, når en 3 eller 10 sekunders timer er indstillet.
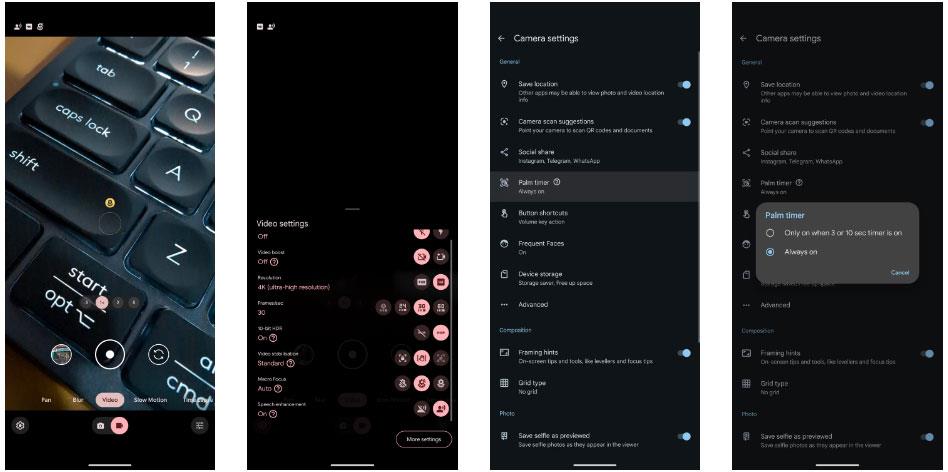
Installer Palm Timer på Google Pixel 8
Hold derefter håndfladen mod kameraet, før du tager en selfie. Du skal holde din hånd i et par sekunder for at sikre, at kameraappen registrerer det. Når det er gjort, starter den en 3-sekunders timer, før den tager billedet.
2. Optag i makrotilstand
Det ultrabrede kamera på Pixel 8 og 8 Pro kan fungere som et makrokamera, så du kan komme tæt på dit motiv og tage billeder fra et andet perspektiv. Du kan endda optage makrovideoer med høje detaljer.
Det er nemt at aktivere makrofokusfunktionen på Pixel 8's kameraapp. Følg disse trin:
- Åbn Pixel-kamera-appen.
- Klik på knappen Indstillinger i nederste venstre hjørne.
- Indstil makrofokus til Auto fra indstillingsmenuen.
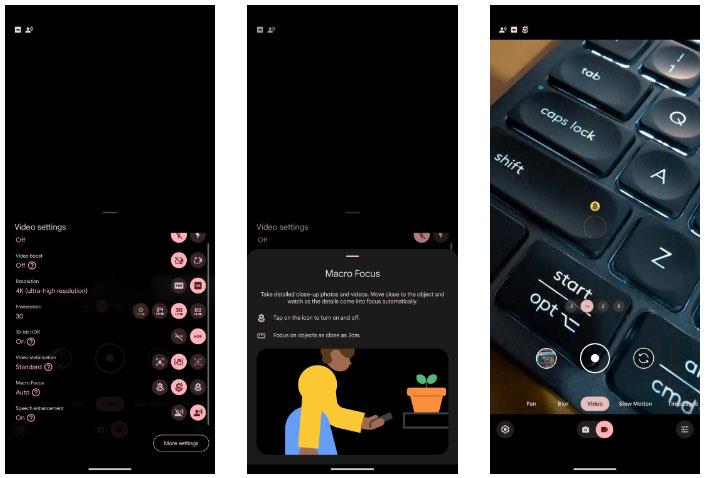
Aktiver funktionen Makrofokus på Pixel 8-kameraappen
Det er bedst at bruge den automatiske indstilling, fordi din Pixel 8 tænder den, når du kommer tæt på motivet. Et blomsterikon vises i søgeren for at angive dette. Denne funktion fungerer i både foto- og videotilstand. Du kan også trykke på ikonet for hurtigt at slukke det.
Bemærk, at makrovideoer vil være støjende, medmindre du optager dem under godt oplyste forhold. Men dette er det bedste valg, hvis du vil komme tæt på dit motiv, mens du optager med Pixel 8.
3. Optag HDR-videoer
Googles Pixel 8 og Pixel 8 Pro kan optage markant bedre video end deres forgængere. Og hvis du vil have bedre dynamisk område, farve og kontrast i dine videoer, kan du overveje at optage dem i HDR-tilstand. Pixel 8 og 8 Pro kan optage 10-bit HDR-video fra alle fire kameraer, inklusive frontkameraet på 10,5 MP, ved 4K-opløsning op til 30FPS. Sådan aktiverer du denne funktion:
- Åbn Pixel-kamera-appen.
- Skift til videotilstand fra kontakten Foto/Video nederst.
- Åbn menuen Indstillinger ved at klikke på tandhjulsikonet i nederste venstre hjørne.
- Skift HDR- knappen ud for 10-bit HDR . Husk, at skift til 60FPS automatisk vil deaktivere denne mulighed.
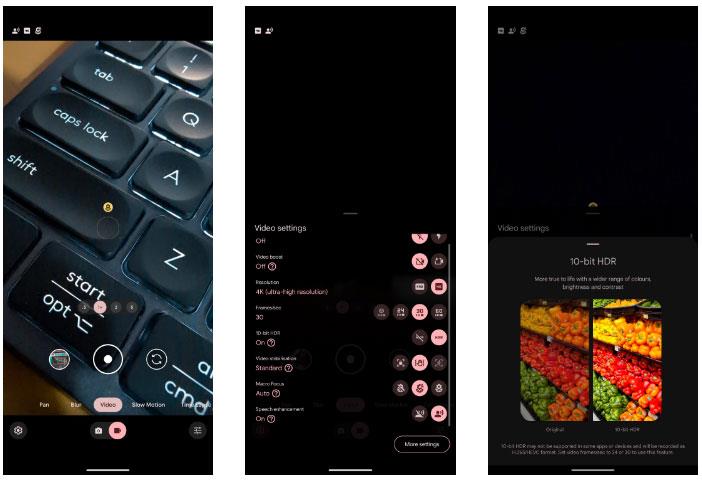
Optag HDR-video i kameraappen
Nu kan du optage HDR-video på Pixel med højere lysstyrke og mere naturtro farver.
HDR-videoer kan se udvaskede ud, når de deles i ikke-understøttede apps eller inkompatible platforme. De blev optaget ved hjælp af H.265-codec og afspilles muligvis ikke på ældre enheder.
4. Video Boost
Hvis du har en Pixel 8 Pro, kan du optage endnu bedre videoer ved hjælp af Video Boost. Tænk på denne funktion som Night Sight til video. Det vil øge lysstyrken og skarpheden af dine optagede videoer for at få dem til at skille sig ud. Mens Video Boost også fungerer til scener, der er optaget i løbet af dagen, er fordelene mere tydelige, når du optager under vanskelige forhold med svagt lys.
Der er nogle begrænsninger, du skal huske på, når du optager video med Video Boost:
- Længden af hver video er begrænset til 10 minutter.
- Video Boost fungerer med hovedsensoren på 50 MP, ikke de andre kameraer på Pixel 8 Pro. Du er også begrænset til 2x zoom i denne tilstand.
- Den video, du optager, skal uploades til Google Fotos til Video Boost-behandling, en proces, der normalt tager flere timer. Dette sker ikke på enheden, så du kan se den endelige video et par timer efter, at den er sikkerhedskopieret til skyen.
- Video Boost-klip fylder væsentligt mere end almindelige videoer.
På trods af ovenstående begrænsninger kan Video Boost hjælpe dig med at optage bedre videoer med Pixel 8 Pro, især når du optager scener i svagt lys. Følg disse trin for at aktivere det:
- Åbn Pixel Camera-appen på Pixel 8 Pro.
- Skift til videotilstand fra kontakten Foto/Video nederst.
- Klik på tandhjulsikonet i nederste venstre hjørne for at få vist menuen Indstillinger .
- Aktiver indstillingen Video Boost .
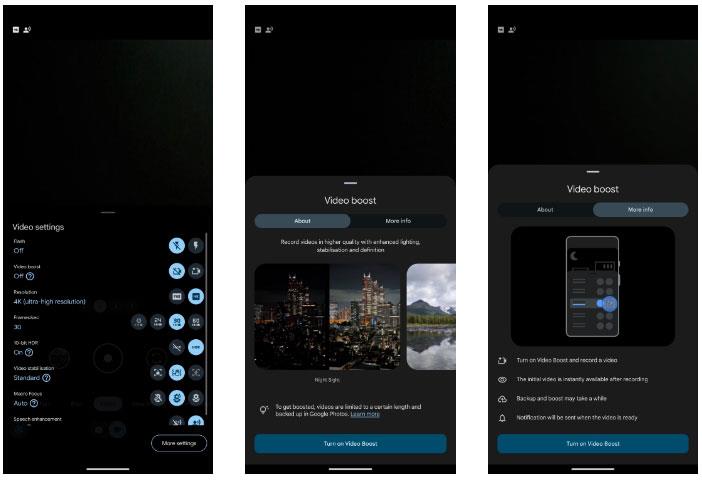
Aktiver Video Boost på Pixel 8
Nu kan du nyde enestående farver, lysstyrke og skarphed på dine optagede videoer. På grund af forskellige begrænsninger af Video Boost bør du bruge denne tilstand til kun at optage video i specifikke situationer.
5. Nattesyn i Time Lapse
Optager du ofte time-lapse-videoer med Pixel 8? Du kan aktivere Night Sight for time-lapse-videoer for at optage endnu bedre optagelser under dårlige lysforhold. Når først den er aktiveret, er denne funktion nem at bruge; placer blot din Pixel på en robust overflade.
- Åbn Pixel Camera-appen på din Pixel 8 , og skift til videotilstand .
- Vælg indstillingen Time Lapse fra den nederste tilstandsvælger.
- Klik på tandhjulsikonet i nederste venstre hjørne for at åbne menuen Indstillinger.
- Aktiver indstillingen Night Sight.

Konfigurer Night Sight i time-lapse-tilstand på Pixel 8
Din Pixel 8 optager nu time-lapse-videoer med Night Sight aktiveret med flere detaljer og bedre lysstyrke. Evnen til at optage time-lapse-videoer i Night Sight er en undervurderet funktion på Pixel 8, som du skal prøve.
Bemærk, at time-lapse-videoer med Night Sight aktiveret vil optage mere lagerplads end almindelige time-lapse-klip. For at lave 10 sekunders optagelser skal du optage en 5-minutters video i 1080p opløsning eller 20 minutter i 4K opløsning.
6. Gem i låst mappe
Google Fotos har en praktisk låst mappe-funktion, hvor du kan holde dine private billeder og videoer skjult for nysgerrige øjne. Du behøver ikke migrere medieindhold senere; I stedet kan du bruge Pixel Camera-appen på din Pixel 8 til at gemme billeder og videoer direkte i denne sikre mappe.
- Åbn Pixel Camera-appen på Pixel 8.
- Skift til foto- eller videotilstand afhængigt af , hvad du vil optage.
- Tryk og hold på det sidste foto/videoeksempel, du ser til venstre for udløserknappen.
- En Gem til pop op-menu vises, hvorfra du kan vælge Låst mappe for at gemme det indhold, du fanger der.
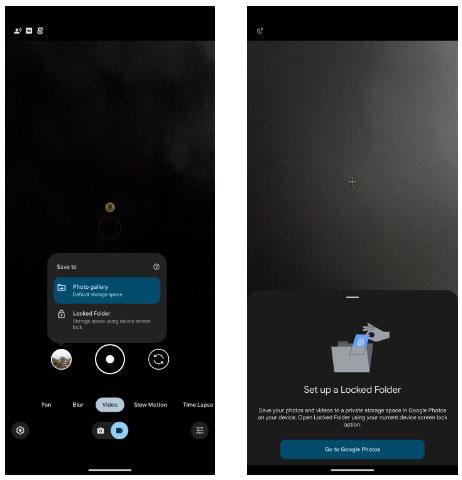
Aktiver Låst mappe i Google Kamera på Pixel 8
Du kan blive bedt om at konfigurere Låst mappe i Google Fotos, hvis du ikke allerede har gjort det. Eventuelle billeder eller videoer, du flytter til denne mappe, vises ikke i dit Google Fotos-bibliotek. For at få adgang til Låst mappe skal du indtaste din Pixel 8s pinkode eller mønster.
Ændring af ovenstående indstillinger på Pixel 8 vil forbedre din foto- og videooptagelsesoplevelse yderligere. Du kan tage billeder fra et nyt perspektiv, nyde bedre videokvalitet i svagt lys, nemt tage selfies med Palm Timer og hurtigt skjule dine private billeder.