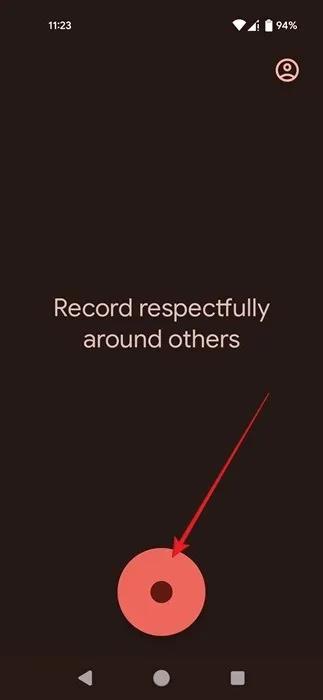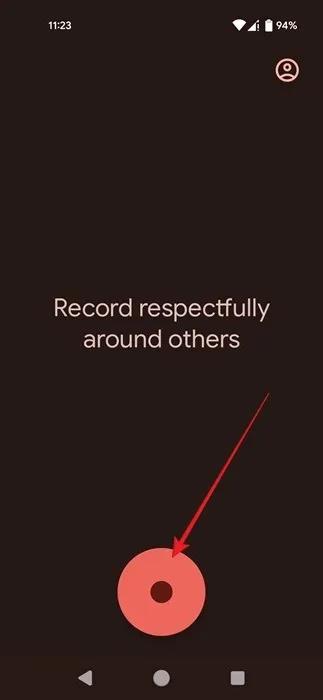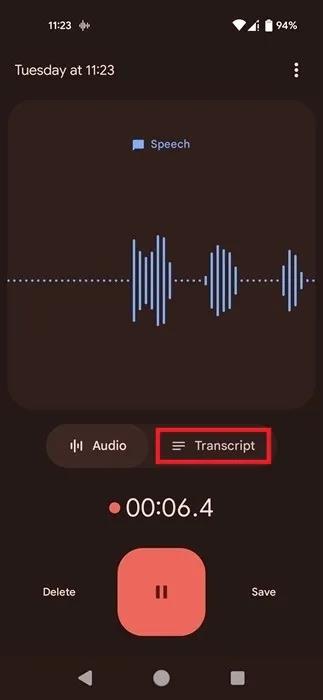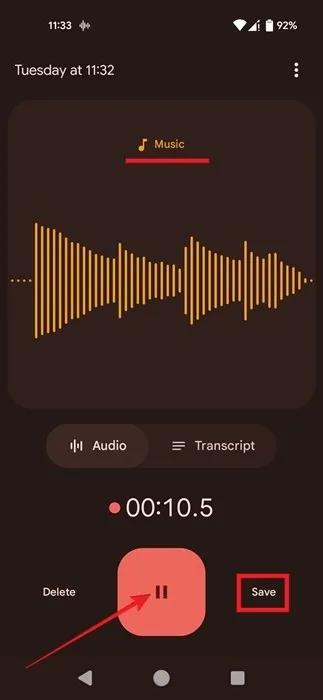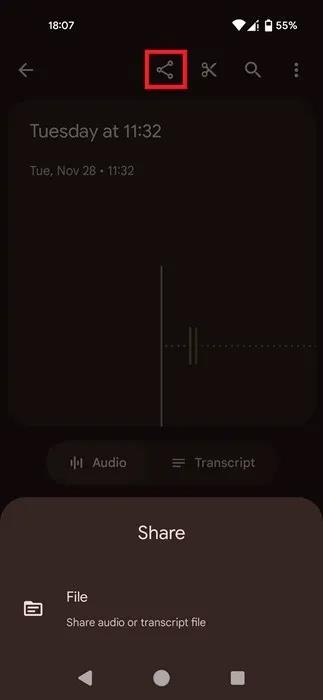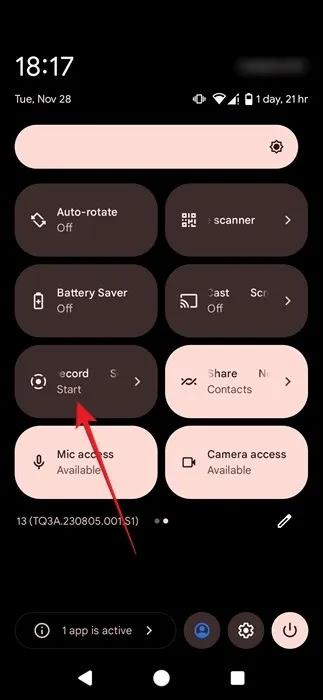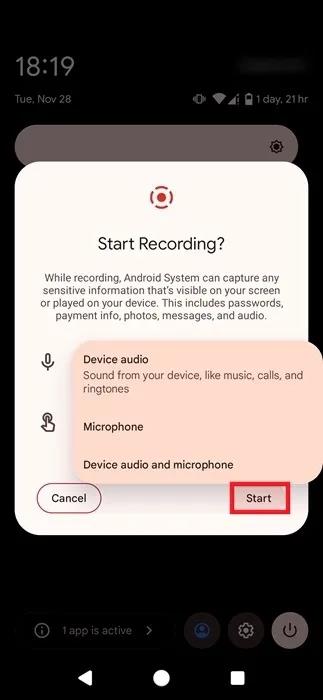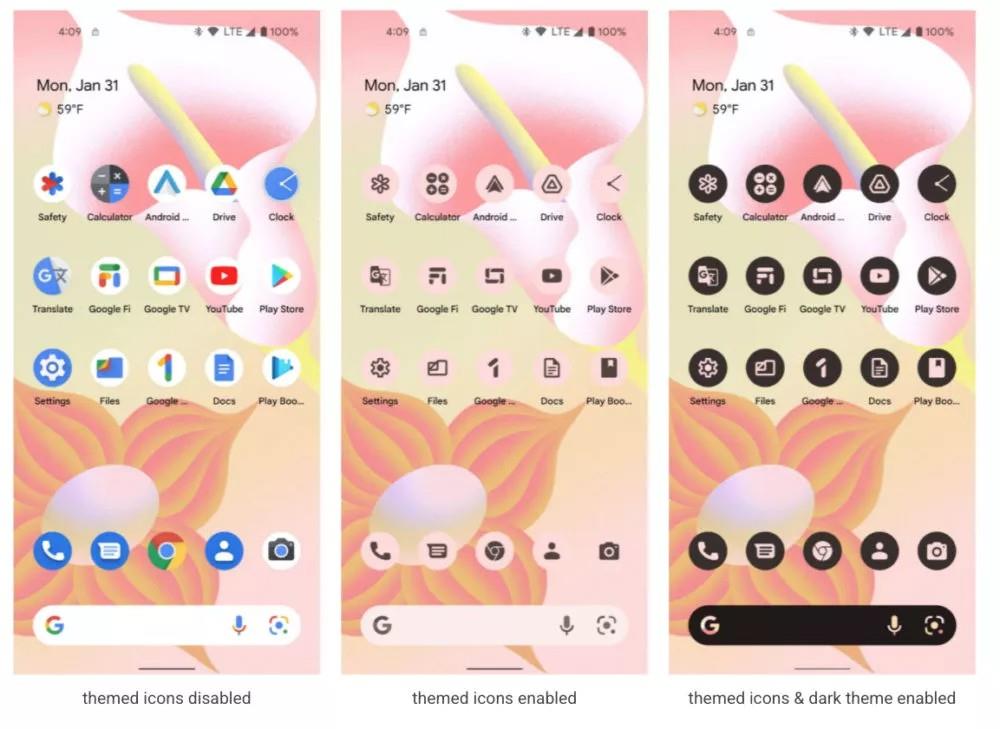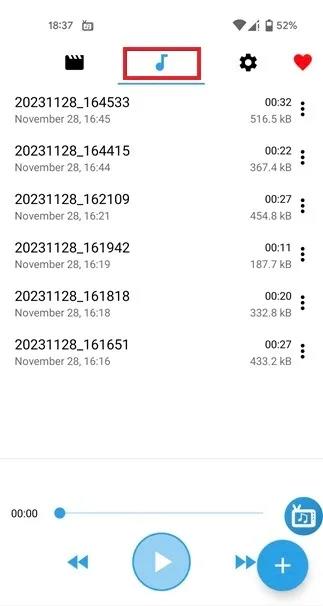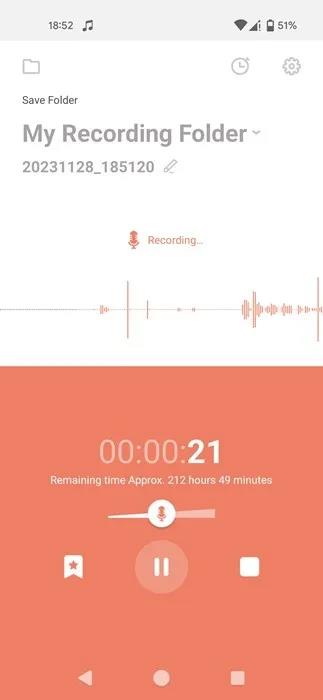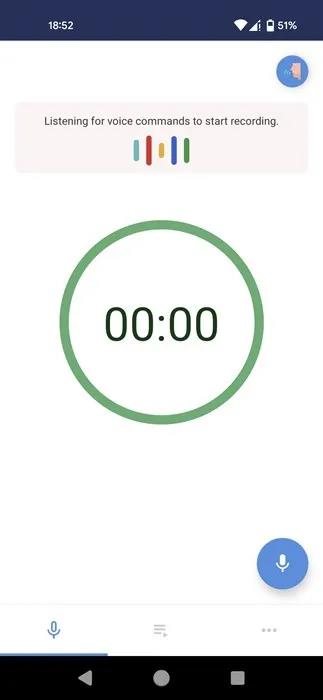Du kan nemt optage lyd, hvis du ejer en Android-telefon. De fleste modeller har i dag muligheden indbygget, men der er mange andre måder at opnå de samme resultater på – og de fleste er gratis at bruge. Hvis du vil vide, hvordan du optager lyd på Android , skal du læse videre for de bedste metoder.
1. Optag lyd ved hjælp af Google Recorder-applikationen
Den nemmeste måde at starte optagelsen på er at bruge den oprindelige Android stemmeoptager-app. Afhængigt af din telefonmodel kan Google Recorder-appen være forudinstalleret. Hvis det ikke er tilfældet, så prøv at lede efter alternativer på din telefons liste over apps. Denne vejledning bruger Googles præferencer, som er tilgængelige som standard på den viste Pixel-telefon.
Åbn Google Recorder-appen, og tryk på den runde mikrofonknap i bunden for at starte optagelsen. Du skal muligvis give appen tilladelse til at bruge din Android-mikrofon.
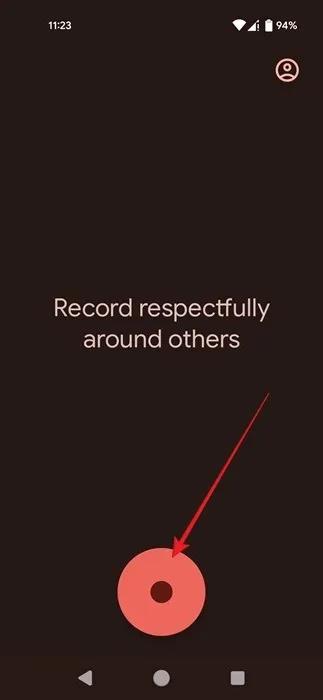
Tryk på mikrofonknappen i Google Recorder-appen.
Begynd at tale ind i mikrofonen for at optage din stemme. Mikrofonen er normalt placeret i bunden af telefonen, så sørg for at du taler i den retning, men hold ikke telefonen for tæt på.
Mens du taler, skal du bemærke, at du kan skifte til Transskription og se tekstversionen af din tale.
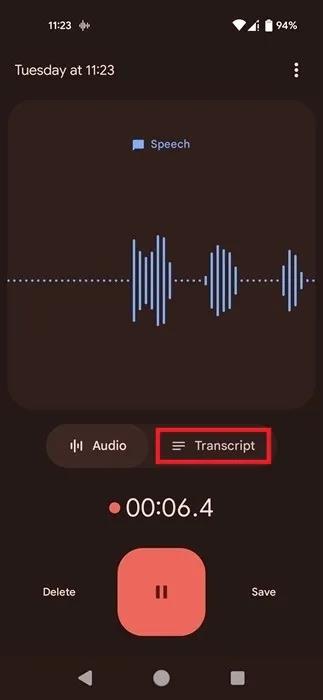
Skift til fanen Transskription i Google Recorder-appen.
Hvis du optager en ekstern lydkilde, skal du pege telefonens mikrofon mod lydkilden.
Når du optager fra en app (såsom Spotify eller Youtube ), behøver du ikke gøre andet. Google Recorder-appen registrerer, om du optager musik, og optimerer resultaterne derefter.
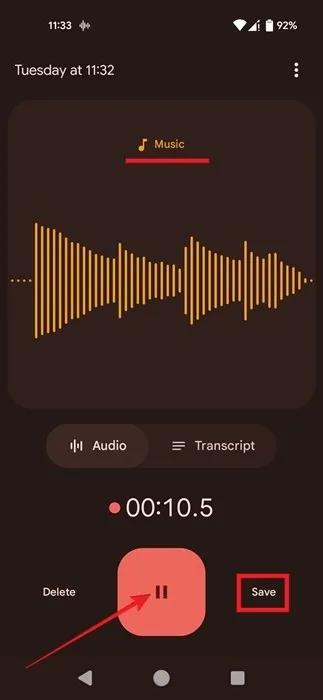
Stopper musikoptagelse i Google Recorder-appen.
Når du er færdig med at optage, skal du trykke på knappen Pause og derefter trykke på Gem .
På det næste skærmbillede kan du se alle dine optagelser til dato. Google Recorder-appen lader dig endda redigere disse optagelser, hvis du har brug for at trimme dem.
Det er også nemt at dele dine optagelser i .M4A-format med forskellige beskeder eller sociale apps. Vælg optagelsen, og tryk derefter på Del- ikonet øverst.
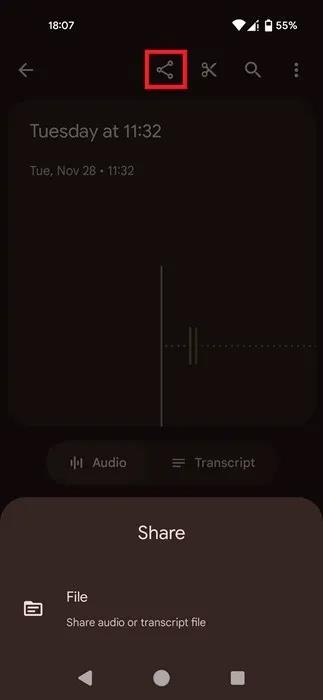
Tryk på Del-ikonet i Google Recorder-appen.
2. Brug Android Screen Recorder til at optage lyd
En anden indbygget mulighed for Android-brugere, der ønsker at optage lyd, er Screen Recorder. Startende med Android 10 har Google integreret en indbygget skærmoptagelsesfunktion. Hvis du har en telefon, der kører en ældre version af Android, skal du muligvis bruge en af de andre metoder, der er beskrevet i denne vejledning.
Med Screen Recorder kan du optage lyd fra din enhed såvel som eksterne lyde, der er optaget ved hjælp af din enheds mikrofon.
Stryg ned fra toppen af din Android-telefon for at få vist Hurtige indstillinger. Stryg tilbage for at se flere konverteringer. Find skærmoptageren og tryk på den for at aktivere . (Du skal muligvis stryge til højre en eller to gange for at finde den).
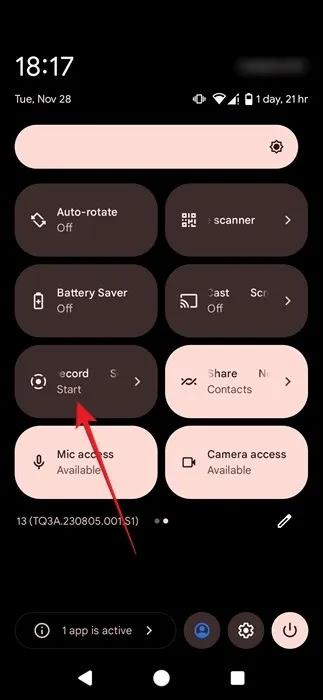
Klik på knappen Skærmoptager i Hurtige indstillinger på din Android-telefon.
Beslut, om du vil optage enhedslyd, ekstern lyd ved hjælp af mikrofonen eller begge dele, og tryk derefter på Start . Vælg den første mulighed, hvis du vil optage lyd fra spil, musikapps eller ringetoner. Den anden mulighed anbefales, når du vil optage stemme og omgivelser. Testen brugte mikrofonindstillingen til at optage fra Spotify, mens lydindstillingen fungerer med apps som YouTube og spil.
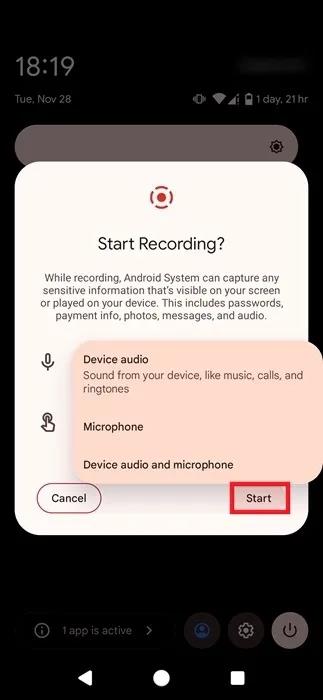
Vælg optagekilde, mens du bruger Screen Recorder på Android.
For at stoppe optagelsen skal du stryge fra toppen af din enhed og trykke på Stop i det røde meddelelsesbanner.
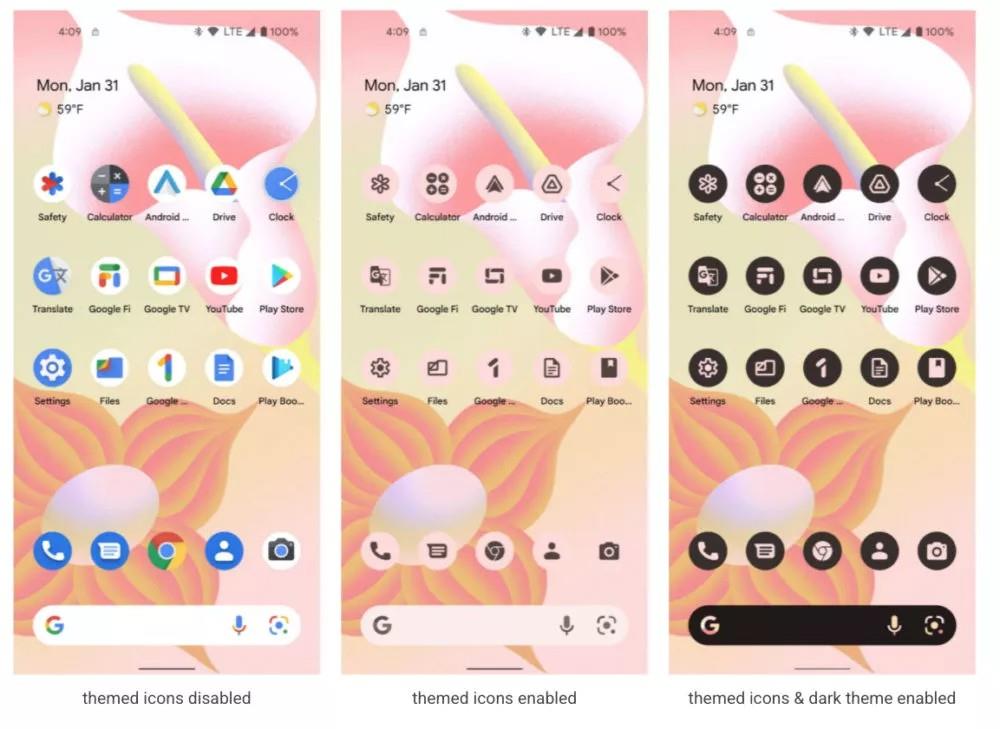
Tryk på knappen Stop for at afslutte skærmoptagelse på Android.
Videoen gemmes i din telefons bibliotek, og du kan åbne eller dele den derfra som en MP4-fil .
Når du optager video, kan den resulterende fil være ret stor. Du skal sikre dig, at du har nok plads på din Android-enhed, før du bruger denne metode.
Hvis du bare vil beholde optagelsen som en lydfil, skal du konvertere din MP4-fil til MP3 med et onlineværktøj som FreeConvert.
3. Prøv en tredjeparts Android-app til optagelse
En anden måde at prøve, når du vil optage lyd på Android, er at installere en tredjepartsapp. Hvis du vil optage interne lyde, såsom lyde fra apps og spil eller ringetoner, skal du bruge en app, der kan optage din skærm, såsom Internal Audio Recorder . Fordelen ved denne app er, at den også har mulighed for kun at optage lydstrømmen.
Åbn appen og giv de nødvendige tilladelser. Når du har gjort det, vil du se et lille flydende tv-ikon på skærmen. Afslut appen Internal Audio Recorder, naviger til det spil eller den app, du vil optage, og tryk derefter på det flydende tv-ikon.

Tryk på tv-ikonet for den interne lydoptager-app
Vælg mikrofonikonet for at starte optagelsen . Giv applikationen tilladelse til at bruge mikrofonen, og tryk på Start nu . Tillader, at appen kan optage lyd.
For at afslutte optagelsen skal du trykke på den blå flydende knap igen og derefter trykke på knappen Stop .
Stop optagelsen via den interne lydoptager-applikation
Tryk på X i pop op-vinduet, der siger "Lyd gemt".
Vend tilbage til appen og skift til fanen Lyd for at finde optagelsen.
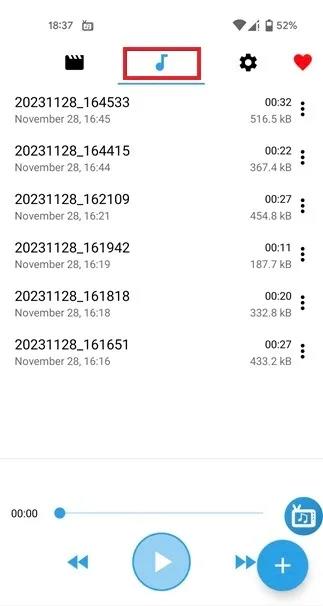
Skift til fanen Lyd i appen Internal Audio Recorder
Bemærk, at du muligvis ikke er i stand til at optage fra apps som Spotify ved hjælp af denne metode. For at omgå det skal du gå til Indstillinger (gearikon) i appen Internal Audio Recorder og vælge Intern + Ekstern lyd (Mic) under Lydkilde .
Alle optagelser gemmes som MP3 , så du behøver ikke at konvertere den resulterende fil som metoden ovenfor.
Hvis du blot skal optage din egen stemme eller lyd fra en ekstern kilde, skal du bruge Dolby On-appen. Dette er fantastisk, hvis du optager musik, f.eks. ved en koncert, da det vil finjustere lyden for dig. Appen tilbyder også en række redigeringsværktøjer, såsom forbedring, reduktion af støj og tilføjelse af stilarter, såsom Powerful Bass.
4. Optag lyd på Android ved hjælp af en ekstern mikrofon
Endelig er der mulighed for at bruge en ekstern mikrofon til at optage lyd på Android. Du skal muligvis bruge en adapter for at tilslutte enheden til din telefon, afhængigt af om håndsættet har en USB Type-C- eller mikro-USB-port. Eller, hvis du ikke ønsker at håndtere alt det, så vælg en Bluetooth-mikrofon for ekstra bekvemmelighed.
Når du har tilsluttet mikrofonen til din enhed, skal du begynde at optage ved hjælp af telefonens indbyggede optageapp.
5. Optag lyd på Android diskret
Selvom de løsninger, artiklen har skitseret indtil videre, vil få arbejdet gjort, gør de det ret klart, at du bruger din telefon til at optage noget. I de fleste tilfælde skal du åbne appen for at udløse optagelsesprocessen. Desuden viser apps ofte en eller anden form for meddelelse på din telefons skærm, som let kan registreres af andre.
Hvis du vil have en mere diskret måde at optage på, kan du prøve GOM Recording -appen . Det giver dig mulighed for at starte optagelsen ved at ryste telefonen. En subtil notifikation (i form af en musikalsk node) vil blive vist på din skærm, hvilket giver indtryk af, at du bruger din telefon til at lytte til musik. Du kan endda planlægge optagelser med denne app.
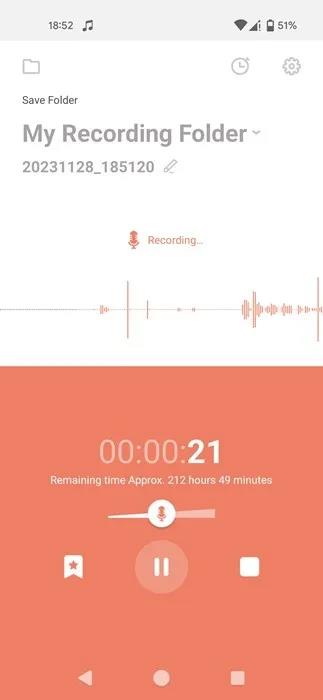
Oversigt over GOM Recording-applikationsgrænsefladen.
En anden mulighed er Background Voice Recorder , som giver dig mulighed for at starte optagelsen via stemmekommando, selv når din enheds skærm er slukket.
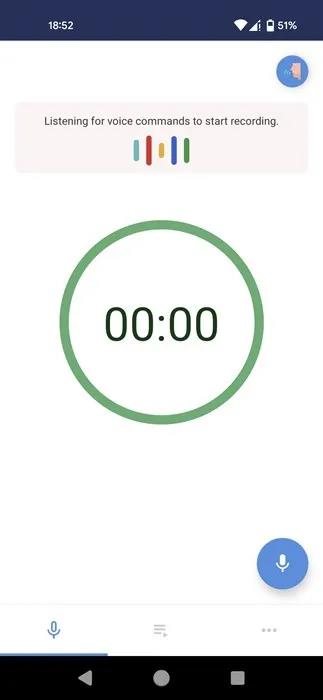
Oversigt over Background Voice Recorder-applikationsgrænsefladen.