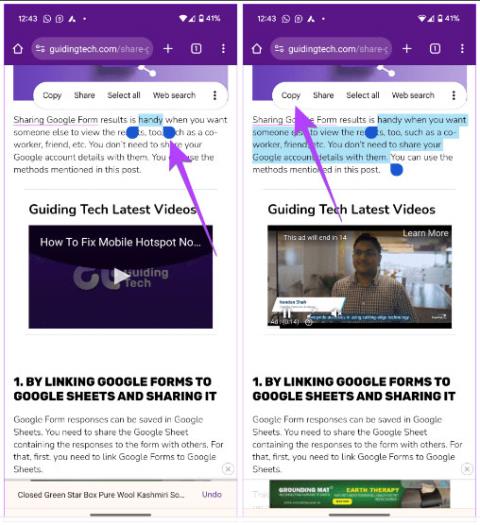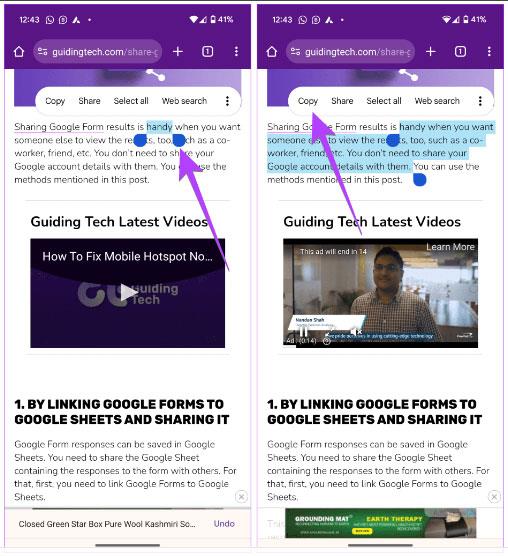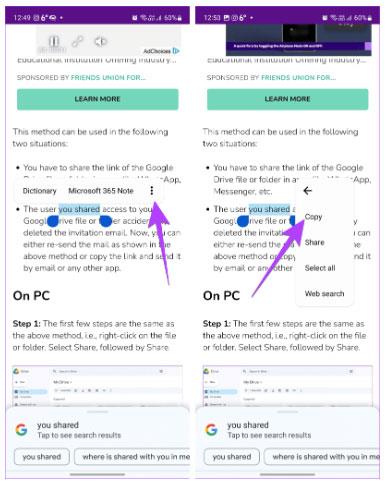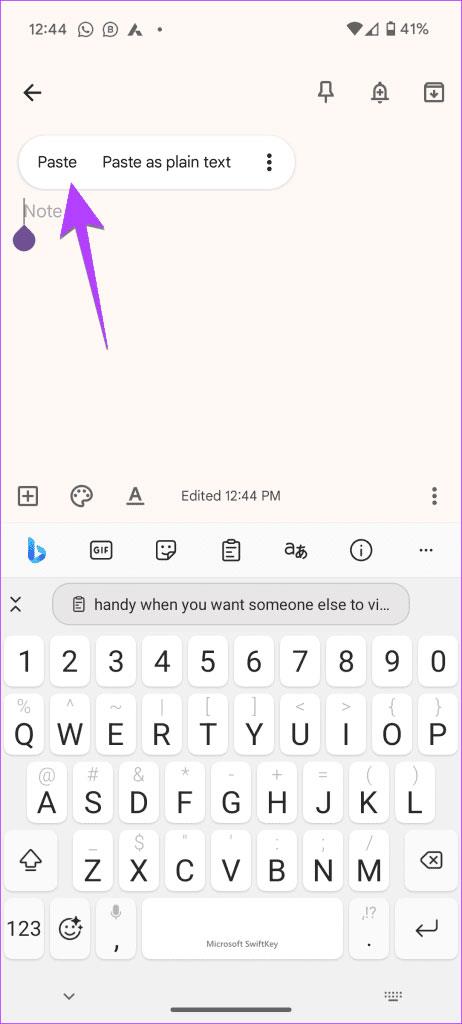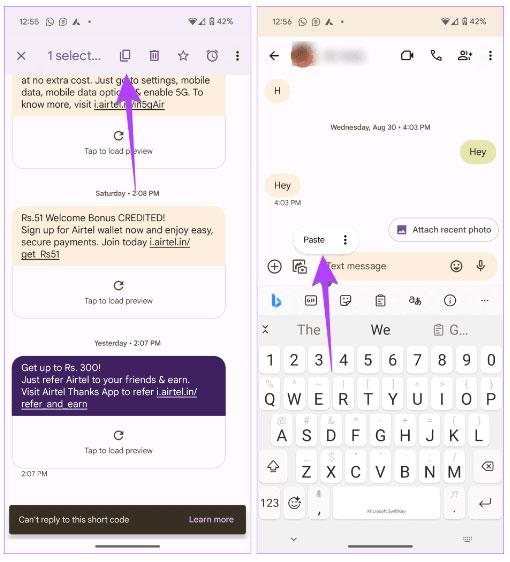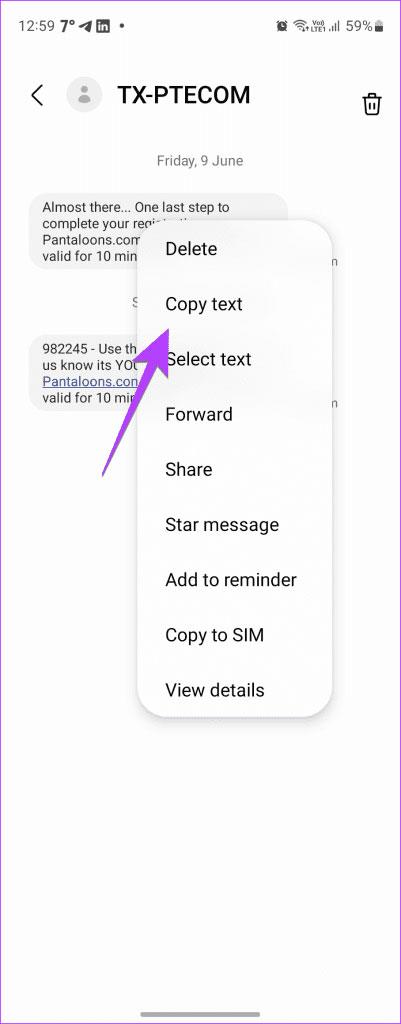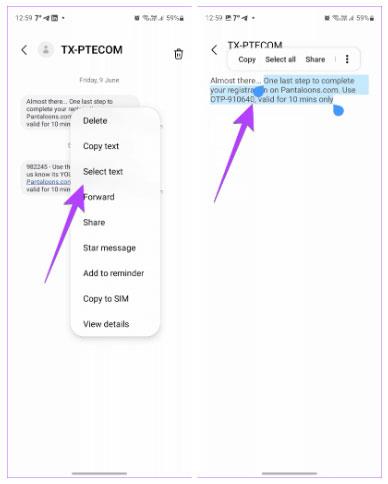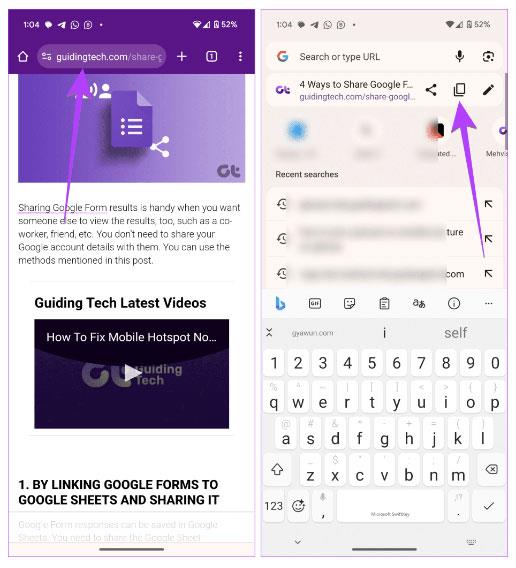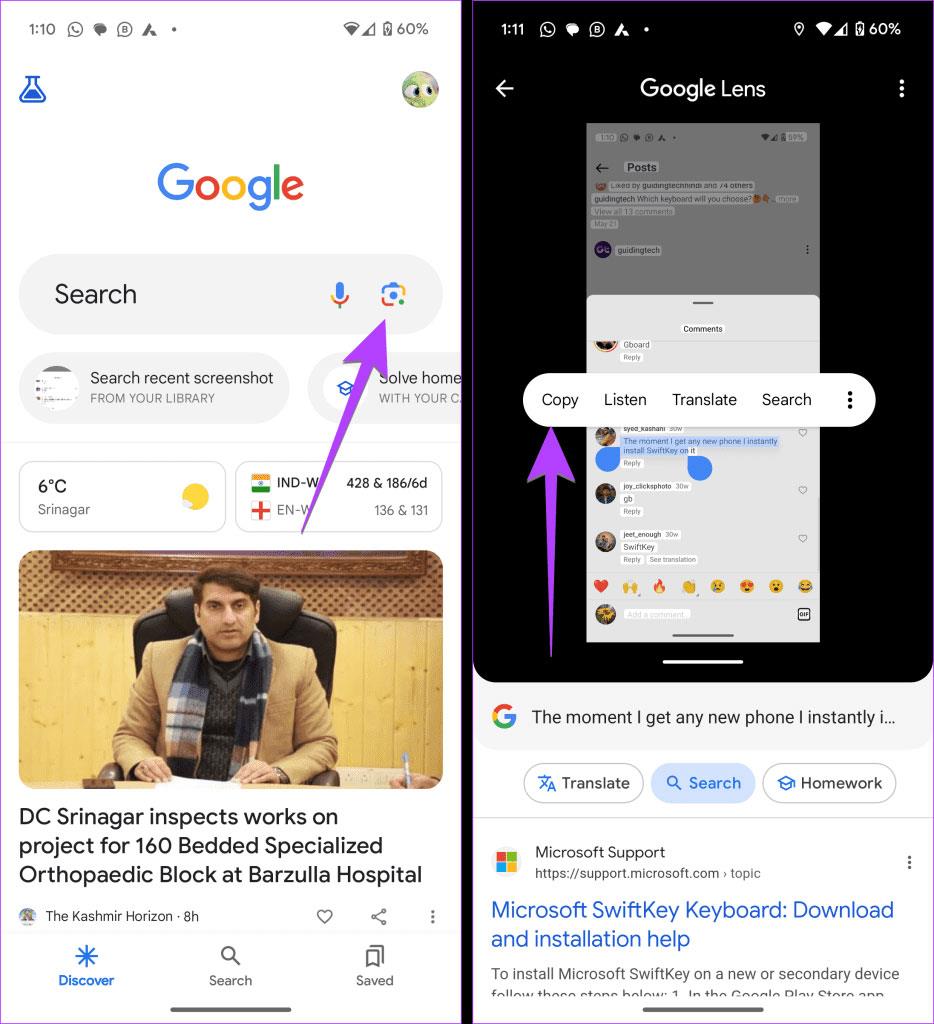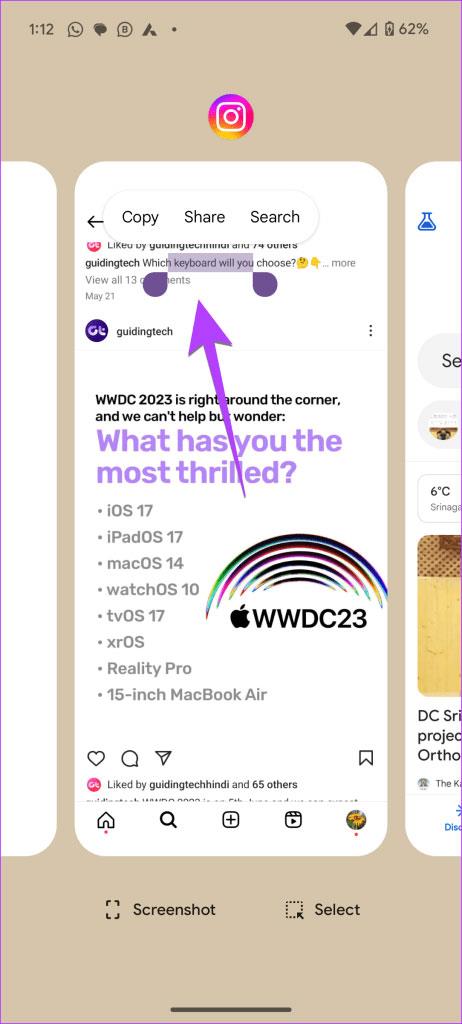De fleste af os ved, hvordan man kopierer og indsætter tekst på en computer. Men når det kommer til Android-telefoner, bliver tingene komplicerede, da der ikke er nogen genveje eller højrekliksmenuer. Men bare rolig! Det er også meget nemt at kopiere og indsætte tekst på Android-telefoner.
Du kan kopiere og indsætte tekstbeskeder, links eller enhver anden tekst på Android . Du kan endda kopiere ikke-valgbar tekst på Android-telefoner. Sådan gør du.
1. Kopier tekst i browsere og andre apps på Android
For at kopiere tekst på din Android-telefon skal du vælge teksten, vælge Kopier fra menuen og bruge knappen Sæt ind til at indsætte den i din yndlingsapp. Nedenfor er detaljerede trin til at kopiere tekst fra browsere, chatapplikationer osv.
Trin 1: Tryk og hold på det første ord i den tekst, du vil kopiere, for at vælge det.
Trin 2: To valgbobleikoner vises. Træk denne boble for at vælge tekst. Den valgte tekst begynder at blive fremhævet. Klik derefter på Kopier i menuen, der vises. Den kopierede tekst gemmes i telefonens udklipsholder.
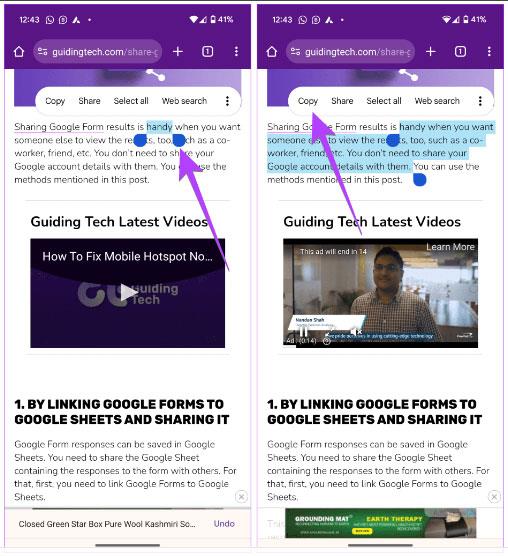
Kopier tekst i Android-browser
På Samsung Galaxy-telefoner kan du muligvis se Ordbog og andet indhold i menuen, der vises i stedet for Kopier . Klik på ikonet med tre prikker, og vælg derefter Kopier. Du kan også klikke på Vælg alle og derefter vælge Kopier for at kopiere al den tekst, der vises på siden.
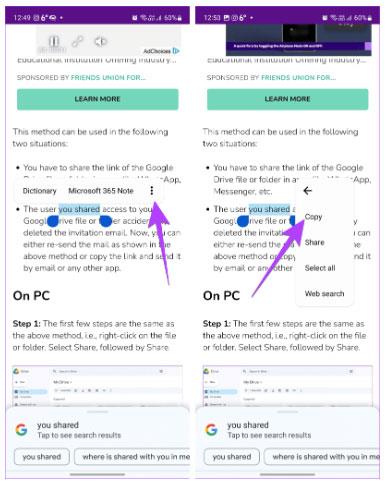
Samsung tekst kopi menu
Trin 3: For at indsætte valgt tekst skal du åbne din yndlingsapp og holde fingeren i tekstrummet. Vælg Indsæt i menuen.
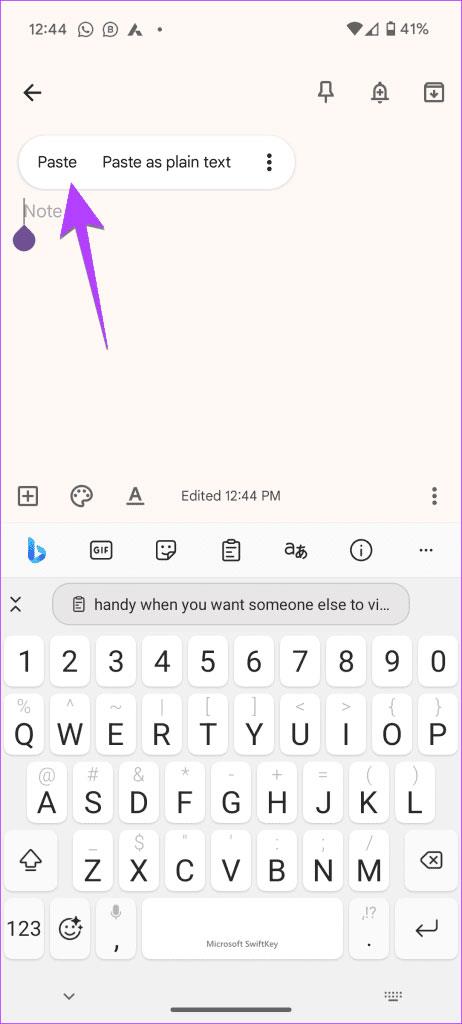
Indsæt tekst Android
Tip : Hvis du bruger Gboard, vil du se den kopierede tekst i den øverste bjælke på dit tastatur. Gboard-appen vil også udtrække nyttige oplysninger som numre, adresser og e-mail-id'er fra den kopierede tekst. Du kan indsætte disse oplysninger direkte uden at indsætte al den kopierede tekst.
2. Kopier og indsæt tekstbeskeder på Android
Du kan ikke vælge tekstbeskeder på Android-telefoner ved hjælp af ovenstående metode. Følg disse instruktioner for at kopiere tekstbeskeder på en Android-telefon.
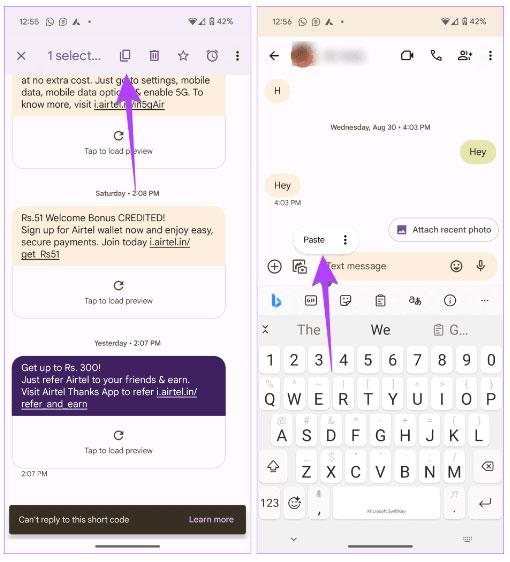
Kopier tekstbeskeder i Google Beskeder-appen
Trin 1: I Google Beskeder-appen skal du åbne beskedsamtalen med den tekst, du vil kopiere.
Trin 2: Tryk og hold beskedindholdet nede, og klik derefter på ikonet Kopier i den øverste bjælke for at kopiere hele beskeden til din telefons udklipsholder.
Trin 3: Åbn enhver app, tryk længe på tekstboksen. Vælg Indsæt i menuen.
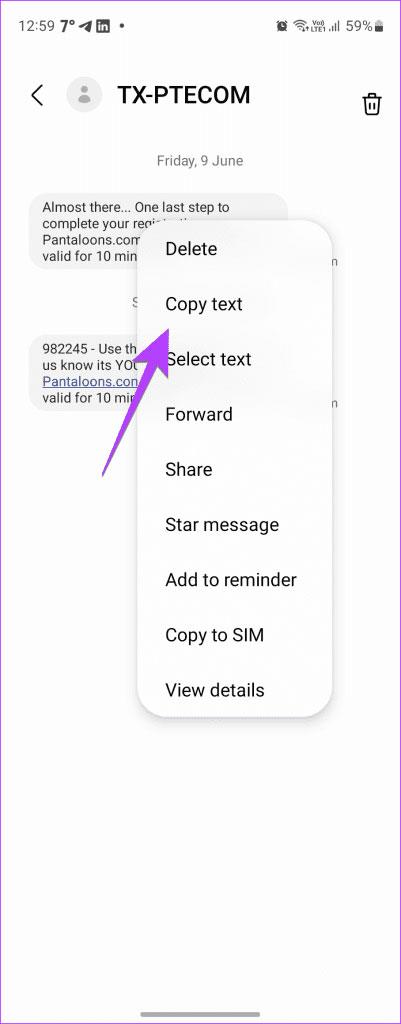
Kopier tekst i Android-beskeder
Tip : Tryk på ur-ikonet efter at have valgt en besked i Google Beskeder-appen for at indstille en påmindelse for den valgte besked.
Desværre lader Google Beskeder dig ikke kun vælge en del af tekstbeskeder. Du kan gøre det manuelt ved først at kopiere hele beskeden, derefter skal du indsætte den i en hvilken som helst app, såsom en note-app. Efter indsættelse skal du slette den tekst, du ikke vil beholde. Kopier derefter resten og indsæt det, hvor det er nødvendigt.
Tip : Du kan også videresende en besked direkte i appen Beskeder på enhver Android-telefon i stedet for at kopiere og indsætte den. For at gøre det skal du trykke på og holde beskeden nede og derefter vælge Videresend . Hvis du ikke kan se det, skal du trykke på ikonet med tre prikker og derefter trykke på Videresend .
Kopier tekstbeskeder på Samsung-telefoner
Hvis du bruger Samsung Messages-appen i stedet for Google Messages, skal du følge disse trin for at kopiere beskeder dertil:
Trin 1: Start Samsung Messages-appen på din telefon, og åbn den besked, du vil kopiere.
Trin 2: Tryk længe på beskeden. Vælg Kopier tekst i menuen. Hele beskeden vil blive kopieret til din udklipsholder.
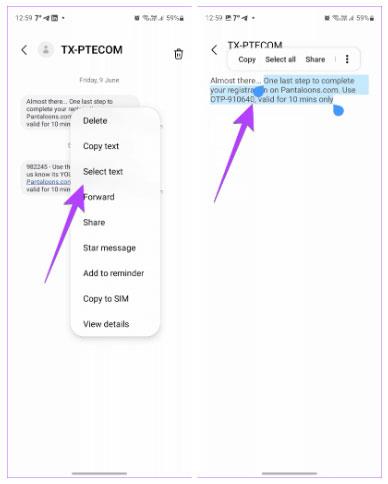
Kopier tekst i Samsung-beskeder
Hvis du vil kopiere en del af en tekstbesked, skal du vælge Vælg tekst i menuen i stedet for Kopier tekst . Træk derefter den blå markeringsboble fra hver ende for at holde den del, du vil kopiere. Vælg Kopier i menuen, der vises.
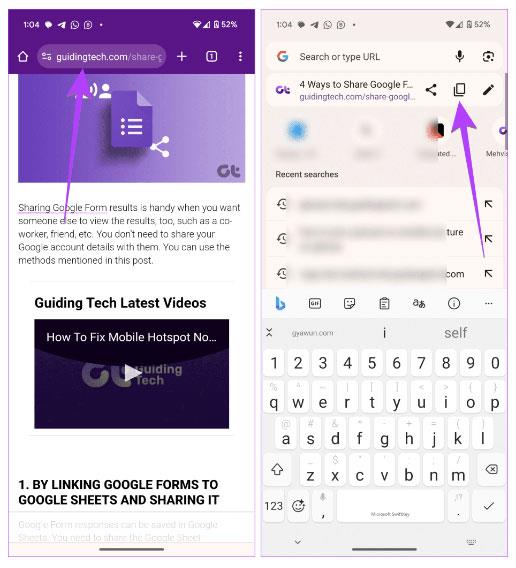
Kopier en del af Samsung-tekstbeskeden
Tip : Hvis du ikke kan se Kopier i menuen, skal du trykke på ikonet med tre prikker og derefter trykke på Kopier.
Trin 3: Når den ønskede besked er blevet kopieret, skal du åbne en anden beskedtråd eller et hvilket som helst andet program, hvor du vil indsætte. Tryk derefter på og hold tekstboksen nede, og vælg Sæt ind i menuen.
3. Kopier linket
For at kopiere et webstedslink fra adresselinjen i browsere som Chrome, Samsung Internet osv. skal du trykke på adresselinjen og trykke på ikonet Kopier . Det vil kopiere linket til din telefons udklipsholder.

Kopier Android-linket fra adresselinjen
For at kopiere andre links skal du trykke på og holde linket nede og vælge Kopier linkadresse i menuen. Hvis du vil kopiere linkteksten, skal du i stedet vælge Kopier linktekst . Det vil kun kopiere teksten til linket, ikke det faktiske link.
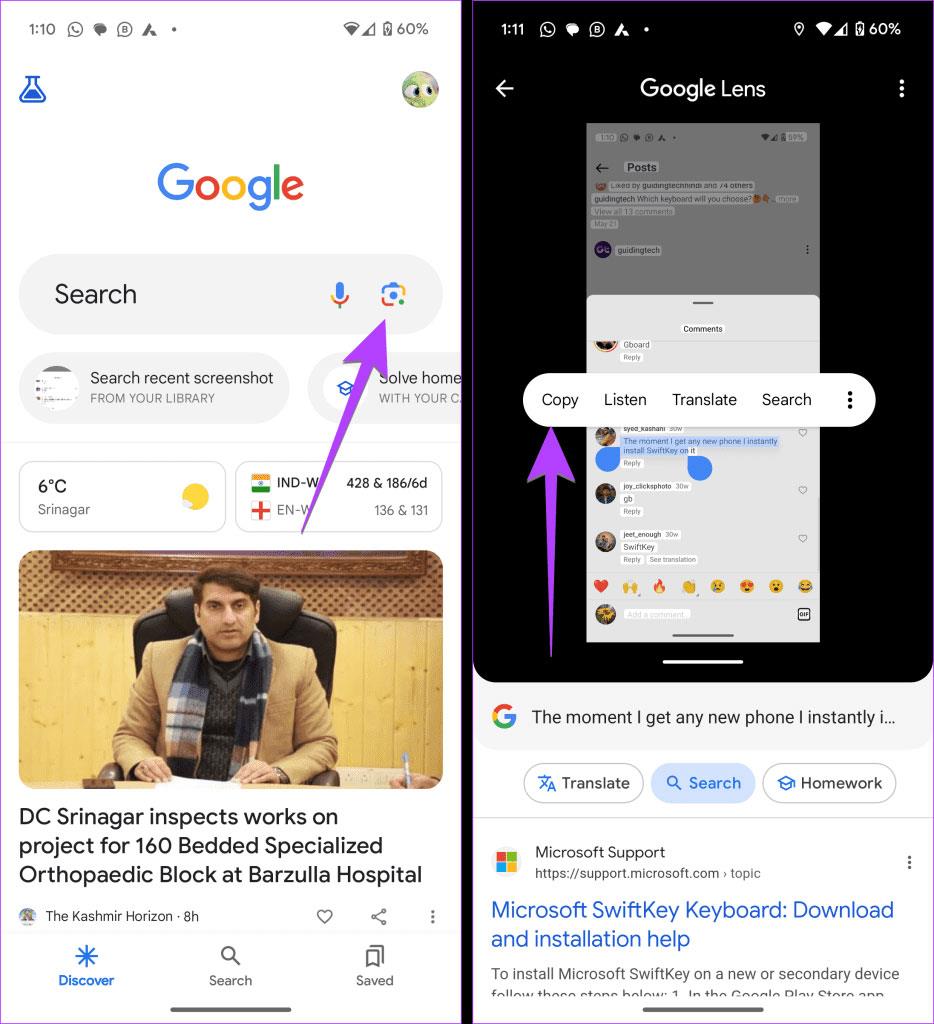
Kopier link på Android
4. Kopier tekst fra et program, der ikke tillader kopiering
Desværre tillader mange apps som YouTube, Instagram osv. dig ikke at kopiere tekst fra ting som kommentarer, beskrivelser osv. På samme måde tillader selv nogle PDF-filer dig ikke at kopiere teksten. I sådanne tilfælde skal du tage et skærmbillede og derefter bruge Google Fotos eller Google Lens til at kopiere teksten fra billedet.
Følg disse trinvise instruktioner for at kopiere ikke-valgbar tekst på Android-telefoner:
Trin 1: Åbn en app, der ikke tillader dig at kopiere tekst.
Trin 2: Tag et skærmbillede af det indhold, du har brug for.
Trin 3: Åbn den forudinstallerede Google-app på din telefon.
Trin 4: Klik på Lens-ikonet på søgelinjen, og vælg skærmbillede.
Trin 5: Tryk og hold på teksten i det skærmbillede, du vil kopiere. Brug derefter markeringsboblen til at fremhæve den tekst, du vil markere. Klik til sidst på Kopier i menuen.
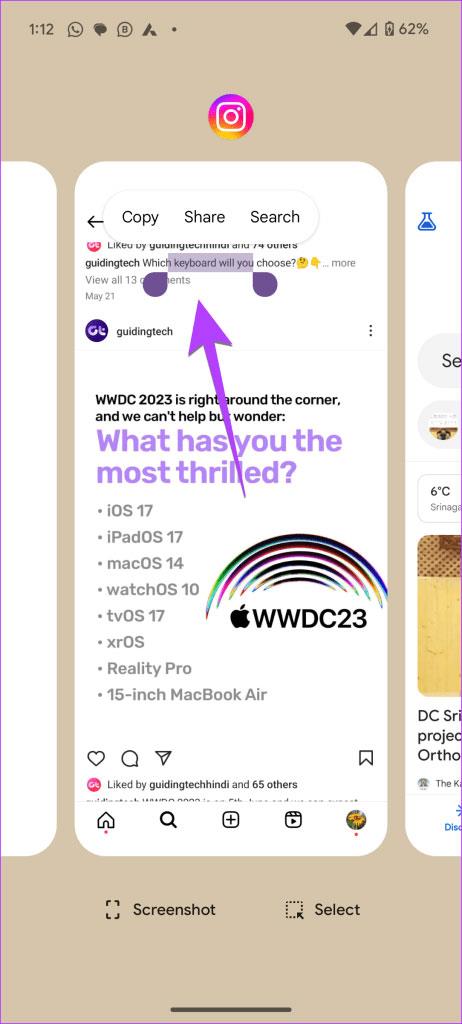
Kopier tekst fra programmer, der ikke tillader kopiering på Android
Tip : Lær , hvordan du bruger Google Fotos til at udtrække tekst fra fotos .