4 måder at hjælpe Google Chrome med at reducere batteriforbruget på Android
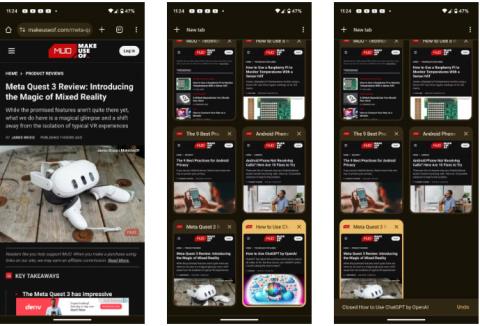
Google Chrome er en af de bedste mobile webbrowsere, men den er kendt for at dræne batteriet på Android og alle andre tilgængelige platforme.
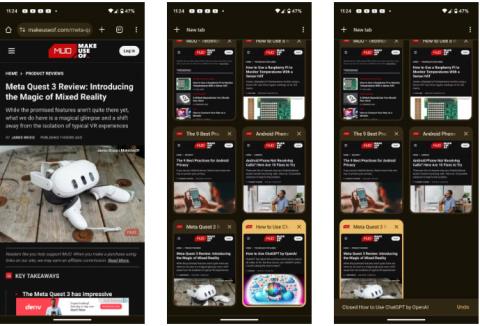
Google Chrome er en af de bedste mobile webbrowsere, men den er kendt for at dræne batteriet på Android og alle andre tilgængelige platforme. Du kan skifte til batterivenlige alternativer for at komme uden om dette, men hvis du er en hård Chrome-fan, er det ikke en god idé. Her er nogle måder at hjælpe Chrome med at bruge mindre Android-batteri.
1. Luk faner, du ikke længere har brug for
Hvis du har for vane at hamstre faner på Chrome, kan det være en af hovedårsagerne til, at browseren bruger mere batteri. Hver ekstra fane, der åbnes, betyder, at browseren skal arbejde hårdere. Når du åbner flere faner, f.eks. op til dusinvis, bliver Chrome nødt til at bruge flere af din telefons ressourcer for at blive ved med at køre og dermed forbruge mere energi.
Bemærk : Før du prøver disse trin, skal du opdatere Chrome til den nyeste version . Tjek Play Butik for at sikre dig, at du har den seneste opdatering installeret.
For at reducere Chromes batteriforbrug bør du altid holde åbne faner på et minimum. Dette er lettere sagt end gjort, fordi de fleste af os ofte åbner en interessant hjemmeside, men ikke har tid til at kigge den igennem, så at lade den være åben betyder, at du måske har mulighed for at gøre det senere, uden at blive glemt. Hvis du også har denne vane, så brug Chromes bogmærkefunktion, eller hvis du har brug for en kraftfuld løsning, så brug Instapaper eller Pocket.
For at lukke en fane skal du trykke på det firkantede ikon med et tal (eller bogstav) i øverste højre hjørne, og derefter trykke på knappen Luk (X) øverst til højre på hver fane for at lukke.
Luk en fane i Chrome
Gør dette gentagne gange, indtil du lukker alle unødvendige faner.
2. Juster Chromes indstillinger for batteriforbrug
Android-teamet ved, at nogle apps kan være batterikrævende, så vi giver dig værktøjerne til at justere batteriforbruget, når det er nødvendigt. Du kan manuelt justere Chromes batteriforbrug ved at dykke ned i appen Indstillinger.
Åbn Indstillinger , gå derefter til Apps og vælg Chrome fra listen over nyligt åbnede apps. Hvis du ikke kan se appen, skal du trykke på Se alle [x] apps og derefter trykke på Chrome på listen.
På Chromes app-infoside skal du rulle ned til Appens batteriforbrug og vælge Begrænset eller Optimeret.
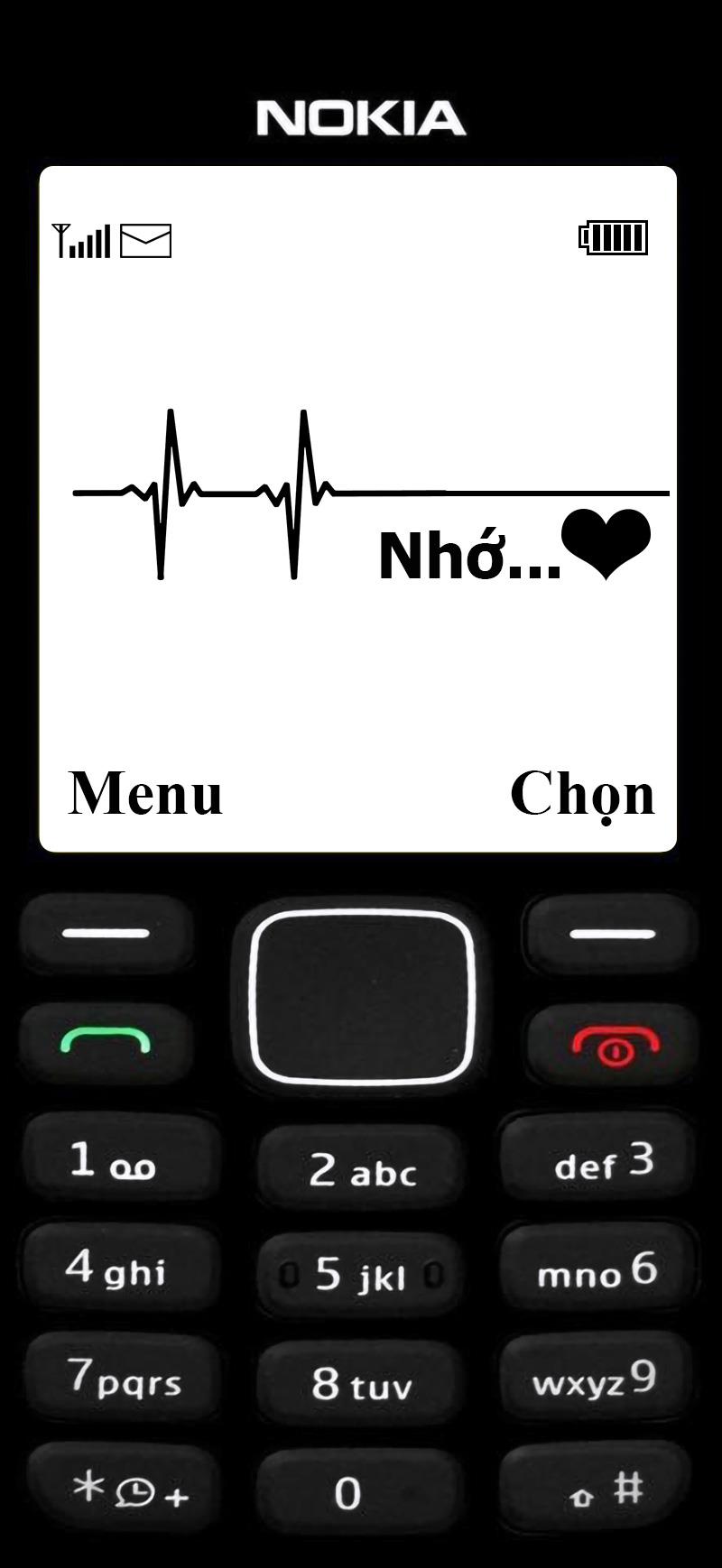
Juster Chromes indstillinger for batteriforbrug på Android
Optimeret er standardindstillingen, så artiklen anbefaler, at du skifter til Begrænset for at løse batteridræning. På skrivebordet kan du aktivere Chromes energisparetilstand for at opnå de samme resultater.
3. Slå automatisk synkronisering fra
Automatisk synkronisering giver Chrome mulighed for at synkronisere visse data og funktioner på tværs af forskellige platforme, hvis du logger ind med en e-mail. Denne funktion sikrer, at du har dine bogmærker, adresser, browserhistorik, betalingsmetoder, adgangskoder, læseliste, åbne faner og endda browserindstillinger på tværs af enheder, hvilket holder dig fra Det er en hovedpine at starte forfra.
Men hvis forlængelse af din Android-telefons batterilevetid er vigtigere end bekvemmeligheden ved automatisk synkronisering, bør du slå den fra. Åbn Chrome, og tryk på menuen med tre prikker øverst til højre. Vælg Indstillinger fra pop op-menuen, og tryk derefter på Synkroniser . For at deaktivere synkronisering skal du vælge Log ud og slå synkronisering fra og derefter trykke på Fortsæt .
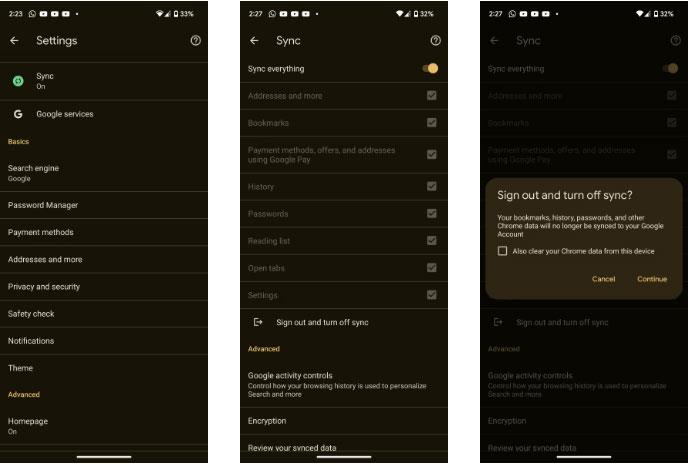
Slå automatisk synkronisering fra i Google Chrome
Hvis du vil fortsætte med at synkronisere vigtige data som adgangskoder, betalingsmetoder og adresser, skal du slå Synkroniser alt fra øverst på siden og derefter slå kun vigtige data til. Du bør også vælge den anden mulighed, hvis du vil forblive logget ind på din Google-konto i Chrome.
4. Deaktiver side preload-funktionen
Forudindlæsning er en funktion, der gør det muligt for Chrome at indlæse sider, som den tror, du kan besøge, før du gør det. I bund og grund hjælper forudindlæsning med at fremskynde Chrome og giver derved en hurtigere browsingoplevelse. Denne forudindlæsning i baggrunden betyder dog, at Chrome skal arbejde hårdere og dermed forbruge mere batteri.
For at slå forudindlæsning fra skal du trykke på menuen med tre prikker øverst til højre og vælge Indstillinger fra pop op-vinduet. Klik på Privatliv og sikkerhed , og på næste side, vælg Forudindlæst sider , og vælg derefter Ingen forudindlæsning .
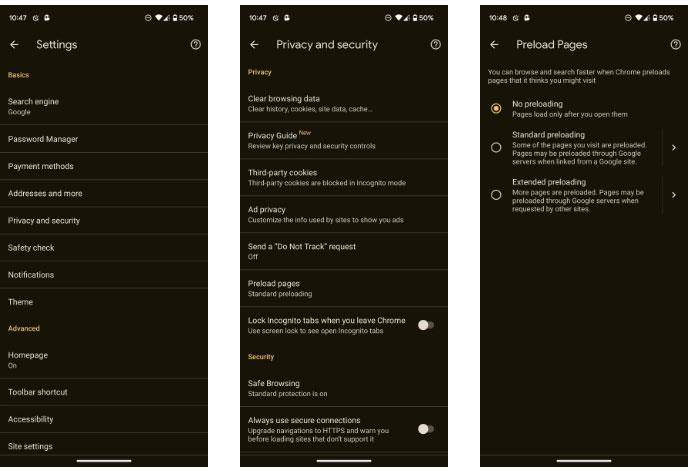
Indstillingen for forudindlæsning af Chrome Android-side er blevet deaktiveret
Når du har gjort det, vil du muligvis bemærke, at sider indlæses langsommere end før, fordi Chrome kun indlæser ressourcer, når du trykker for at besøge en side.
Googles Chrome-browser bruger muligvis mindre batteri afhængigt af dine brugsvaner. Du bør bruge ovenstående tips til at reducere din browsers batteriforbrug. Start med at opdatere til den nyeste version først, og sørg derefter for at lukke unødvendige faner, begrænse Chromes indstillinger for batteriforbrug, deaktivere automatisk synkronisering og til sidst deaktivere Chromes batteriforbrugsindstillinger. Mulighed for forudindlæsning af siden.
Gennem de tal-til-tekst-konverteringsfunktioner i realtid, der er indbygget i mange inputapplikationer i dag, har du en hurtig, enkel og samtidig ekstremt nøjagtig inputmetode.
Både computere og smartphones kan oprette forbindelse til Tor. Den bedste måde at få adgang til Tor fra din smartphone er gennem Orbot, projektets officielle app.
oogle efterlader også en søgehistorik, som du nogle gange ikke ønsker, at nogen, der låner din telefon, skal se i denne Google-søgeapplikation. Sådan sletter du søgehistorik i Google, kan du følge trinene nedenfor i denne artikel.
Nedenfor er de bedste falske GPS-apps på Android. Det hele er gratis og kræver ikke, at du rooter din telefon eller tablet.
I år lover Android Q at bringe en række nye funktioner og ændringer til Android-operativsystemet. Lad os se den forventede udgivelsesdato for Android Q og kvalificerede enheder i den følgende artikel!
Sikkerhed og privatliv bliver i stigende grad større bekymringer for smartphonebrugere generelt.
Med Chrome OS's "Forstyr ikke"-tilstand kan du øjeblikkeligt slå irriterende notifikationer fra for et mere fokuseret arbejdsområde.
Ved du, hvordan du slår spiltilstand til for at optimere spilydelsen på din telefon? Hvis ikke, så lad os undersøge det nu.
Hvis du vil, kan du også indstille gennemsigtige tapeter til hele Android-telefonsystemet ved hjælp af Designer Tools-applikationen, inklusive applikationsgrænsefladen og systemindstillingsgrænsefladen.
Flere og flere 5G-telefonmodeller bliver lanceret, lige fra design, typer til segmenter. Gennem denne artikel, lad os straks udforske de 5G-telefonmodeller, der vil blive lanceret i november.









