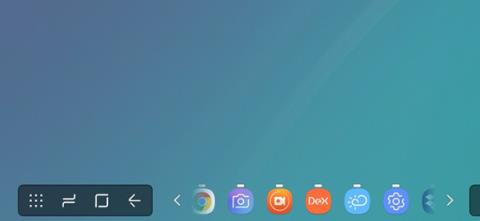13 nyttige måder at tilpasse din Samsung-telefon på
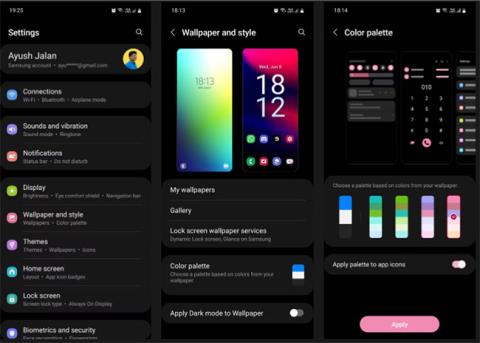
Hvis visse indstillinger på din nye Samsung-telefon ikke tilfredsstiller dig, er der altid en måde at ændre dem på.
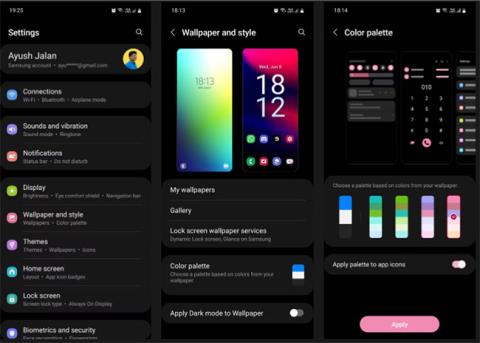
Flere og flere skifter til Samsung-telefoner, fordi virksomhedens nyeste telefonmodeller er udstyret med mange gode funktioner. Samsung er fremtiden for smartphones, så dette var uundgåeligt.
Hvis visse indstillinger på din nye Samsung-telefon ikke tilfredsstiller dig, er der altid en måde at ændre dem på. Samsung (og Android- telefoner generelt) kommer med et væld af tilpasningsmuligheder, der passer til hver brugers unikke behov. Sådan tilpasser du næsten alt på din Samsung-telefon.
Ved du, hvordan du tilpasser din nyindkøbte Samsung-telefon?
At skifte tapet er den nemmeste måde at få din telefon til at se ny ud igen og tilpasse den til din egen unikke stil. Du behøver ikke holde dig til de generiske tapeter og farvepaletter, som Samsung leverer.
Gå til Indstillinger > Baggrund og stilarter , og vælg Galleri for at finde det rigtige tapet fra dine personlige billeder. Du kan anvende det på din startskærm, låseskærm eller begge dele. Du kan også vælge at indstille et videobaggrund til din låseskærm.
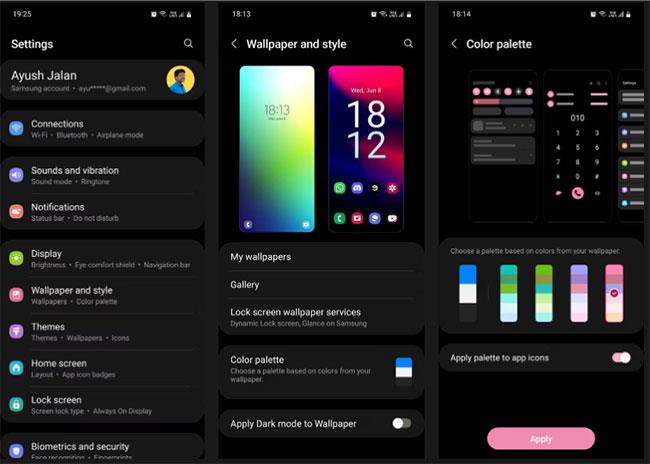
Skift tapet
Efter at have ændret tapetet, vil din telefon bede dig om at indstille et brugerdefineret farveskema. Vælg det, du synes passer bedst til tapetet. Husk, det farveskema, du vælger, vil blive anvendt overalt på din telefon.
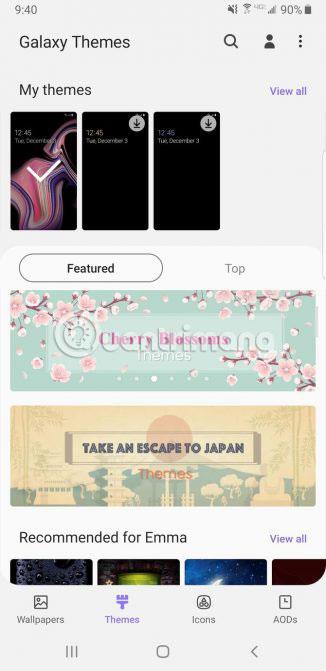
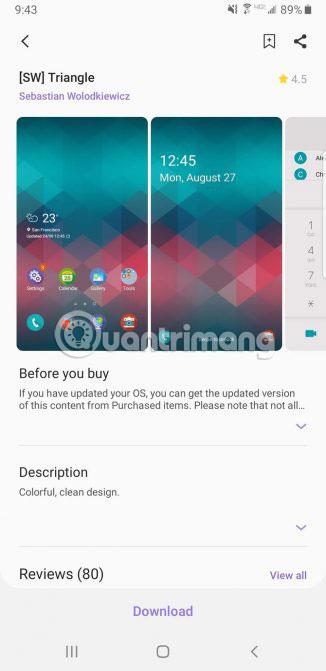
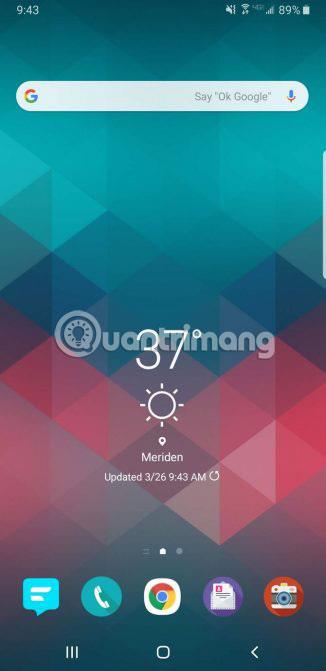
Hvis du ikke ønsker at gå igennem besværet med at prøve at finde et passende tapet og låseskærm, skal du bare installere et tema, og du er færdig. Tema vil ændre låseskærmen og tapetet, selv ikonerne.
Du kan få adgang til temaer på samme måde, som du vælger wallpapers. Gå til Indstillinger > Baggrund og temaer, eller tryk bare på Galaxy Themes-appen. Vælg Temaer på den nederste menulinje, og gennemse dusinvis af gratis eller betalte temaer.
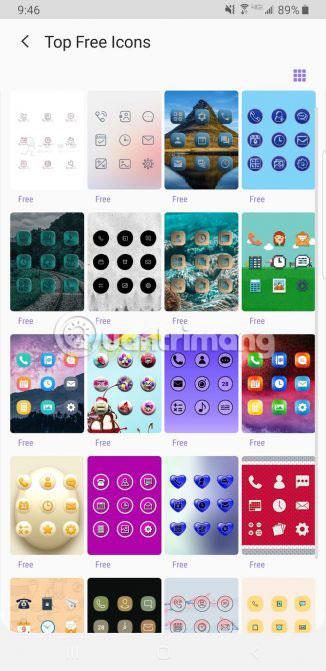
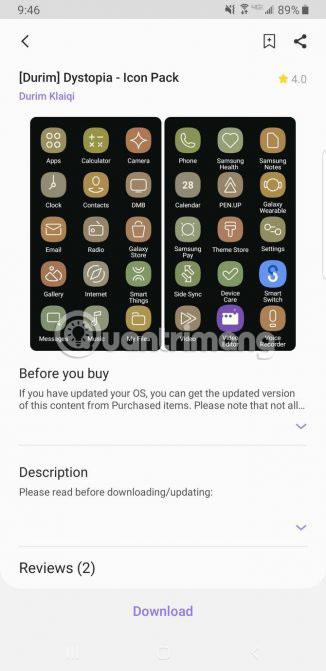
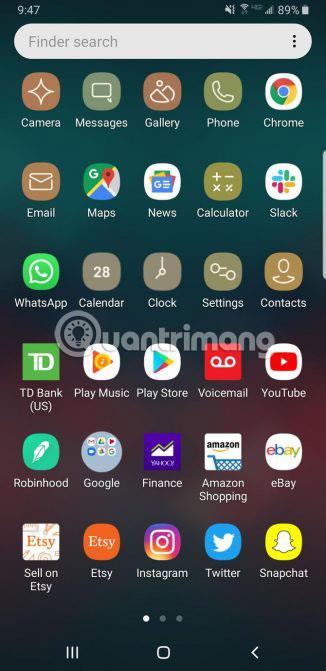
Samsung giver dig også en måde at ændre udseendet af ikonerne på. Uanset om du hader udseendet af standardikonerne på din Samsung-telefon eller ikke kan lide de ikoner, der følger med dit valgte tema, skal du gå over til Galaxy Themes -appen og trykke på Ikoner på den nederste menulinje.
Du kan finde alle slags sjove ikoner her. Nogle muligheder gør ikonet sødt, mens andre får din telefon til at se moderne og attraktiv ud. Husk, at installation af et af disse ikontemaer ikke vil ændre alle ikoner, du har. Disse temaer påvirker kun de standard Samsung-apps, der følger med telefonen.
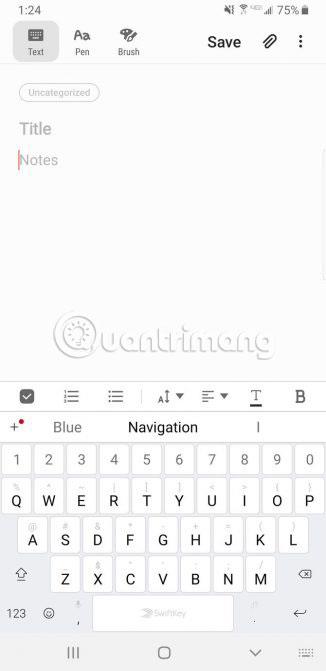
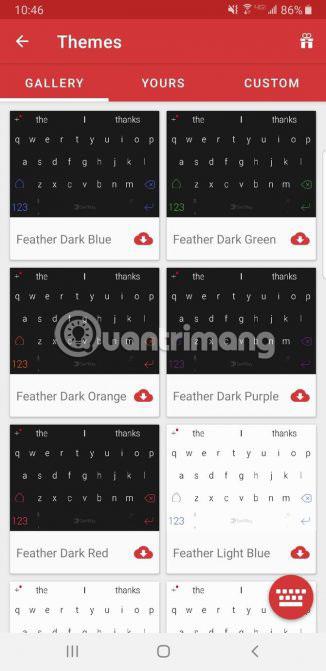
Mange mennesker efter at have skiftet fra iPhone til Samsung er ikke tilfredse med det nye tastatur. I stedet for at "lide" med Samsungs standardtastatur, kan du downloade nogle tastaturer fra Google Play Butik. Det tastatur, du vælger, afhænger af personlige præferencer.
En hurtig søgning i Play Butik vil afsløre mange tastaturapps at vælge imellem. Installer den tastaturapp, du kan lide, og åbn den. De fleste tastaturapplikationer tillader ændring af standardindstillinger med blot et par enkle tryk.
Du kan overveje at vælge SwiftKey. For SwiftKey skal du blot klikke på Aktiver SwiftKey og derefter vælge Vælg SwiftKey. Nu kan du officielt ændre dit Samsung-tastatur til et SwiftKey-tastatur.
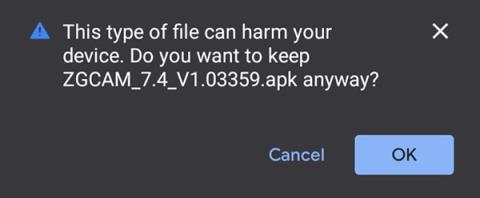
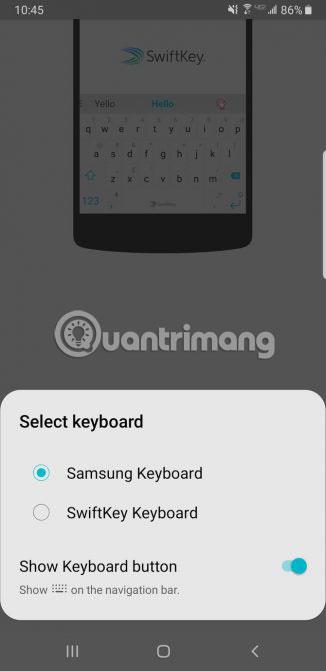
Hvis du stadig ikke er tilfreds med SwiftKey, kan du prøve andre gratis, open source Android-tastaturmuligheder .
Download SwiftKey til Android (tilgængelig for gratis køb i app).
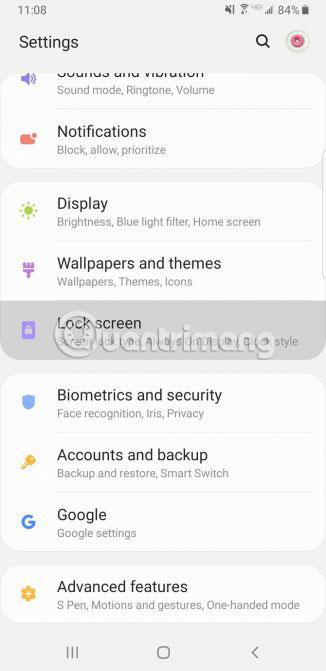
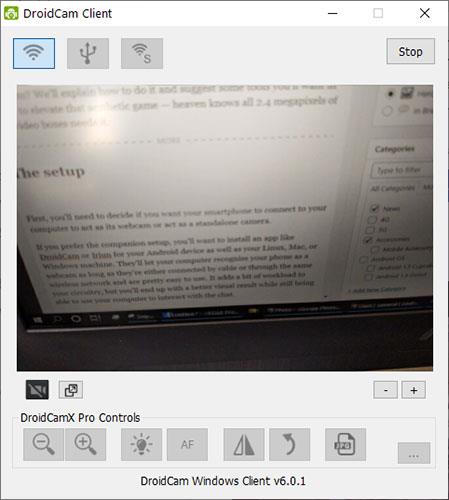
Som standard vil meddelelser dukke op i en hvid boble, der blokerer det smukke tapet på låseskærmen. Vil du slippe af med den irriterende boble én gang for alle? Gå til Indstillinger > Låseskærm > Meddelelser, og træk gennemsigtighedsbjælken til Høj. På den måde vil boblen forsvinde helt.
I indstillingen Vis stil kan du ændre mængden af indhold, der vises i din notifikation. Vælg at vise en detaljeret besked, en forkortet version af beskeden eller blot appikonet. For ægte privatliv skal du aktivere indstillingen Skjul indhold.
Nogle gange er meddelelsestekstfarven for mørk eller for lys, når den vises på låseskærmen. Hvis det er tilfældet, skal du aktivere indstillingen Auto-reverse tekstfarve . Denne nyttige funktion ændrer tekstfarven afhængigt af farven på baggrundsbilledet.
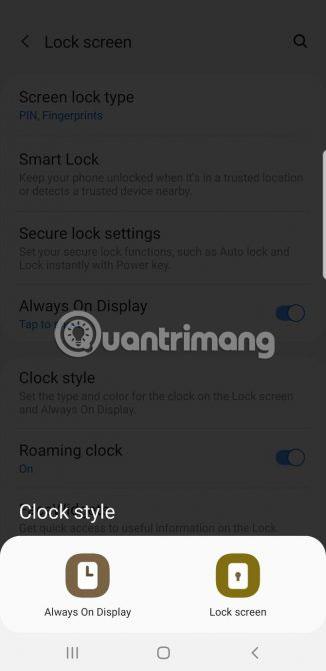
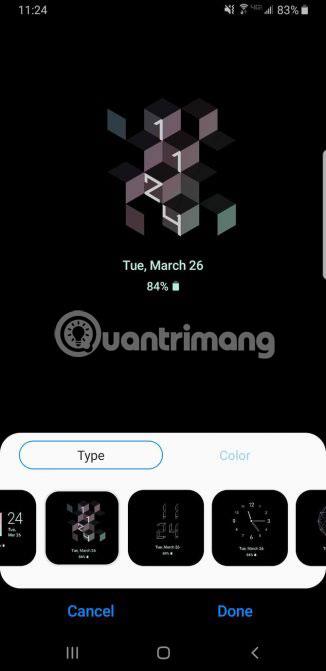
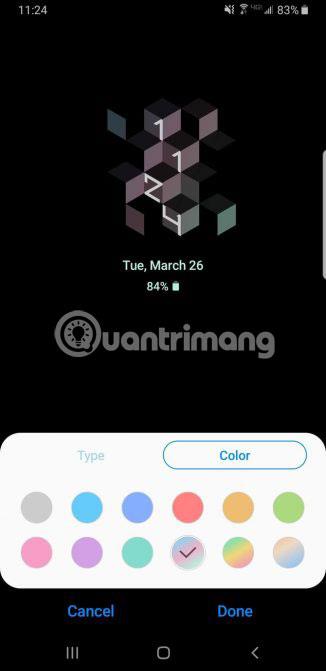
AOD viser klokkeslæt og dato på sort baggrund, når du ikke bruger telefonen. Denne funktion ser lidt intetsigende ud, så du kan gå til Indstillinger > Låseskærm > Urstil og give den en makeover.
Sørg først for, at AOD er aktiveret, og tryk derefter på den. Her kan du ændre stilen og farven på både AOD og låseskærmens ur.
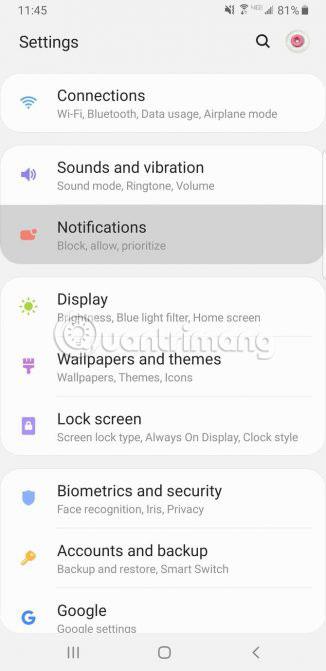
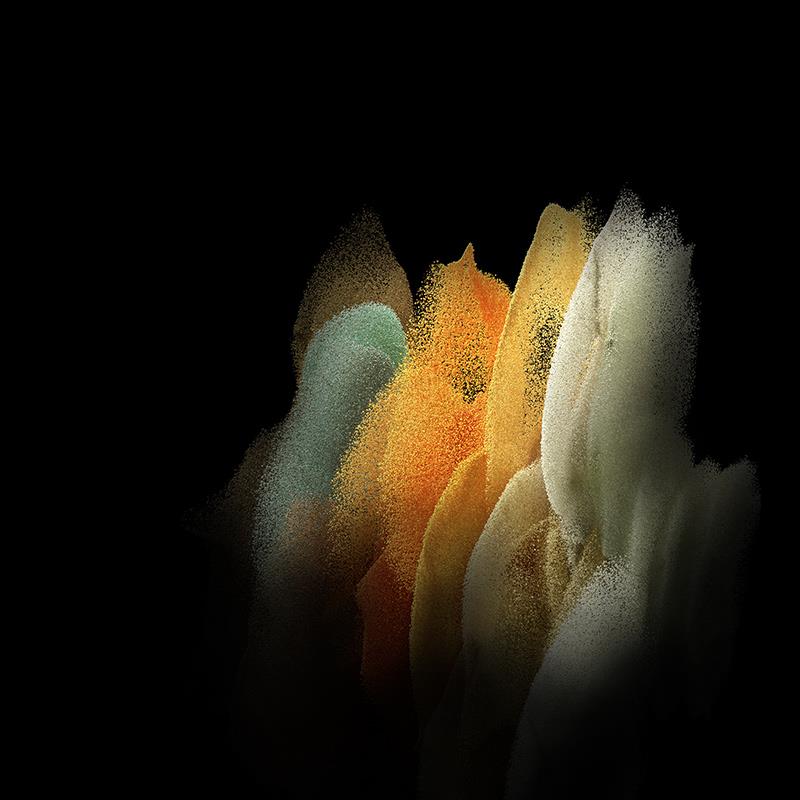
Statuslinjen er placeret øverst på skærmen og viser alle vigtige telefonoplysninger, såsom visning af klokkeslæt, overvågning af telefonens batterilevetid og visning af WiFi-signalets styrke .
Når der vises mange meddelelser, vil statuslinjen se meget rodet ud. For at begrænse antallet af meddelelser, der vises, skal du gå til Indstillinger > Meddelelser > Statuslinje . Tryk på 3 seneste meddelelser for kun at vise tre ikoner på én gang. Hvis du vil slippe af med meddelelsesikoner helt, skal du slå indstillingen Vis meddelelsesikoner fra .
Du kan også tilføje visningsoplysninger om batteriprocent til statuslinjen ved at aktivere indstillingen Vis batteriprocent .
Edge Panels (kantapplikationsbakke) er en af de mest nyttige funktioner på Samsung-telefoner. Du kan bruge den til hurtigt at få adgang til dine yndlingsapps og kontakter ved at stryge kanten af skærmen. Du kan ikke kun ændre indholdet af dette panel, men du kan også tilføje eller fjerne hele paneler.
Når du har aktiveret Edge Panels på din Samsung-telefon, kan du tilpasse dem til din stil. Gå til Indstillinger > Skærm > Kantpaneler , og tryk på Paneler for at få vist forskellige panelindstillinger. Udover Apps kan du også tilføje Opgaver, Vejr, Mennesker osv.
Til sidst skal du gå tilbage og trykke på Håndtag for at ændre farve, længde, bredde, position og gennemsigtighed på kant-app-bakkehåndtaget. Du kan endda få din telefon til at vibrere, når du rører ved håndtaget.
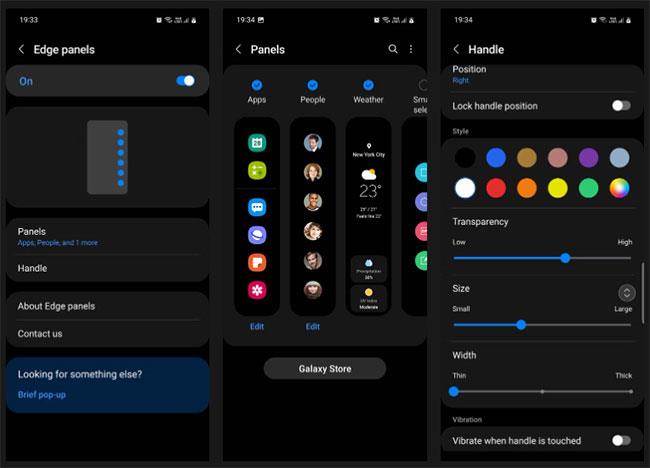
Tilpas kantpaneler
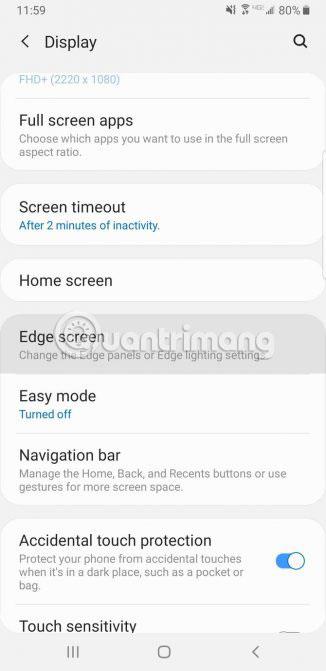
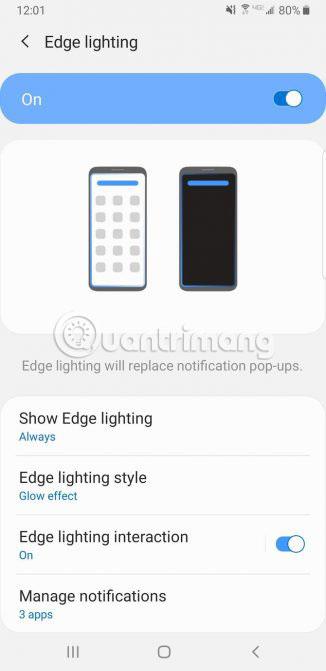

Samsung-telefoner kommer med en masse fede funktioner, og Edge-belysning er en af dem. Kantbelysning (funktion, der viser farvebånd på kanten) vises, når telefonen vender nedad og ikke er i brug.
Når du modtager et opkald eller en sms, lyser kanten af telefonen op. For at ændre kantbelysning til din telefon skal du navigere til Skærm > Kantskærm > Kantbelysning > Kantbelysningsstil . Her kan du vælge forskellige effekter, farver, opacitet, bredde og hvor længe belysningen varer.
Som du ved, når du stryger den højre kant af skærmen, vises dine yndlingsapps og kontakter. Du kan ikke kun ændre indholdet af dette panel, men du kan også tilføje eller fjerne hele paneler.
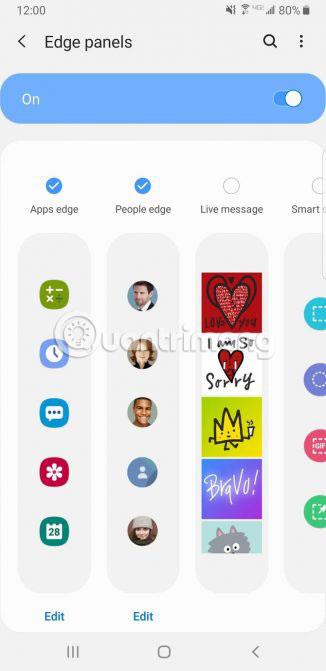
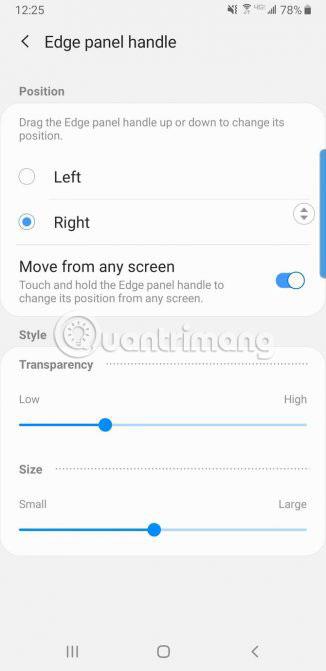
Gå til Skærm > Kantskærm > Kantbelysning > Kantpaneler , som viser forskellige muligheder for panelet. Der er mulighed for at tilføje vejr, smarte vælgere, økonomiske nyheder og mere til dashboardet. Ved at klikke på det lille ikon med tre prikker i hjørnet af denne skærm og vælge Edge-panelhåndtaget, kan du justere panelets gennemsigtighed og størrelse.
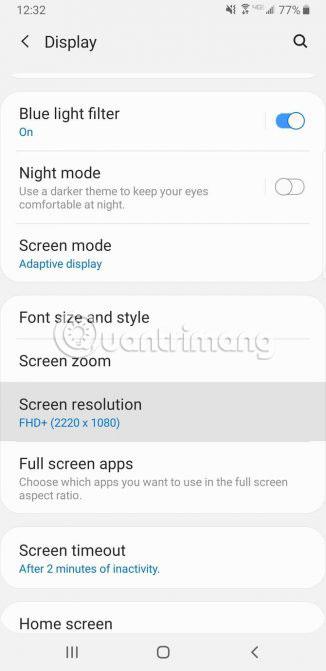
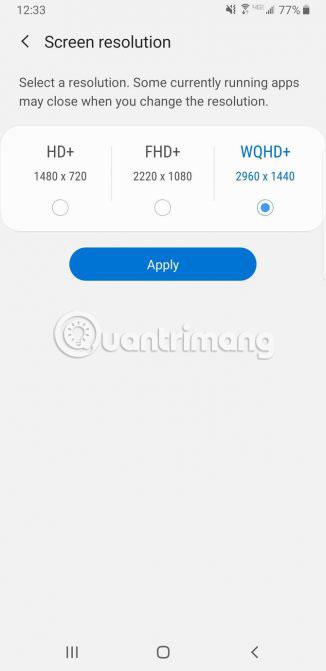
Når du ejer en telefon så kraftfuld som Samsung Galaxy S10, bør du drage fordel af dens højkvalitetsskærm. For at øge skærmopløsningen skal du gå til Indstillinger > Skærm > Skærmopløsning . Du vil se tre forskellige muligheder: HD+, FHD+ og WQHD+ .
Tøv ikke med at indstille opløsningen til WQHD+. Du kan miste lidt mere batterilevetid, men det er det værd.
Andre telefoner i Android-familien har en tendens til at have en Tilbage-knap i venstre side af navigationslinjen; Samsung placerer som standard knappen Tilbage til højre. Gå til Indstillinger > Skærm > Navigationslinje, og begynd at tilpasse. Her kan du ændre knaprækkefølgen og endda vælge at bruge swipe-bevægelser som en form for navigation.
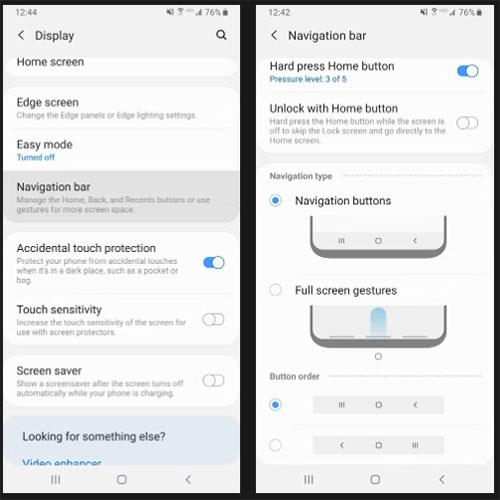
Flyt Tilbage-knappen til venstre side
Hvis du ikke kan lide standardskrifttypen på din Samsung-telefon, kan du ændre den til en anden skrifttype. For at gøre det skal du gå til Indstillinger > Skærm > Skriftstørrelse og stil . Her kan du justere skriftstørrelsen og gøre den fed.
Tryk på Skrifttype , og vælg blandt de skrifttyper, der er forudinstalleret på din telefon, eller tryk på Download skrifttyper for at installere tredjepartsskrifttyper fra Galaxy Store. Nogle skrifttyper er betalte, mens andre er gratis.
Du kan oprette en unik lydprofil, der er skræddersyet til dine ører for at forbedre lydkvaliteten fra din Samsung-telefon. For at gøre dette skal du gå til Indstillinger > Lyde og vibrationer > Lydkvalitet og effekter > Tilpas lyd .
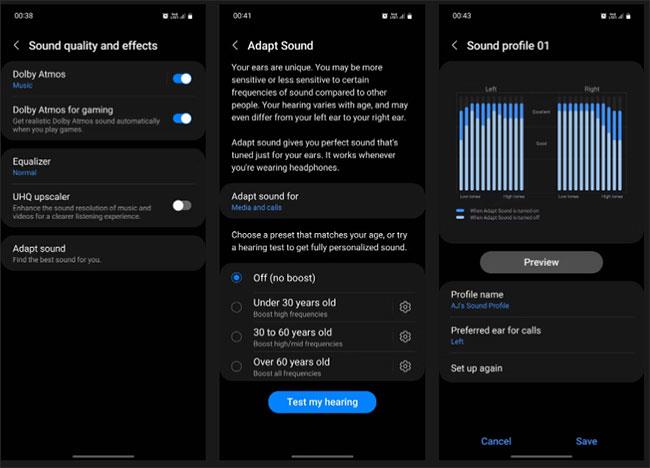
Opret brugerdefinerede lydprofiler til dine ører
Her skal du vælge din enheds lydprofil baseret på din alder. Du kan vælge mellem 3 forudindstillede indstillinger (under 30, 30 til 60 og over 60) eller oprette en helt personlig lydprofil baseret på en detaljeret høretest.
Du får ikke det fulde udbytte af din Samsung-smartphone, hvis du beholder standardindstillingerne. Samsung-telefonernes storhed kommer fra alle tilpasningsmulighederne. Personalisering af din telefon gør den ikke kun mere bekvem at bruge, men gør den også meget mere attraktiv. Hvis du vil tilpasse din telefon endnu mere, så glem ikke at tjekke vigtige apps til at personliggøre din Android-telefons startskærm .
Håber du har succes.
Hvis visse indstillinger på din nye Samsung-telefon ikke tilfredsstiller dig, er der altid en måde at ændre dem på.
Samsung DeX er skrivebordstilstanden på Samsungs flagskibstelefoner. Du kan aktivere denne tilstand manuelt eller indstille den til automatisk at tænde, når der oprettes forbindelse til bestemte enheder.
I artiklen nedenfor vil Quantrimang guide dig, hvordan du registrerer garanti for Samsung-telefoner.
Gennem de tal-til-tekst-konverteringsfunktioner i realtid, der er indbygget i mange inputapplikationer i dag, har du en hurtig, enkel og samtidig ekstremt nøjagtig inputmetode.
Både computere og smartphones kan oprette forbindelse til Tor. Den bedste måde at få adgang til Tor fra din smartphone er gennem Orbot, projektets officielle app.
oogle efterlader også en søgehistorik, som du nogle gange ikke ønsker, at nogen, der låner din telefon, skal se i denne Google-søgeapplikation. Sådan sletter du søgehistorik i Google, kan du følge trinene nedenfor i denne artikel.
Nedenfor er de bedste falske GPS-apps på Android. Det hele er gratis og kræver ikke, at du rooter din telefon eller tablet.
I år lover Android Q at bringe en række nye funktioner og ændringer til Android-operativsystemet. Lad os se den forventede udgivelsesdato for Android Q og kvalificerede enheder i den følgende artikel!
Sikkerhed og privatliv bliver i stigende grad større bekymringer for smartphonebrugere generelt.
Med Chrome OS's "Forstyr ikke"-tilstand kan du øjeblikkeligt slå irriterende notifikationer fra for et mere fokuseret arbejdsområde.
Ved du, hvordan du slår spiltilstand til for at optimere spilydelsen på din telefon? Hvis ikke, så lad os undersøge det nu.
Hvis du vil, kan du også indstille gennemsigtige tapeter til hele Android-telefonsystemet ved hjælp af Designer Tools-applikationen, inklusive applikationsgrænsefladen og systemindstillingsgrænsefladen.
Flere og flere 5G-telefonmodeller bliver lanceret, lige fra design, typer til segmenter. Gennem denne artikel, lad os straks udforske de 5G-telefonmodeller, der vil blive lanceret i november.