Как да коригирате срива на Metro Exodus на Windows 10

Когато Exodus се срине, играта напълно замръзва, принуждавайки ви да рестартирате компютъра си.

Exodus е третата част от поредицата Metro. Това е страхотна игра, но има някои технически проблеми в Windows. След пускането му геймърите публикуваха във форуми за поддръжка за грешки, причиняващи срив на Metro Exodus. Много от тях трябва да коригират честите сривове в участъка на Каспийско море на Metro Exodus.
Когато Exodus се срине, играта напълно замръзва, принуждавайки ви да рестартирате компютъра си. И ако тези чести произволни сривове се влошат, те могат да направят Exodus невъзможен за игра. Това са едни от най-добрите начини за коригиране на многократно сриване на Metro Exodus в Windows 10.
1. По-ниски графични настройки в Metro Exodus
Първо опитайте да намалите графичните настройки в Metro Exodus. Ако играете Metro Exodus на компютър, който едва отговаря на минималните системни изисквания, причината за грешката може да е, че сте конфигурирали графичните си настройки малко твърде високо.
Освен това, графичната карта на вашия компютър може да не е съвместима с някои от фантастичните високографични ефекти на играта, като Ray Tracing и Hairworks.
Освен това режимът DirectX 12 може да причини срив на Exodus на някои компютри. Играчите потвърдиха, че преминаването към DirectX 11 може да реши проблема. Така че, опитайте да намалите графичните настройки и да изберете DX 11 в Metro Exodus, както следва.
Стъпка 1: Стартирайте играта Metro Exodus както обикновено.
Стъпка 2: Изберете Опции на заглавния екран на играта.
Стъпка 3: След това изберете категорията Видео , за да се покажат опциите в екранната снимка директно по-долу.
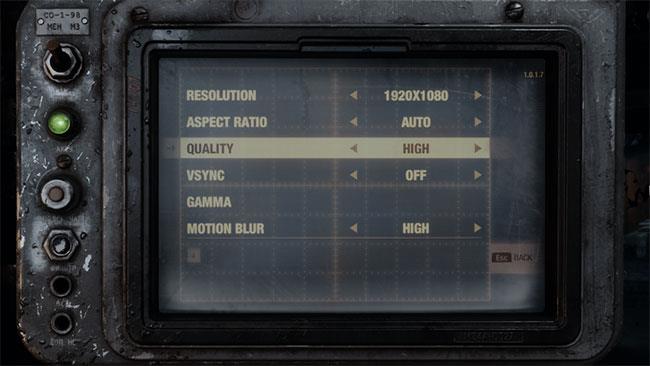
Графични настройки на Metro Exodus
Стъпка 4: Изберете текущата предварително зададена опция за по-ниско качество .
Стъпка 5: Променете опциите на DirectX на DX 11 .
Стъпка 6: Трябва също така да деактивирате настройките на Hairworks и V-Sync, ако са избрани.
Стъпка 7: Натиснете Esc и Enter , за да приложите настройките.
Стъпка 8: След като приключите, рестартирайте играта.
2. Изключете оптимизацията на цял екран и стартирайте Metro Exodus с администраторски права
Някои играчи казаха, че са успели да коригират честите сривове на Metro Exodus, като изключат оптимизацията на цял екран. Разделът Съвместимост в прозореца със свойства на играта включва опцията Деактивиране на оптимизациите на цял екран . Освен това можете да изберете да стартирате Exodus с администраторски права от същия раздел, което също може да бъде полезно. Ето как можете да изберете тези настройки за Metro Exodus.
Стъпка 1: Натиснете клавишната комбинация Win + E, за да отворите File Explorer .
Стъпка 2: Отворете инсталационната папка на Metro Exodus, съдържаща файла MetroExodus.exe на играта.
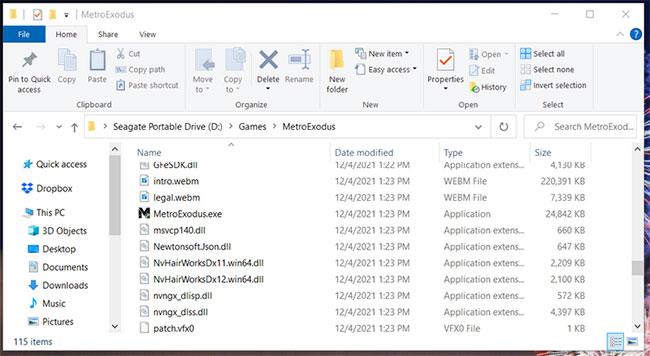
Директория на играта MetroExodus
Стъпка 3: Щракнете с десния бутон върху MetroExodus.exe, за да изберете Properties.
Стъпка 4: Изберете Съвместимост в прозореца със свойства на MetroExodus.exe.
Стъпка 5: След това щракнете върху квадратчетата за отметка Деактивиране на оптимизациите на цял екран и Изпълнение на тази програма като администратор, за да изберете тези опции.
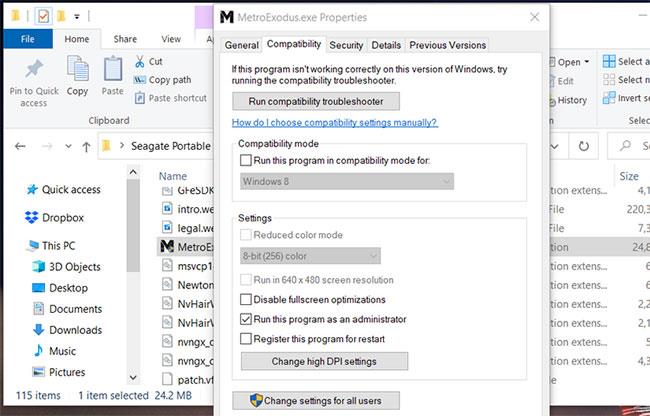
Раздел за съвместимост
Стъпка 6: Щракнете върху бутона Приложи , за да запазите тези настройки.
Стъпка 7: Щракнете върху OK , за да излезете от прозореца със свойства на играта.
3. Задайте по-висок приоритет на Metro Exodus
Metro Exodus е игра, която е тежка за системни ресурси. По-малко вероятно е да се срине, когато зададете по-висок приоритет на обработка на тази игра. По този начин вие отделяте повече процесорна мощност на Exodus, отколкото на услугите и програмите, работещи във фонов режим. Можете да зададете по-висок приоритет на Exodus чрез диспечера на задачите по този начин.
Стъпка 1: Първо отворете играта Metro Exodus.
Стъпка 2: Когато сте на заглавния екран на играта, натиснете клавишната комбинация Ctrl + Alt + Delete .
Стъпка 3: Изберете Диспечер на задачите в малкото меню.
Стъпка 4: Щракнете с десния бутон върху лентата на задачите на екрана и изберете опцията Диспечер на задачите.
Стъпка 5: Изберете раздела Подробности , показан непосредствено по-долу.
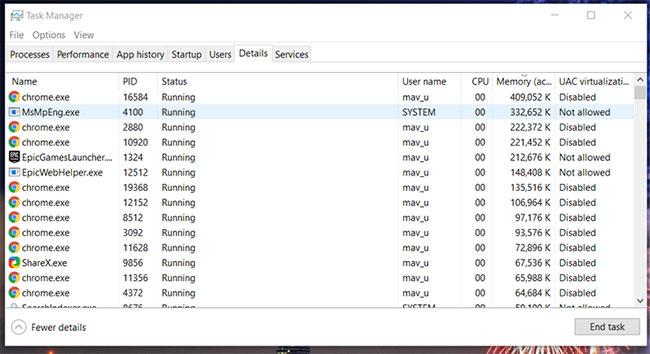
Раздел с подробности в диспечера на задачите
Стъпка 6: Щракнете с десния бутон върху процеса Metro Exodus в раздела Подробности и изберете Задаване на приоритет .

Опция с висок приоритет
Стъпка 7: След това изберете опцията High в подменюто.
Стъпка 8: Щракнете върху бутона Промяна на приоритета в диалоговия прозорец, който се появява.
След това се върнете и отворете играта Metro Exodus. Имайте предвид, че ще трябва да зададете по-висок приоритет на Exodus всеки път, когато стартирате играта, тъй като това не е постоянна опция.
4. Спрете овърклокването на процесора
Някога увеличавали ли сте скоростта на процесора на компютъра си с помощта на някакъв вид софтуер за овърклок? Ако е така, това може да е причината, поради която трябва да коригирате срива на играта Metro Exodus.
Отменете всеки овърклок, който сте приложили, като възстановите CPU (и всеки друг овърклокнат хардуер) до настройките по подразбиране. Ако използвате софтуер за овърклок като MSI Afterburner, може да има опция за нулиране за възстановяване на системните настройки по подразбиране.
5. Актуализирайте драйвера на графичната карта
Остарелите драйвери за графични карти са една от честите причини за проблеми при игра на игри, било то Metro Exodus или друга игра. Ако графичната карта на вашия компютър има остарели драйвери, актуализирането на тези драйвери определено ще подобри производителността при игрите. И така, инсталирайте най-новия наличен драйвер за GPU (графичен процесор) на вашия компютър.
Вградената в Windows помощна програма за актуализиране на драйвери вече не е достатъчна за актуализиране на драйвери на устройства, защото не търси онлайн. За да сте сигурни, че вашата графична карта разполага с най-новите налични драйвери, изтеглете нейния пакет с драйвери от уебсайтовете на NVIDIA или AMD.
Трябва да имате ясна представа какъв тип графична карта да търсите на уебсайта на производителя. Ето как можете да проверите подробностите за GPU на вашия компютър в Windows .
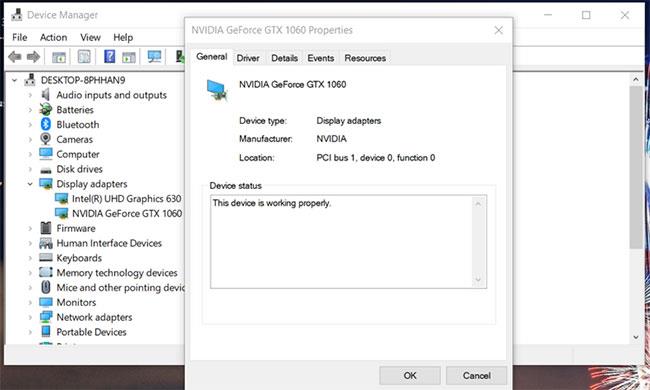
Актуализиране на драйвери за графична карта
6. Проверете файловете на играта
Metro Exodus може да се срине поради повредени или липсващи файлове на играта. Това обаче не означава непременно, че трябва да преинсталирате играта. Вместо това опитайте да проверите файловете на играта. Можете да проверите Exodus в Epic Games, както следва.
Стъпка 1: Отворете стартовия панел на Epic Games.
Стъпка 2: Изберете раздела Библиотека.
Стъпка 3: Щракнете върху бутона с три точки за Metro Exodus.
Проверете файловете на играта
Стъпка 4: След това изберете опцията Проверка.
Можете също да проверите файловете на играта в Steam по същия начин. За да направите това, щракнете с десния бутон върху Metro Exodus в раздела Библиотека на Steam и изберете Свойства. След това щракнете върху Проверка на целостта на файловете на играта в раздела Локални файлове.
7. Деинсталирайте GeForce Experience
Koch Media потвърди, че функцията "In Game Overlay" на GeForce Experience може да създаде сривове на Metro Exodus. Exodus не се комбинира добре с програми, които използват функции за наслагване.
За да проверите дали Geforce Experience причинява проблема ви, най-добре е да го деинсталирате и да видите дали проблемът продължава.
Стъпка 1: Натиснете клавишната комбинация Win + R, за да отворите Run.
Стъпка 2: Въведете appwiz.cpl в полето Отвори.
Стъпка 3: Щракнете върху OK , за да отворите Програми и функции .
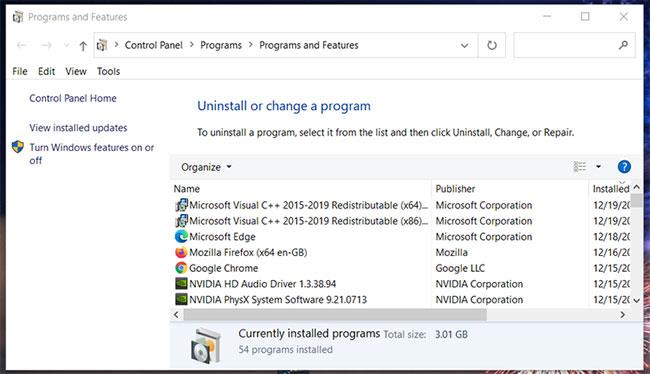
Отворете Програми и функции
Стъпка 4: Изберете GeForce Experience там и щракнете върху опцията Деинсталиране , за да го деинсталирате.
Стъпка 5: Рестартирайте Windows 10, след като сте деинсталирали GeForce Experience.
Ако искате да запазите GeForce Experience, винаги можете да го преинсталирате, когато приключите с играта на Exodus. За да преинсталирате този софтуер, можете да изтеглите най-новата версия на GeForce Experience от уебсайта на NVIDIA.
https://www.nvidia.com/en-gb/geforce/geforce-experience/download/Актуализацията на Windows 10 Fall Creators на Microsoft е интегрирала много нови функции, една от изключителните функции е защитата от експлойти. Нека да видим за какво е полезна тази функция!
Поставянето на вашия компютър в режим на заспиване е чудесен начин да спестите енергия и все пак да можете да продължите да използвате компютъра си, когато пожелаете. Но какво правите, ако вашият компютър се „събуди“ или автоматично премине в режим на заспиване?
Мислили ли сте някога за бърз достъп до всичките си любими папки наведнъж? Това е напълно възможно. Само с един пряк път можете да отворите няколко папки едновременно на вашия компютър с Windows 10. Моля, вижте стъпките в статията по-долу от Tips.BlogCafeIT.
Windows 10 май 2019 г. идва с виетнамската клавиатура Telex по подразбиране, която помага при въвеждане на виетнамски в Windows, без да е необходимо да инсталирате допълнителен софтуер на трета страна. Въпреки това, не всички потребители имат активиран този телексен вход. Ако не сте намерили Telex percussion на Windows 10 (1903), моля, следвайте инструкциите по-долу, за да го активирате.
Гледането на цял екран на модерните приложения за Windows 10, известни също като UWP (Universal Windows Platform) приложения, може да е малко трудно за някои потребители. И така, как да направите това? Моля, прочетете следната статия, за да разберете как да го направите!
Когато настройвате Windows, ще бъдете помолени да създадете потребителски акаунт. Това ръководство ще ви покаже как бързо да определите дали даден потребител на вашия компютър има администраторски или стандартен акаунт в Windows 10.
Ако смятате, че функцията за автоматично актуализиране на Windows 10 пречи на работата ви. Защо не изберете временно да деактивирате тази функция? Ако искате да актуализирате в даден момент, можете да изберете да активирате отново тази функция.
Ако случайно деинсталирате едно или няколко приложения по подразбиране в менюто "Старт" на Windows 10, не е нужно да се тревожите твърде много. Само с няколко прости стъпки по-долу можете напълно да възстановите всичко обратно в първоначалното му състояние.
Cortana е виртуалният асистент на Microsoft и ако искате, „тя“ винаги е готова да ви помогне да намерите всичко на вашия компютър с Windows 10, да предостави прогнози за времето и да се увери, че няма да пропуснете важни задачи. важно.
Microsoft обяви наличността на Windows 10 Creators Update версия 1703 за всички съвместими устройства, работещи с Windows 10. Освен това компанията промени някои от своите програми за издаване. Нека следим за повече информация!









