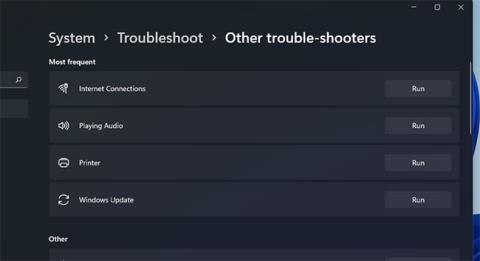Microsoft Store е едно от най-важните приложения в Windows 10 и 11. Без него не можете да изтегляте и инсталирате UWP приложения от магазина на Microsoft.
За съжаление може да срещнете грешка 0x80004003, когато използвате Microsoft Store. Тази грешка понякога възниква, когато се опитате да изтеглите приложение от MS Store или стартирате приложение на Microsoft storefront и се придружава от съобщението: „Страницата не може да бъде заредена. Моля, опитайте отново по-късно" .
Следователно потребителите не могат да изтеглят и инсталират приложения чрез MS Store, когато се появи тази грешка. Ако ви е писнало да виждате това съобщение за грешка, опитайте следните възможни решения, за да го коригирате.
1. Стартирайте инструмента за отстраняване на неизправности в приложението на Windows Store
Инструментът за отстраняване на неизправности в приложението на Windows Store може да коригира много проблеми с MS Store. Този инструмент не коригира всеки проблем на Microsoft Store, но въпреки това е потенциално решение да започнете да коригирате грешки, свързани с приложението. Можете да стартирате инструмента за отстраняване на неизправности в приложението на Windows Store, както следва.
Стъпка 1: Отворете Настройки , като щракнете върху бутона Старт и изберете това приложение от менюто.
Стъпка 2: Изберете опцията за навигация Отстраняване на неизправности в раздела Система.
Стъпка 3: Щракнете върху Други инструменти за отстраняване на неизправности, за да покажете някои опции.

Щракнете върху Други инструменти за отстраняване на неизправности
Стъпка 4: Натиснете бутона Run за Windows Store Apps, за да стартирате този инструмент за отстраняване на неизправности.

Натиснете бутона Run
Стъпка 5: След това преминете през инструкциите, предоставени в инструмента за отстраняване на неизправности, за да приложите потенциални корекции.
2. Проверете настройките за час и дата и регион
Грешка 0x80004003 може да възникне поради неправилна дата и час. Може да се появи и поради регионалните настройки за вашето местоположение. Затова проверете тези настройки, за да се уверите, че са настроени правилно.
Ето как да промените настройките за изтегляне по регион и час в Windows 11:
Стъпка 1: Отворете Настройки през менюто "Старт" или с клавишната комбинация Win + I .
Стъпка 2: Изберете раздела Време и език .
Стъпка 3: След това щракнете върху Дата и час .
Щракнете върху Дата и час
Стъпка 4: Задайте опцията Автоматично задаване на часа на Вкл. , ако е изключена.
Стъпка 5: Ако опцията Автоматично задаване на часова зона е деактивирана, щракнете върху тази настройка, за да я активирате.
Стъпка 6: За да проверите регионалните настройки, щракнете върху Език и регион в раздела Време и език .

Кликнете върху Език и регион
Стъпка 7: Щракнете върху падащото меню Държава или регион, за да изберете правилния регион, в който се намирате.
Ако часовникът в системната област все още е неправилен с избраната автоматична настройка, може да има проблем с CMOS батерията на компютъра . В такъв случай ще трябва да смените CMOS батерията , за да възстановите правилното системно време.
3. Настройте необходимите услуги за автоматично стартиране
Microsoft Store няма да функционира правилно, ако някои необходими услуги на Windows са деактивирани. Следователно може да се наложи да конфигурирате определени услуги да стартират автоматично и да разрешат грешка 0x80004003.
Можете да направите това, като въведете няколко команди в командния ред , както следва.
Стъпка 1: Щракнете с десния бутон върху бутона Старт на Windows 11 , за да изберете Терминал на Windows (администратор) .
Стъпка 2: Изберете Да в подканата на UAC.
Стъпка 3: Щракнете върху бутона Отваряне на нов раздел (стрелка надолу), за да изберете Команден ред.

Щракнете върху бутона Отваряне на нов раздел
Стъпка 4: Въведете следните отделни команди, като натиснете Enter след всяка команда:
SC config wuauserv start=auto
SC config bits start=auto
SC config cryptsvc start=auto
SC config trustedinstaller start=auto
Можете да копирате всяка от тези команди в клипборда , като ги изберете с курсора и натиснете Ctrl + C. След това поставете всяка команда с помощта на клавишната комбинация Ctrl + V . Натиснете клавишната комбинация Win + V, за да изберете различни копирани елементи с помощта на мениджъра на клипборда.
4. Поправете и нулирайте приложението Microsoft Store
Windows 11 и 10 включват опции за нулиране и поправка за приложения на Microsoft Store. Това са най-добрите опции за интеграция, които можете да изберете, за да разрешите грешката в Microsoft Store. Така че си струва да опитате, ако получите грешка 0x80004003.
Ето как да стартирате опциите за отстраняване на неизправности в Microsoft Store:
Нулирайте кеша на Microsoft Store
B1: Отворете търсачката и въведете приложения и функции в текстовото поле.
Стъпка 2: Щракнете върху Приложения и функции в резултатите от търсенето, за да отворите раздела Настройки.
Стъпка 3: Превъртете надолу до местоположението на Microsoft Store и щракнете върху бутона с три точки от дясната страна на приложението.

Щракнете върху бутона с 3 точки
Стъпка 4: Изберете Разширени опции , за да отворите опциите за поправка за това приложение.
Стъпка 5: Първо щракнете върху бутона Поправка , този бутон няма да изтрие данните на приложението.

Щракнете върху бутона Поправка
Стъпка 6: Ако това не разреши грешка 0x80004003, щракнете върху бутона Нулиране.
Стъпка 7: След това изберете Нулиране отново, за да потвърдите избраната опция.
Стъпка 8: Рестартирайте компютъра след прилагане на това решение.
Повредените данни в кеша на Microsoft Store също могат да причинят грешка 0x80004003. Следователно нулирането с помощта на инструмента за команден ред Wsreset.exe може да разреши проблемите с данните в кеша. Ето как да използвате този инструмент в три бързи стъпки:
Стъпка 1: Щракнете с десния бутон върху иконата на лентата на задачите на менюто "Старт", за да изберете Изпълнение.
Стъпка 2: Въведете wsreset.exe в полето Отвори.

Въведете wsreset.exe в полето Отвори
B3: Щракнете върху OK , за да изпълните командата.
Стъпка 4: След това изчакайте празният прозорец wsreset да се затвори и приложението MS Store да се отвори.
Изтрийте папката DataStore
Много потребители казаха, че могат да поправят грешка 0x80004003, като изтрият папката DataStore чрез File Explorer. Тази подпапка включва регистрационния файл на Windows Update DataStore.edb.
Това вероятно е любопитна потенциална корекция, но въпреки това е потвърдено, че работи. Следвайте тези стъпки, за да изтриете съдържанието на папката DataStore.
Стъпка 1: За да отворите Run , натиснете клавишната комбинация Win + R.
Стъпка 2: Въведете services.msc в полето Отвори и щракнете върху опцията OK.
Стъпка 3: Щракнете два пъти върху услугата Windows Update.
Стъпка 4: Щракнете върху Disabled в падащото меню Startup type .

Щракнете върху Disabled
Стъпка 5: Изберете опцията Прилагане и щракнете върху OK , за да излезете от прозореца.
Стъпка 6: Натиснете Win + E, за да стартирате File Explorer .
Стъпка 7: След това отидете на C: > Windows > SoftwareDistribution > DataStore във File Explorer.

Отидете на C: > Windows > SoftwareDistribution > DataStore във File Explorer
Стъпка 8: Изберете цялото съдържание в папката DataStore (натиснете Ctrl + клавишна комбинация A , за да го направите).
Стъпка 9: Щракнете върху бутона Изтриване в командната лента на File Explorer.
Стъпка 10: Отворете отново прозореца със свойства на Windows Update . След това изберете опциите за автоматично стартиране и стартиране там, щракнете върху Приложи , за да запазите.
Преинсталирайте приложението Microsoft Store
В краен случай опитайте да преинсталирате Microsoft Store, което ще пререгистрира приложението. Можете да премахнете MS Store и след това да го инсталирате отново чрез PowerShell с няколко команди. За да направите това, следвайте стъпките по-долу.
Стъпка 1: Щракнете с десния бутон върху Старт , за да изберете опцията Терминал на Windows (Администратор) .
Стъпка 2: Щракнете върху Да на който и да е UAC подкана, която се отваря.
Стъпка 3: В Windows PowerShell въведете тази команда и натиснете Return :
Get-AppxPackage *windowsstore* | Remove-AppxPackage&nbs
Стъпка 4: Рестартирайте Windows 11 след деинсталиране на MS Store.
Стъпка 5: За да преинсталирате Microsoft Store, въведете тази команда PowerShell и натиснете Enter :
Get-AppXPackage *WindowsStore* -AllUsers | Foreach {Add-AppxPackage -DisableDevelopmentMode -Register "$($_.InstallLocation)\AppXManifest.xml"}
Горните потенциални решения вероятно ще разрешат грешка 0x80004003 за повечето потребители. В краен случай нулирането на Windows 11/10 също може да разреши този проблем, но не правете това, докато не опитате всички други потенциални поправки. С разрешената грешка 0x80004003 ще можете да използвате MS Store и да изтегляте и инсталирате приложения както обикновено.