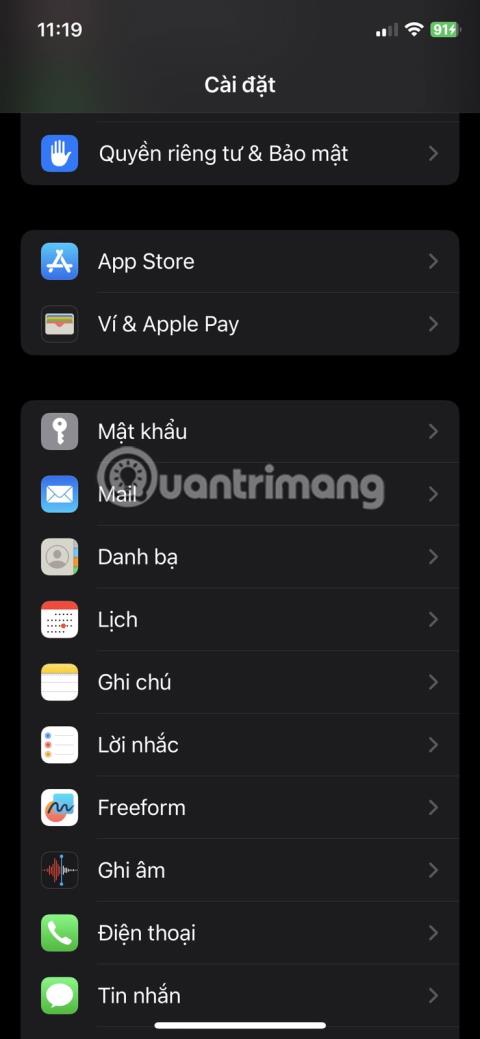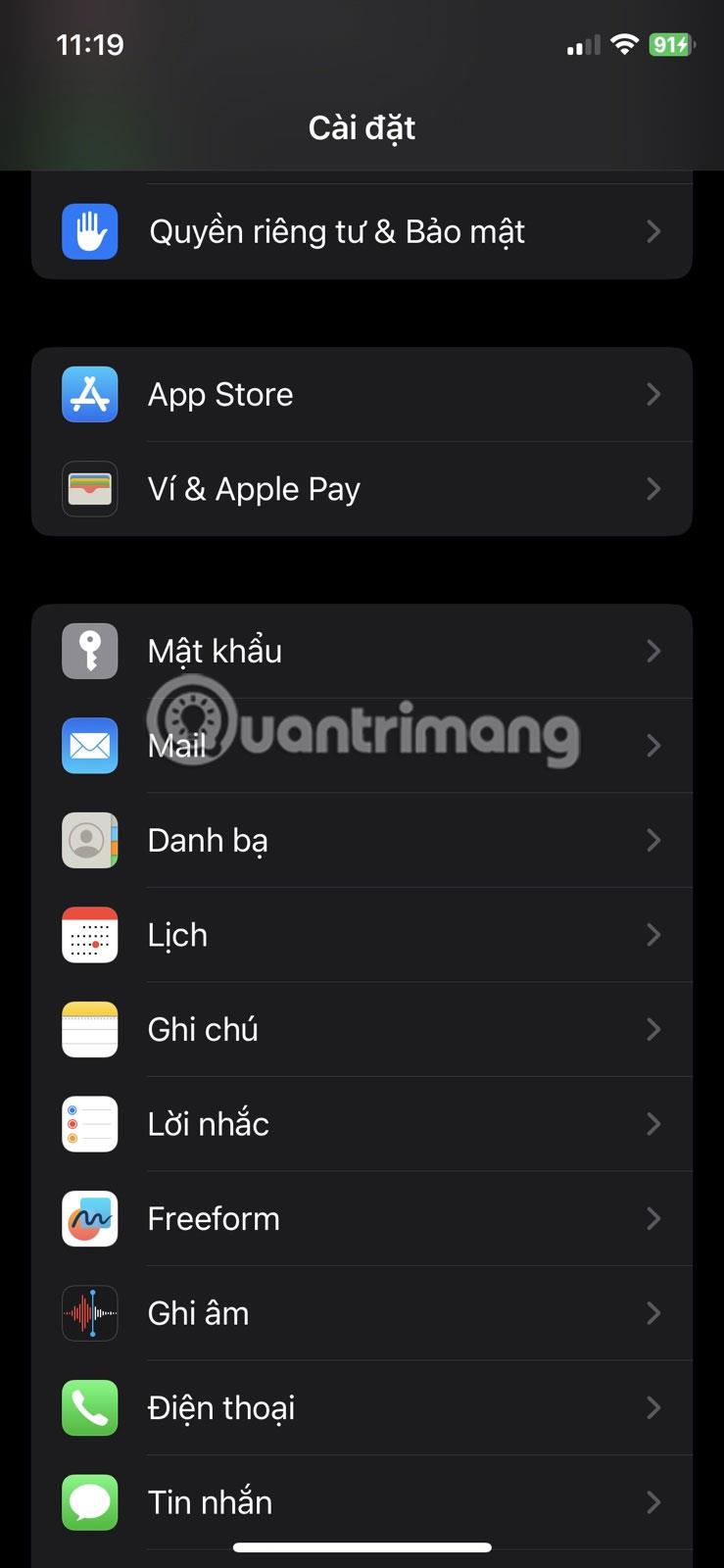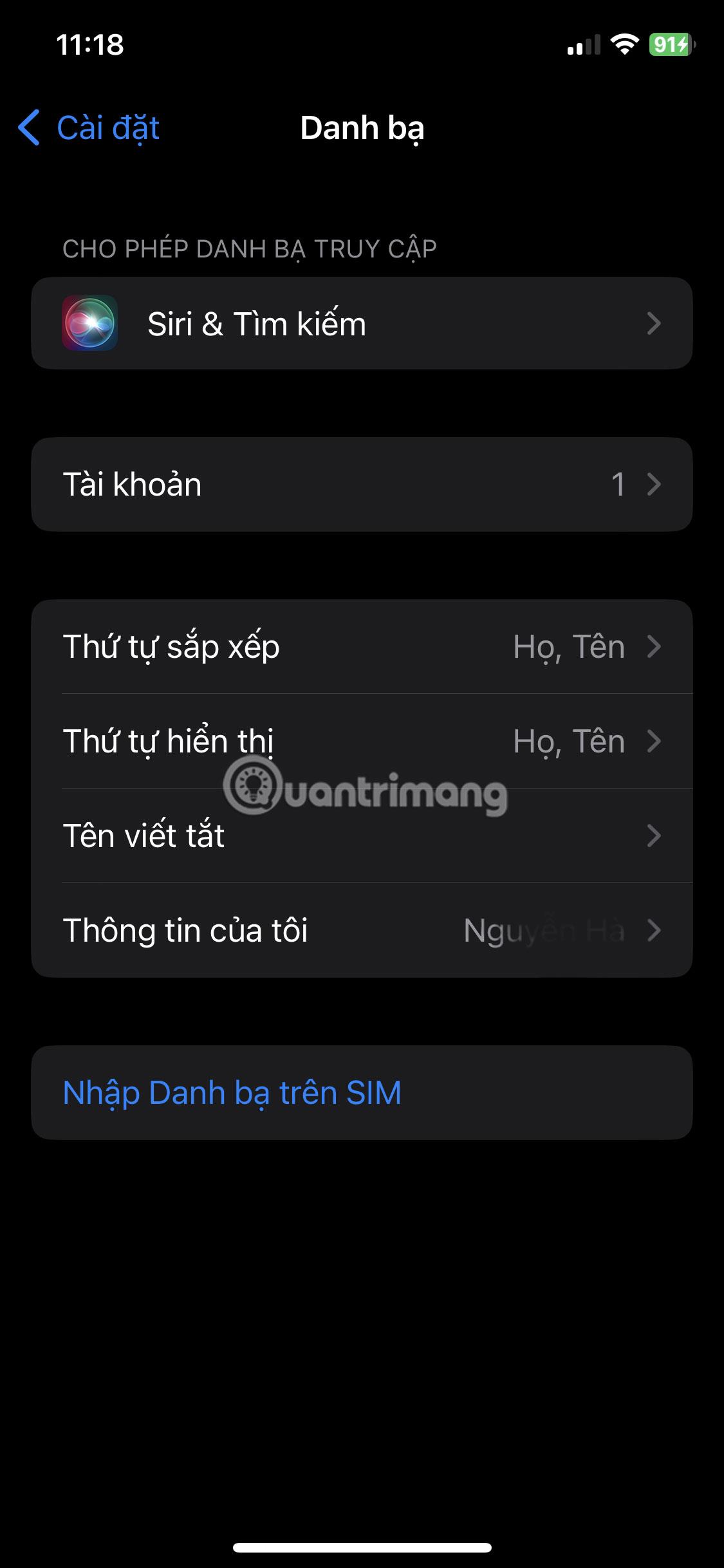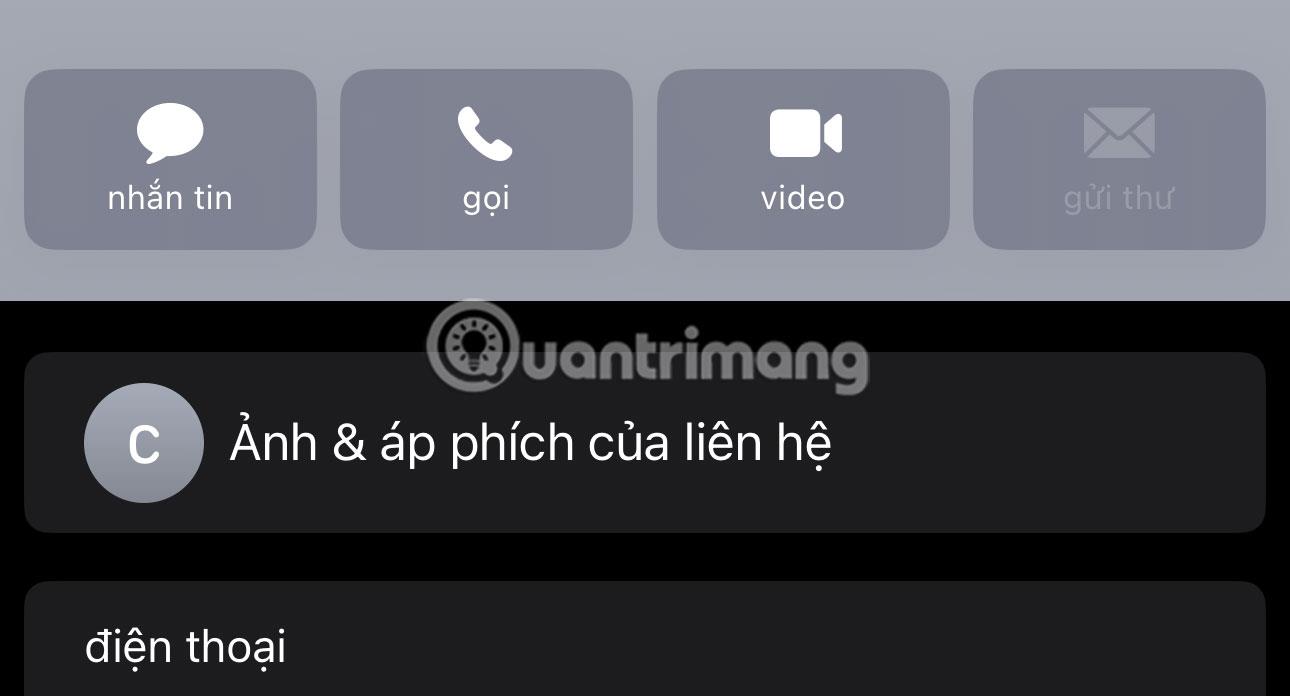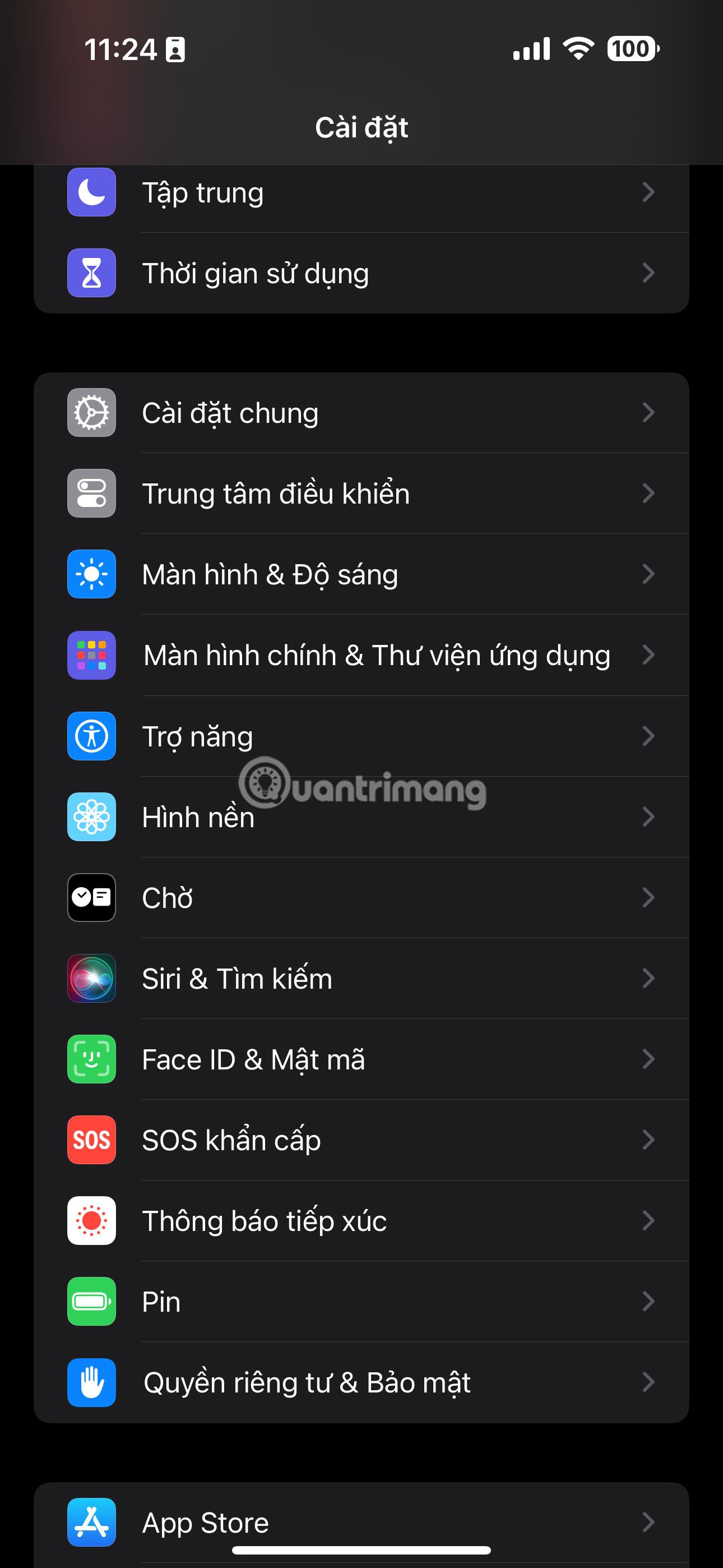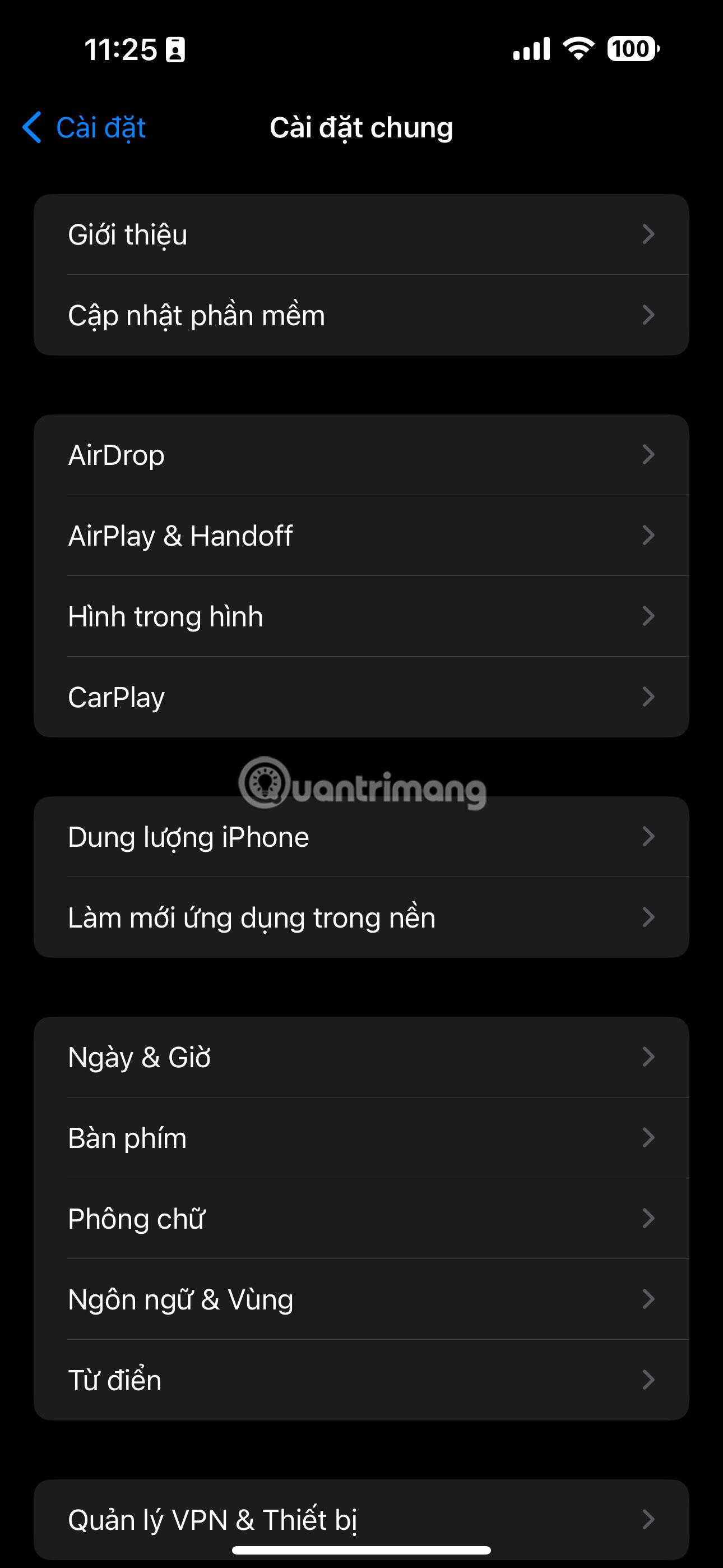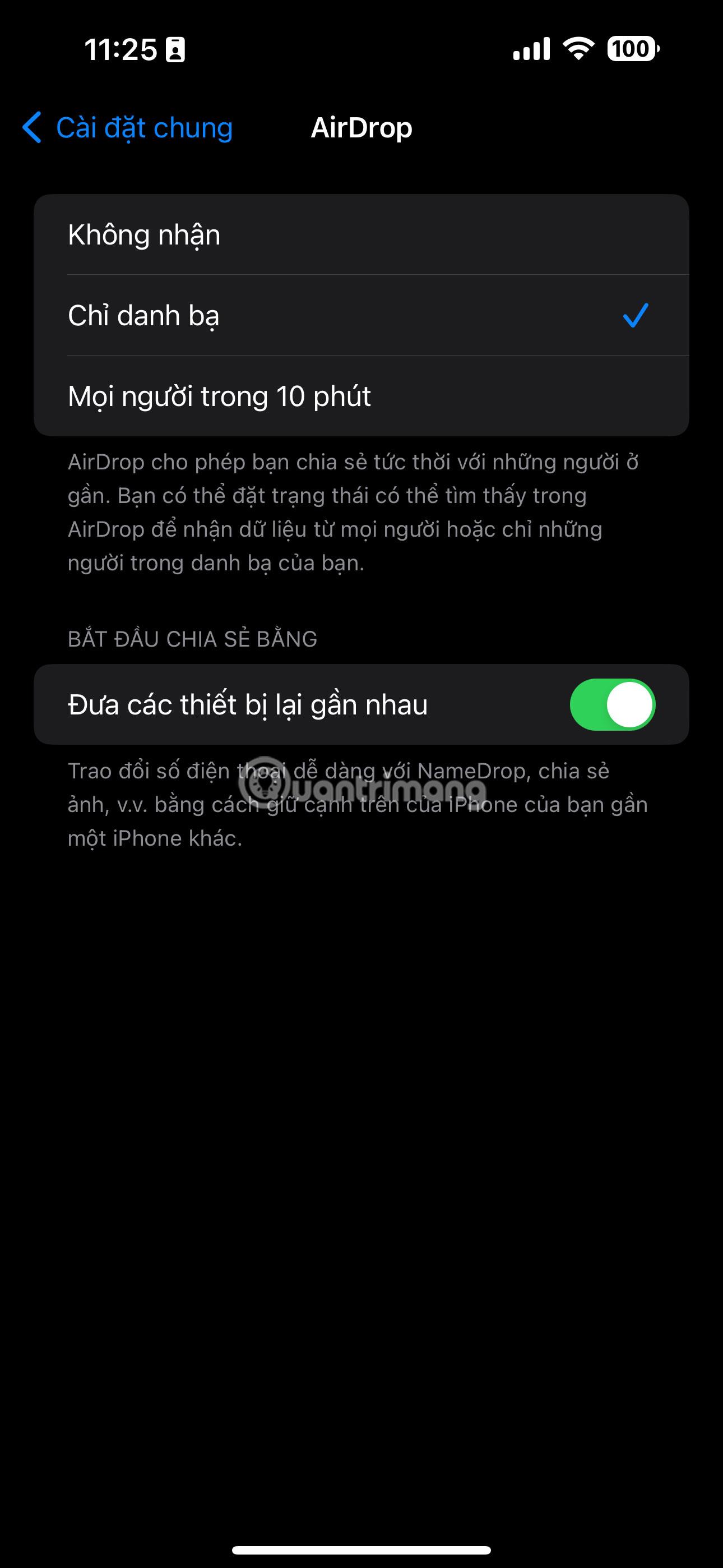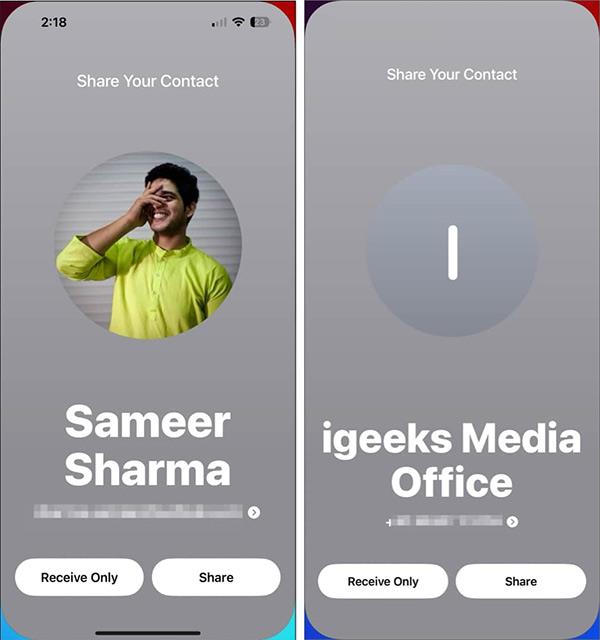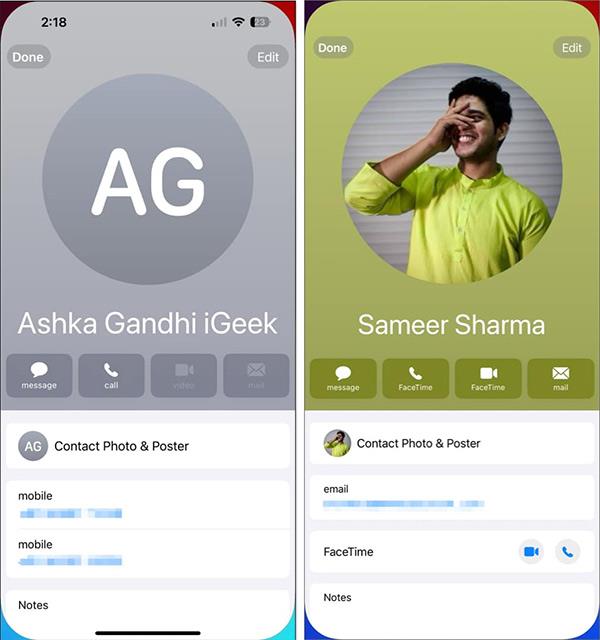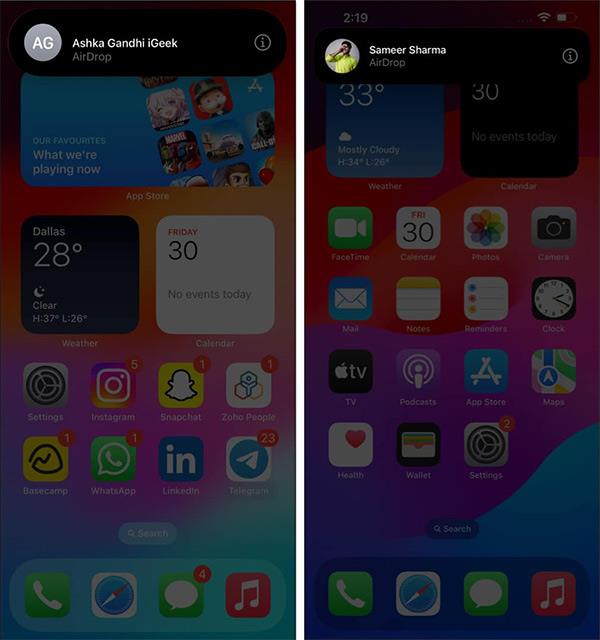NameDrop на iPhone — це нова функція, додана в інструмент AirDrop в iOS 17, щоб ділитися контактами, включаючи номери телефонів і адреси електронної пошти, швидше та зручніше, ніж раніше. Під час використання функції NameDrop на iPhone процес обміну інформацією виконується швидко, без необхідності вводити інформацію вручну чи використовувати для цього програму передачі даних на iPhone . Нижче наведено інструкції щодо використання функції NameDrop на iPhone для обміну даними.
Умови використання NameDrop
Щоб використовувати NameDrop на iPhone, ви повинні переконатися, що виконано такі умови:
1. Обидва iPhone мають бути розблоковані та працювати з принаймні iOS 17. Якщо ви ділитеся контактною інформацією з Apple Watch, переконайтеся, що він працює на watchOS 10 або новішої версії.
2. Ви повинні зберегти свою контактну інформацію. Додайте або оновіть свою контактну інформацію, перейшовши в Налаштування > Контакти > Моя інформація .
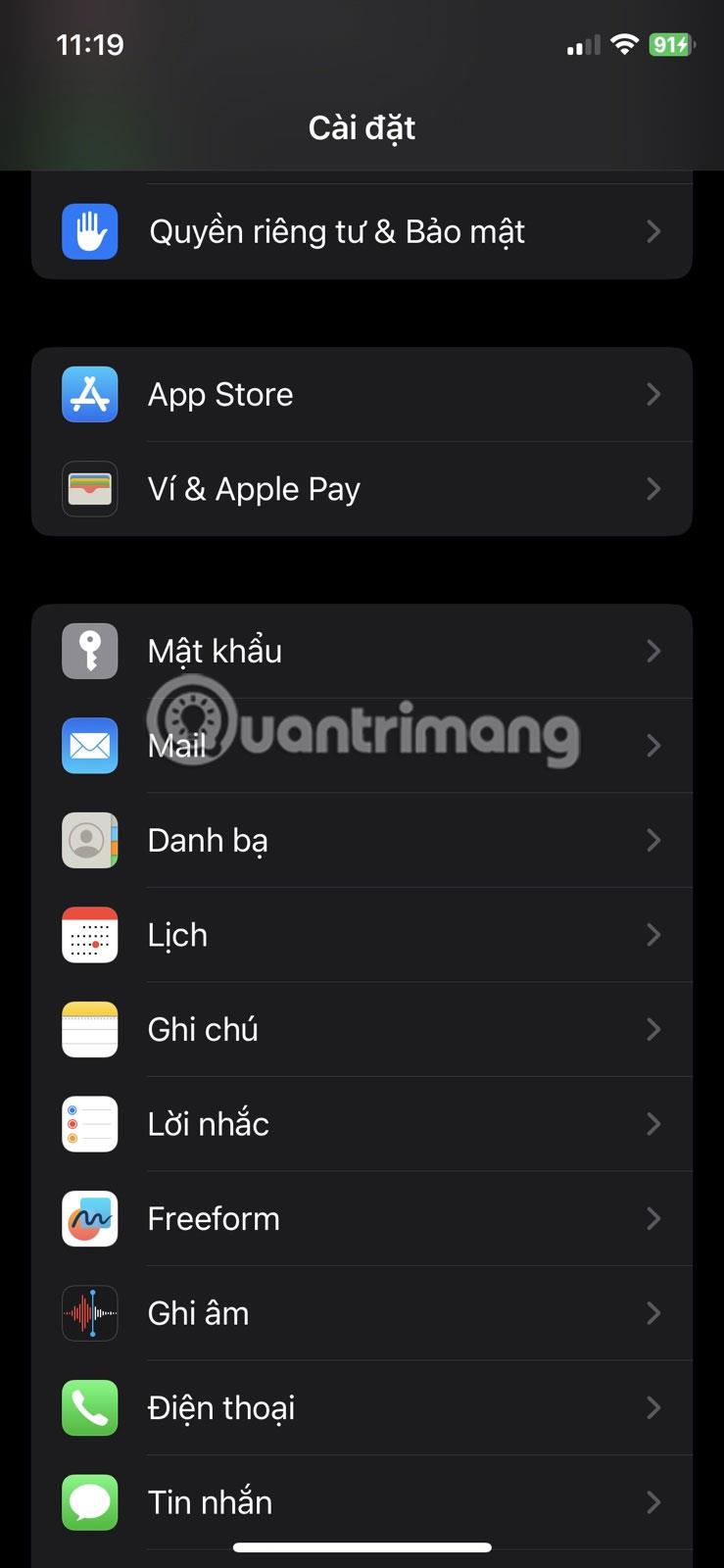
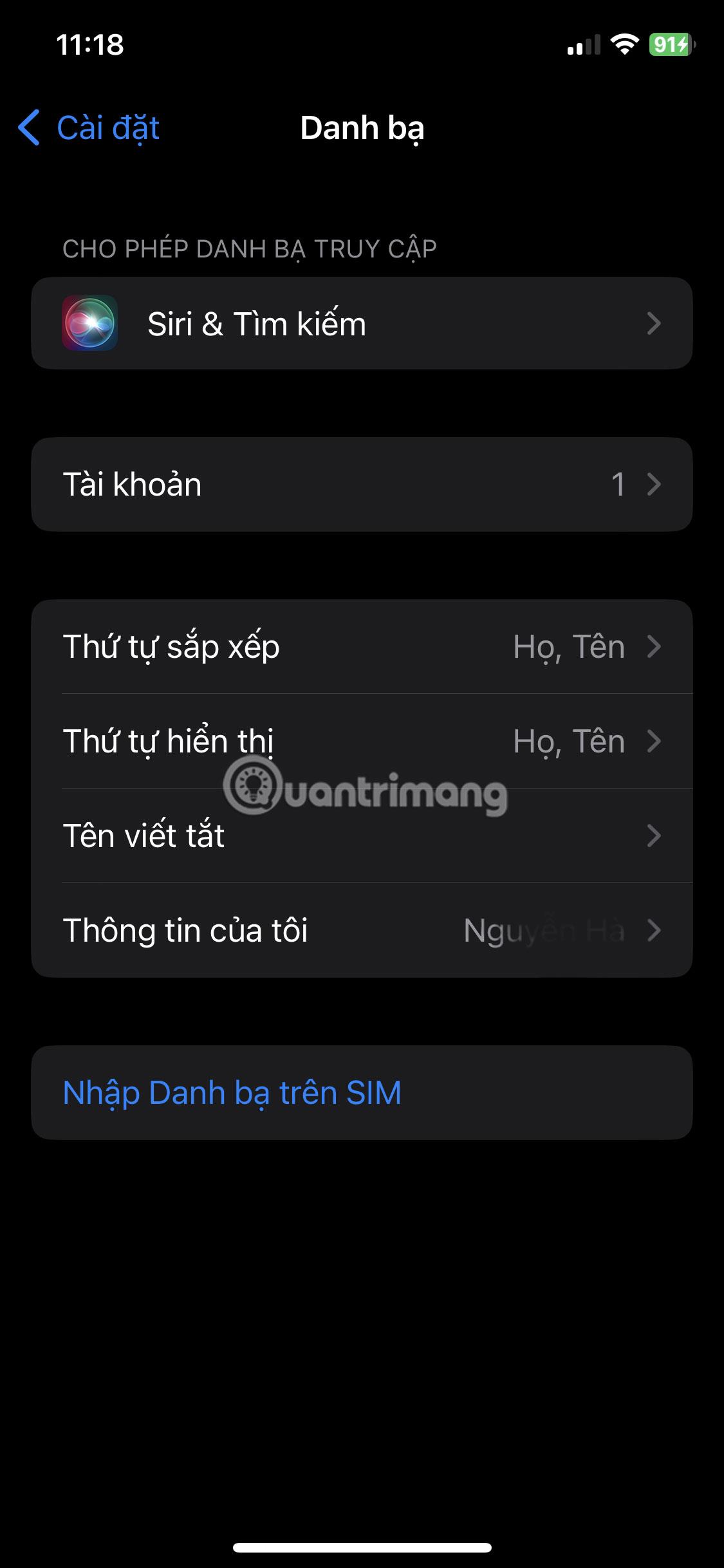
3. Вам потрібно буде створити для себе плакат із контактами, якщо ви ще цього не зробили. Запустіть програму «Контакти» та торкніться свого імені у верхній частині списку. Потім натисніть «Фотографії та плакати контактів» .
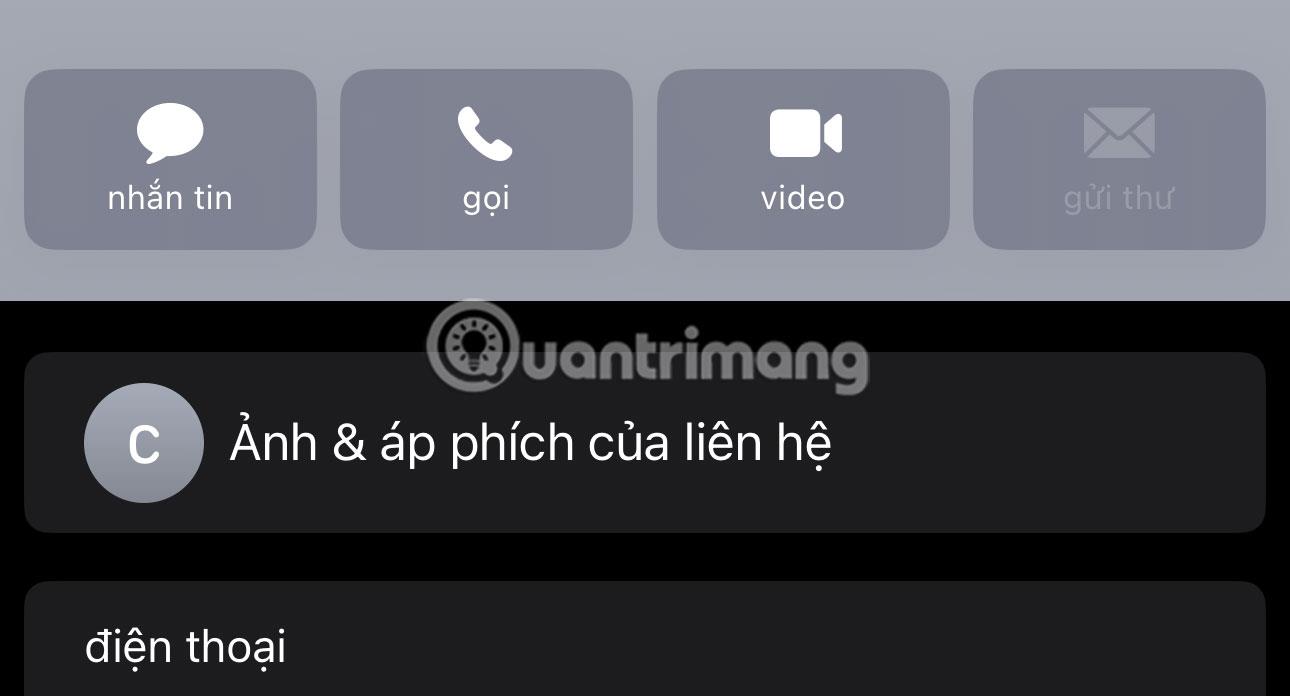
Торкніться «Фотографії та плакати контактів».
4. Переконайтеся, що ви ввімкнули перемикач Bring Devices Together, перейшовши в Налаштування > Загальні > AirDrop .
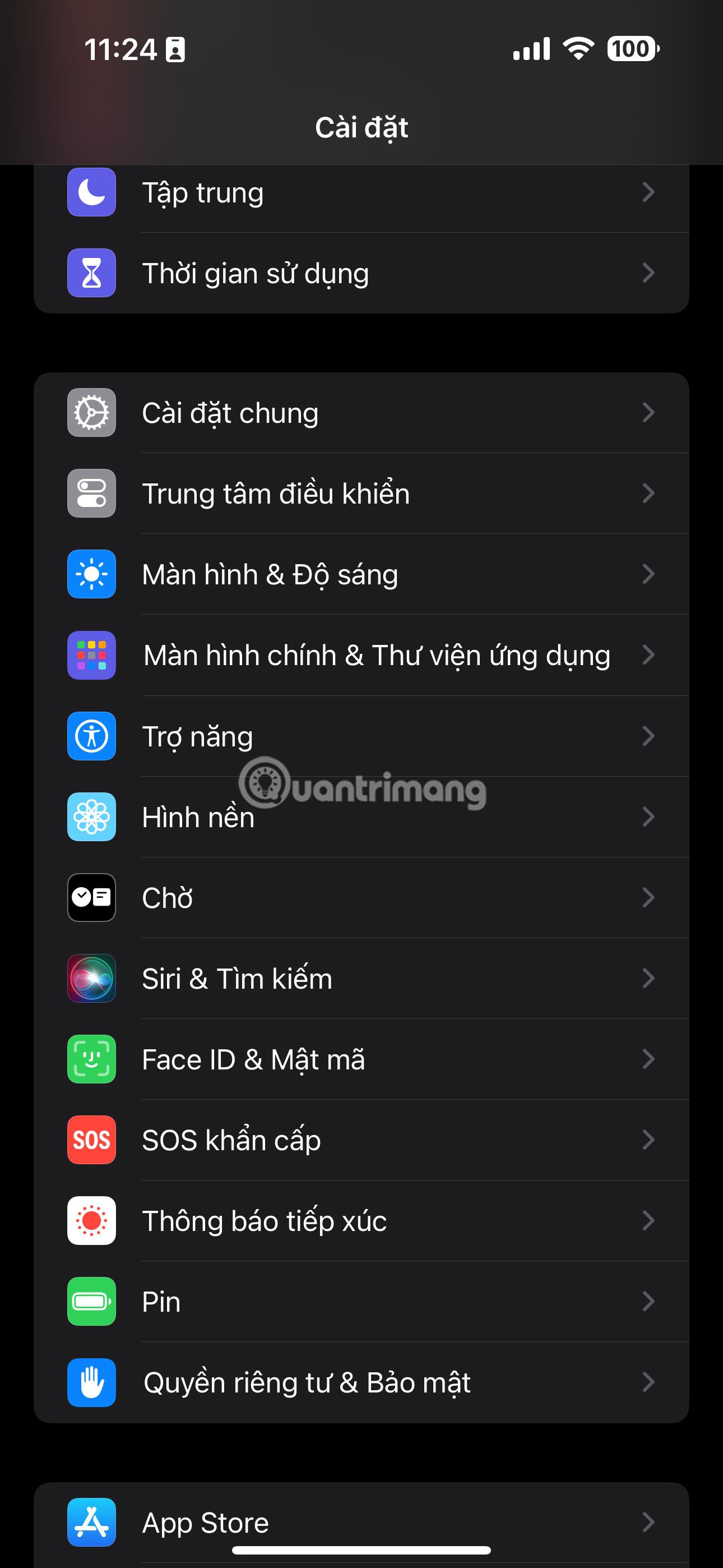
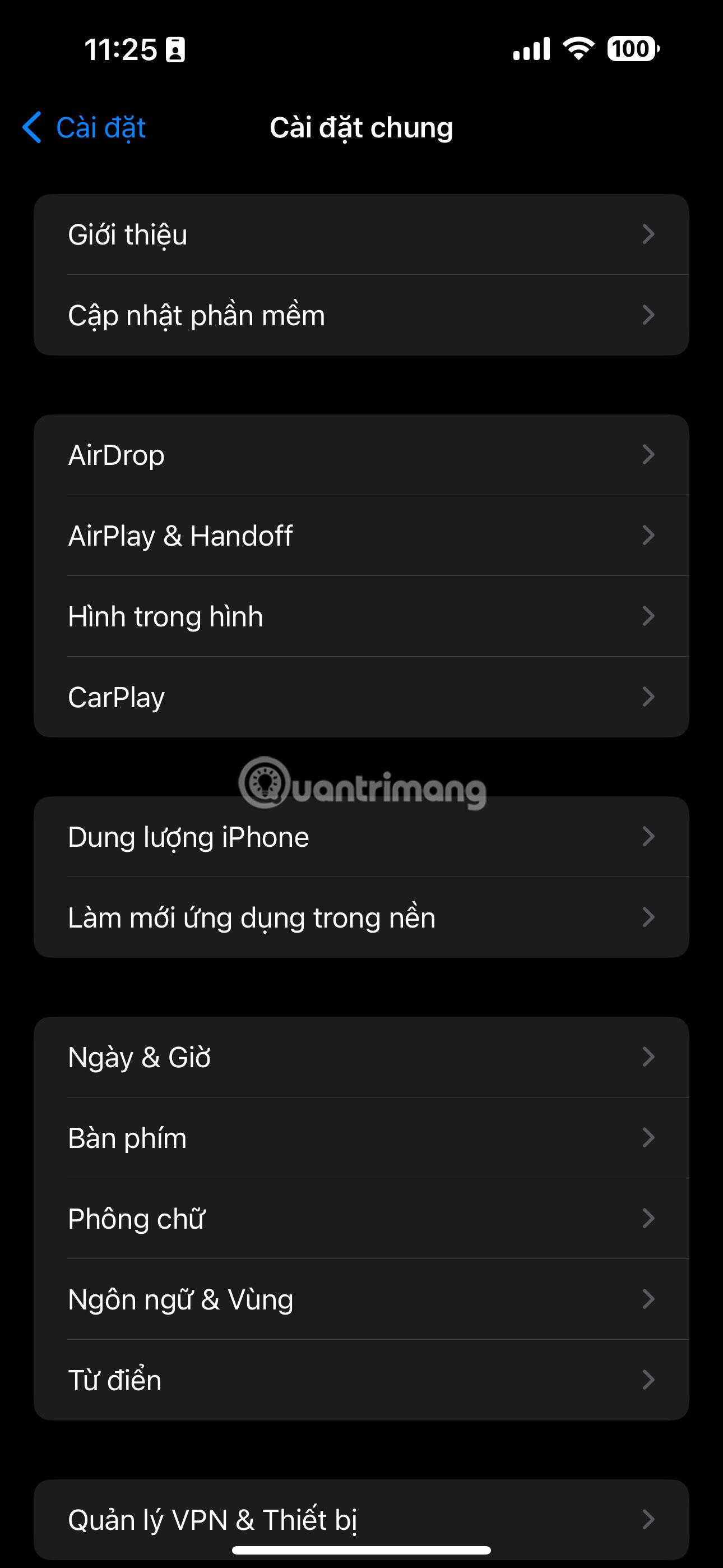
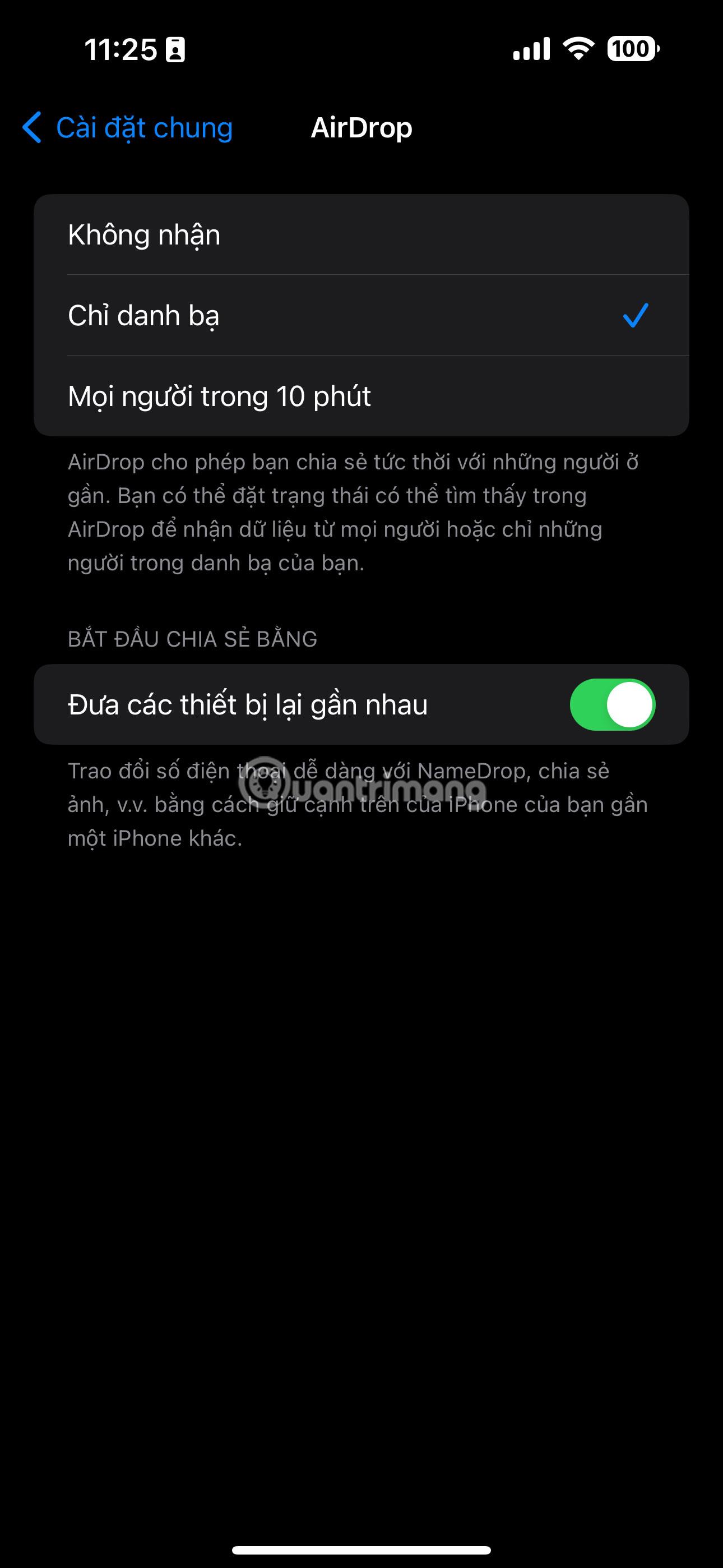
Інструкції щодо використання NameDrop на iPhone для обміну даними
Крок 1:
В інтерфейсі iPhone нам спочатку потрібно активувати AirDrop і налаштувати режим отримання даних або поділитися даними з іншими.
крок 2:
Потім піднесіть свій iPhone до iPhone або Apple Watch особи, яка хоче отримати контактну інформацію. Наразі в інтерфейсі відображається опція «Лише отримати» або «Поділитися», залежно від потреби. Якщо ви хочете поділитися своєю інформацією, натисніть «Поділитися» , якщо ви хочете отримувати інформацію, натисніть «Лише отримати».
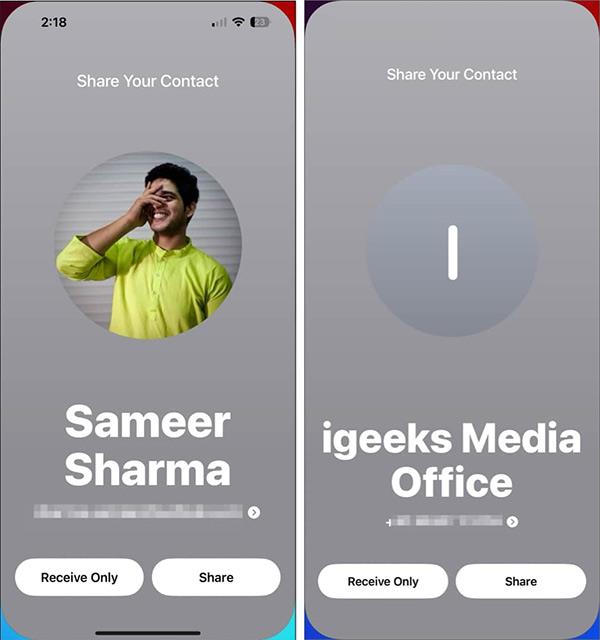
крок 3:
Відображає вашу контактну інформацію на екрані. Ми можемо вибрати, якою особистою інформацією ми хочемо поділитися , натиснувши цю інформацію.
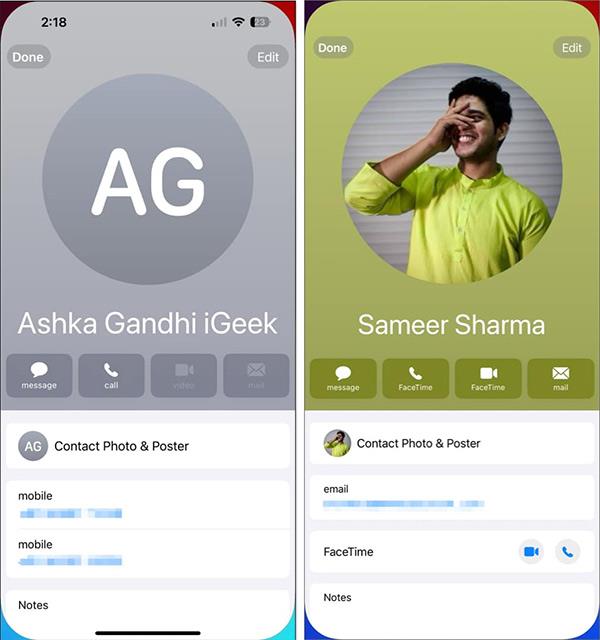
Процес обміну особистою інформацією за допомогою функції NameDrop на iPhone виконується одразу після цього. Коли цей процес передачі особистої інформації буде завершено, користувачам буде відображено сповіщення.
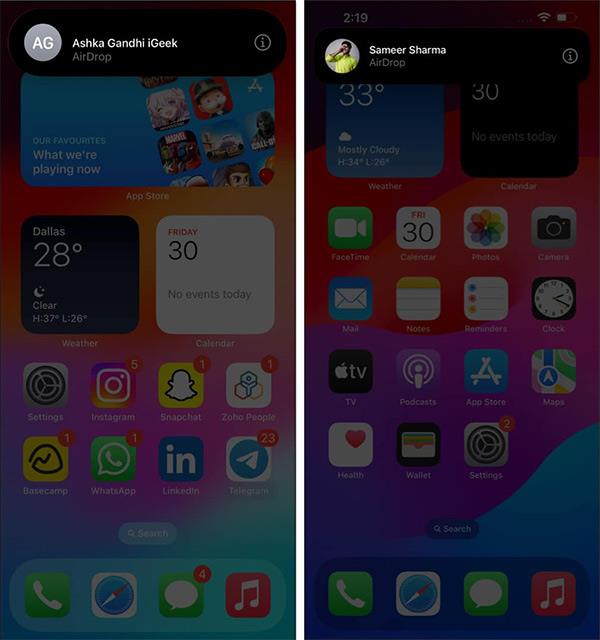
Тож із функцією NameDrop на цьому iPhone ділитися своєю особистою інформацією з іншими набагато простіше та швидше, а не просто передавати звичайні дані через AirDrop, як у попередніх версіях iOS.
Як вимкнути NameDrop на iPhone
Якщо ви занепокоєні тим, що ви випадково поділилися своєю контактною інформацією з NameDrop, ви можете вимкнути його, виконавши такі дії:
- Відкрийте програму Налаштування та перейдіть до Загальні > AirDrop .
- Вимкніть опцію «Поєднати пристрої» .
NameDrop є цінним доповненням до iOS 17, яке спрощує процес обміну контактною інформацією між iPhone і Apple Watch. Це зручний і ефективний спосіб зв’язуватися з друзями та новими знайомими, гарантуючи, що ви залишаєтеся на зв’язку в цифровому світі.