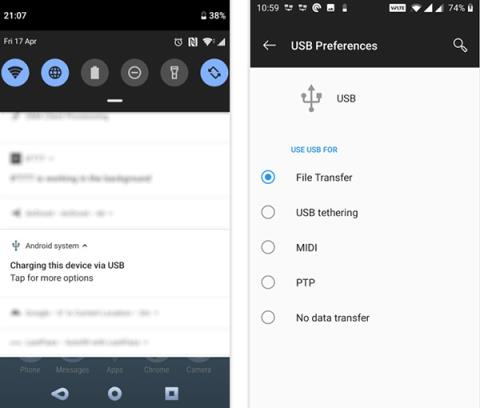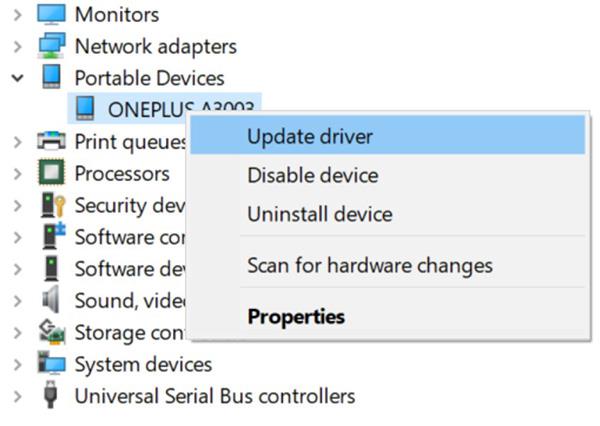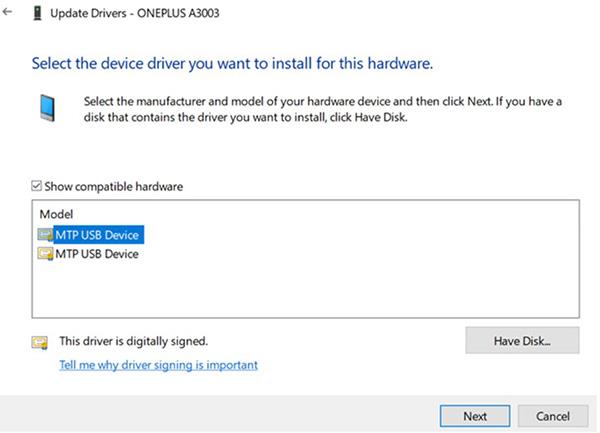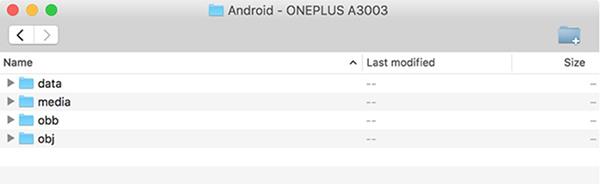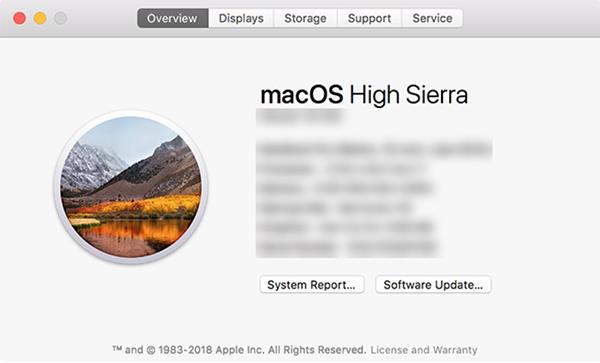Ваш пристрій Android не може підключитися до комп’ютера? Існує багато причин цієї проблеми, зокрема неправильний режим підключення або відсутність належного драйвера. Найменша проблема може призвести до того, що комп'ютер не розпізнає пристрій. Якщо ви не знаєте, де джерело проблеми, зверніться до статті Quantrimang нижче.
1. Перевірте USB-підключення на телефоні (Windows/Mac)
Ваш пристрій Android має кілька способів підключити телефон до комп’ютера. Кожен режим має різну мету, тому, якщо його використовувати неправильно, пристрої не розпізнають один одного.
Ось як змінити режим підключення на телефоні:
- Підключіть телефон до комп'ютера через USB-кабель.
- Потягніть вниз панель сповіщень, ви побачите поточний режим підключення. Натисніть цей режим, щоб відкрити сторінку параметрів USB .
- Виберіть Передавання файлів .

Виберіть правильний режим підключення
Після цього ваш телефон з’явиться в розділі жорсткого диска Провідника файлів або Finder. Тепер ви можете почати копіювати файли на свій пристрій або з нього.
2. Оновіть драйвер MTP USB на комп’ютері (Windows)
Якщо ви використовуєте телефон як носій інформації на комп’ютері, вам потрібно ввімкнути на комп’ютері режим MTP. Для цього потрібно встановити та оновити драйвер MTP на вашому комп’ютері.
На більшості комп’ютерів цей драйвер уже встановлено. Якщо термін дії закінчився, ви можете легко оновити їх за допомогою диспетчера пристроїв:
1. Підключіть телефон до комп'ютера через USB.
2. Відкрийте диспетчер пристроїв , клацнувши правою кнопкою миші кнопку «Пуск» або натиснувши комбінацію Win + X.
3. Знайдіть свій пристрій Android у Портативних пристроях , клацніть правою кнопкою миші та виберіть Оновити драйвер .
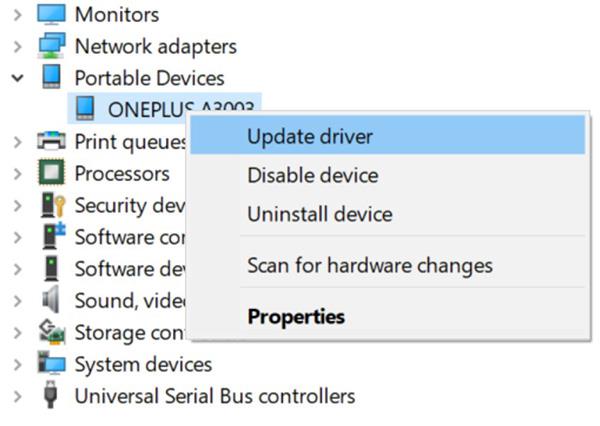
Оновлення драйверів для пристроїв Android
4. Виберіть Пошук драйверів на моєму комп’ютері .
5. Клацніть опцію «Дозволити мені вибрати зі списку доступних драйверів на моєму комп’ютері» нижче.
6. Виберіть MTP USB Device зі списку та натисніть «Далі» .
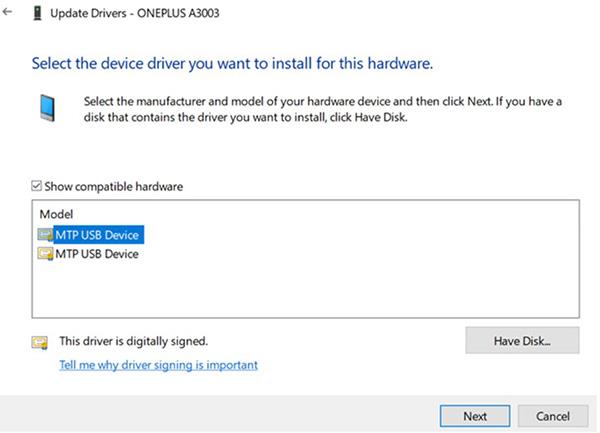
Натисніть Далі
Після оновлення драйвера ваш телефон виглядатиме як мультимедійний пристрій.
3. Використовуйте інструмент Android File Transfer (Mac)
На відміну від Windows, ви не можете передавати файли безпосередньо з Android на Mac. Вам потрібно спочатку встановити інструмент на вашому Mac, щоб він діяв як міст між вами та вашим пристроєм Android.
Цей інструмент називається Android File Transfer, його можна завантажити з офіційного веб-сайту Android:
- Завантажте інструмент Android File Transfer із веб-сайту Android.
- Відкрийте завантажений файл і перетягніть інструмент у папку «Програми» .
- Двічі клацніть інструмент у папці «Програми» (або виконайте пошук у Spotlight за допомогою Cmd + пробіл ), щоб відкрити його.
- Підключіть телефон Android до комп’ютера через USB.
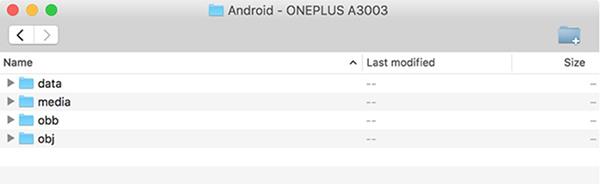
Пристрій уже є в списку
На цьому етапі ваш телефон з’явиться в щойно встановленому інструменті.
4. Використовуйте інший USB-порт і кабель (Windows/Mac)
Якщо ви спробували наведені вище методи, але проблема все ще існує, можливо, ваш USB-порт або кабель пошкоджено. Звичайно, якщо він зламаний, як можна щось підключити?
На щастя, більшість комп’ютерів мають декілька портів USB. Спробуйте інший порт, щоб перевірити, чи ваш телефон підключено. Ви також повинні використовувати інший кабель USB, щоб перевірити, чи комп’ютер розпізнає ваш пристрій.
5. Оновіть операційну систему комп’ютера (Mac)
У Windows ви можете підключити свій телефон Android незалежно від версії операційної системи комп’ютера. Однак у Mac старіші версії операційної системи macOS можуть спричинити проблеми з підключенням пристроїв Android.
Тому вам слід оновити версію macOS, якщо телефон не може підключитися до комп’ютера. Виконайте такі дії:
- Клацніть логотип Apple у лівому куті та виберіть «Про цей Mac» .
- Натисніть кнопку Software Update , щоб оновити програмне забезпечення Mac.
- Якщо нове програмне забезпечення macOS доступне, завантажте та встановіть його на свій комп’ютер, а потім повторно підключіться.
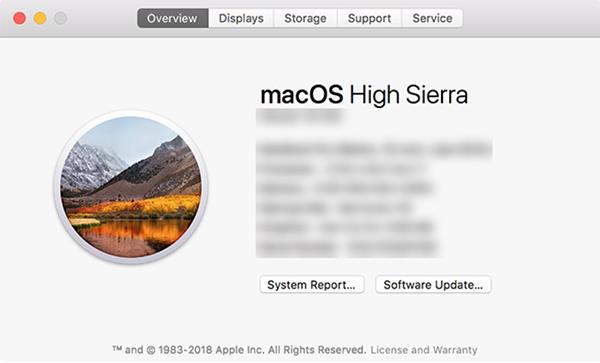
Оновіть нову версію програмного забезпечення
6. Видаліть інші підключення Android (Windows/Mac)
Деякі виробники телефонів пропонують власне підключення, наприклад Samsung SideSync. Ці інструменти можуть впливати на звичайні з’єднання Android, через що ваш комп’ютер не розпізнає з’єднання з телефоном.
Якщо у вас встановлено ці інструменти, спробуйте видалити їх із комп’ютера, щоб уникнути конфліктів. Потім повторно підключіть телефон і комп’ютер, щоб перевірити, чи він працює нормально.
7. Запустіть засіб усунення несправностей пристрою Windows (Windows)
У Windows 10 є кілька засобів усунення несправностей, які допоможуть знайти та виправити помилки. На щастя, у нас є налагоджувачі для периферійних пристроїв, таких як телефони Android. Ви можете використовувати цей інструмент, щоб виправити помилки підключення телефону та комп’ютера. Він не ідеальний, але варто спробувати.
Корпорація Майкрософт видалила засіб усунення несправностей обладнання та пристроїв з останньої версії Windows 10, але він все ще доступний через командний рядок:
- Натисніть Win + X і виберіть зі списку Windows PowerShell (адміністратор) або командний рядок (адміністратор) .
- Введіть таку команду:
- Ви побачите засіб усунення несправностей обладнання та пристроїв . Натисніть «Далі» , щоб інструмент виявляв помилки на вашому пристрої. Потім він запропонує рішення для виправлення цієї помилки.
Якщо ви використовуєте старішу версію Windows 10, ви можете знайти інструмент за допомогою:
- Увімкніть «Параметри» на комп’ютері, натисніть «Оновлення та безпека» та виберіть «Усунення несправностей» на лівій бічній панелі.
- У списку натисніть Обладнання та пристрої , щоб відкрити налагоджувач.