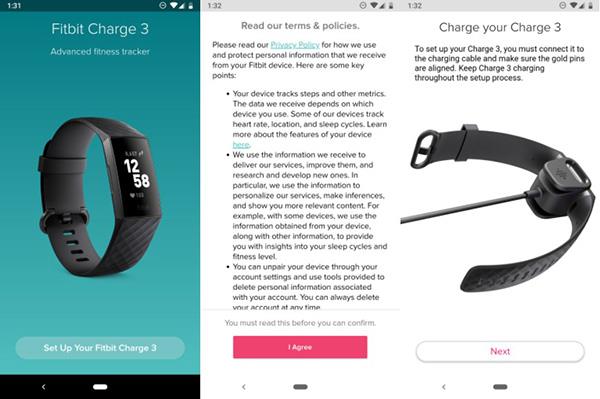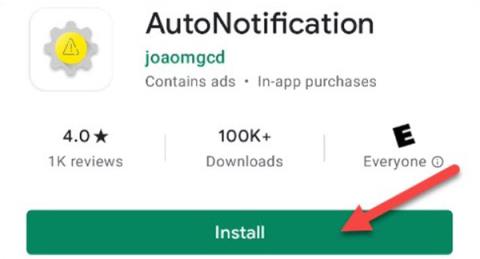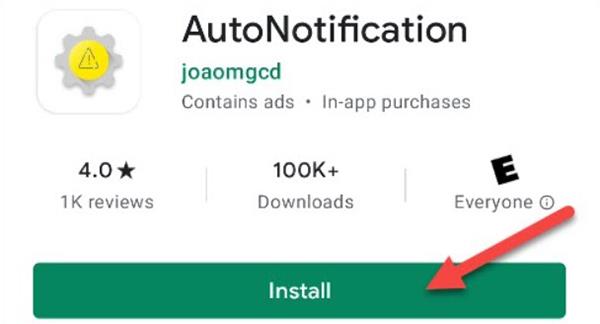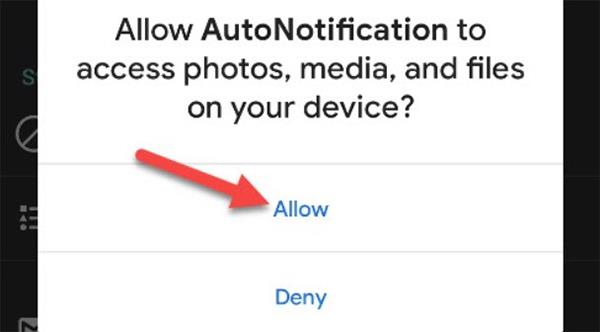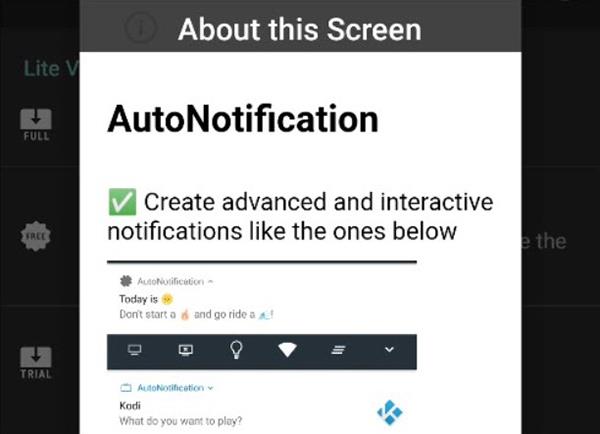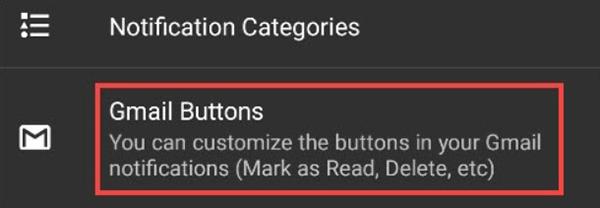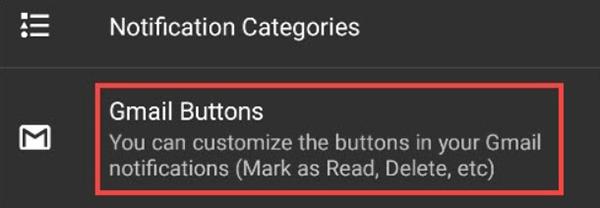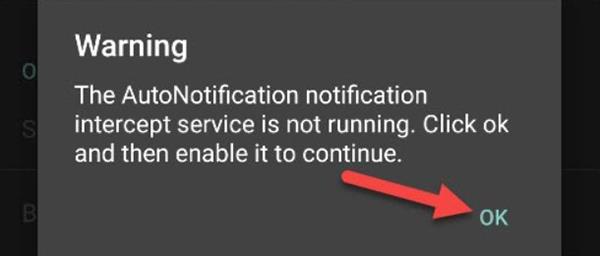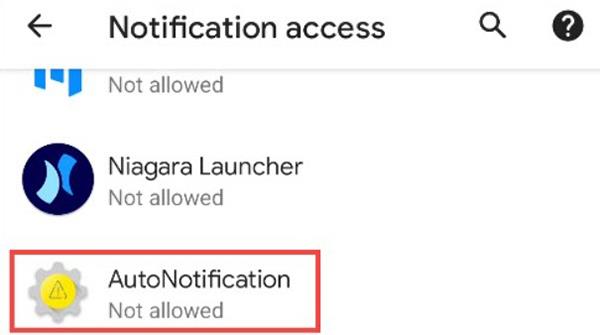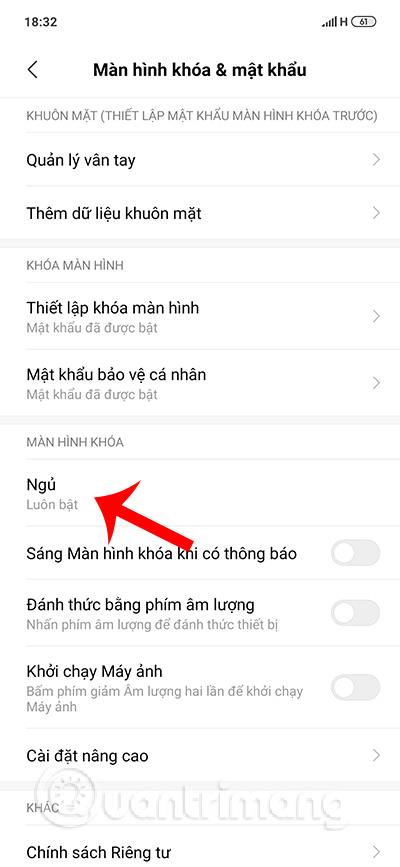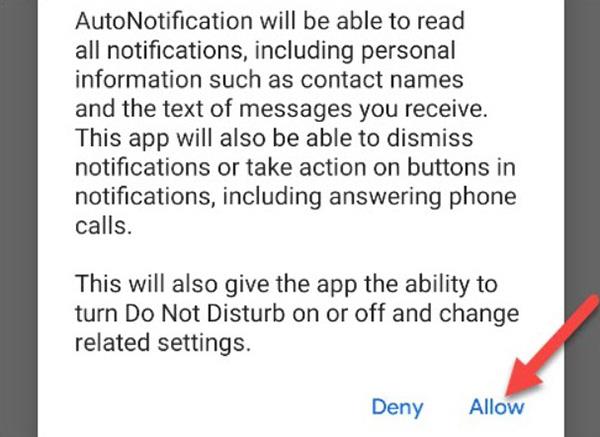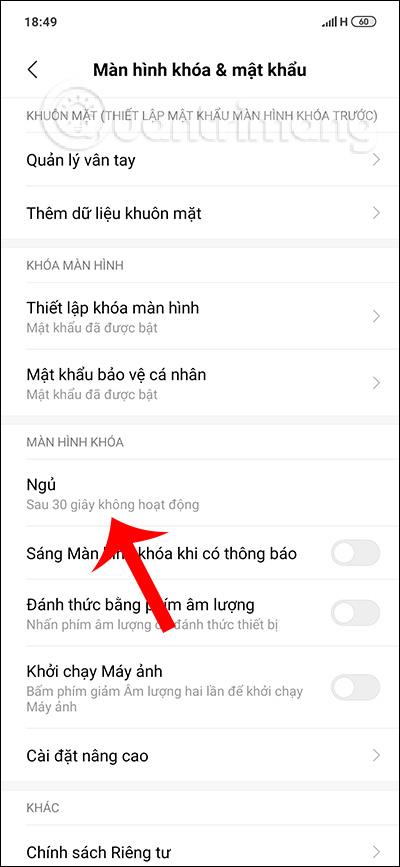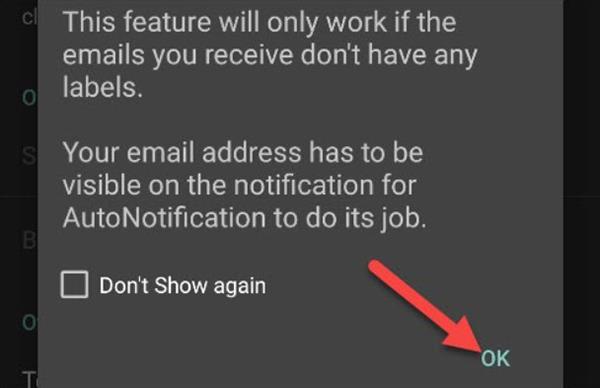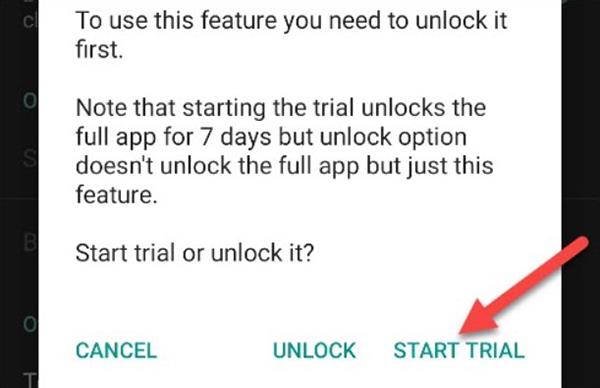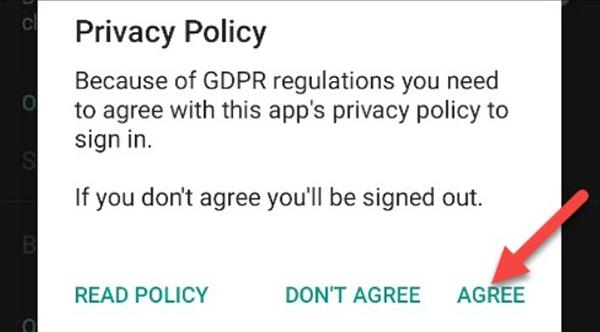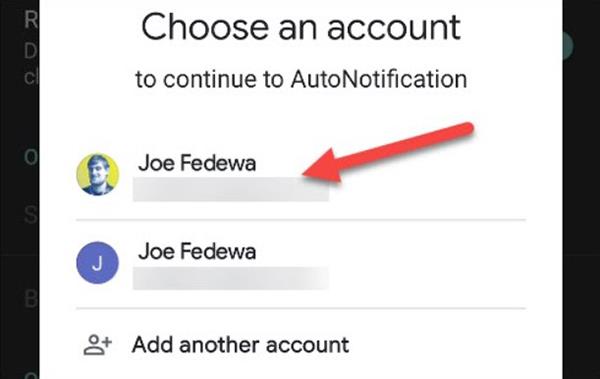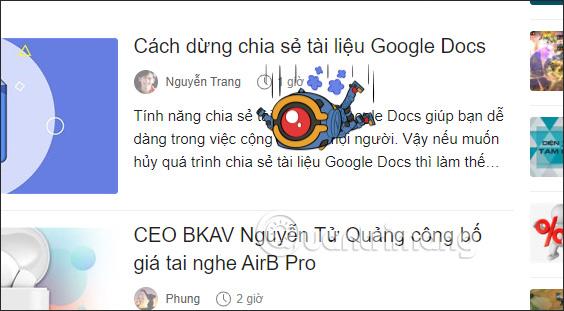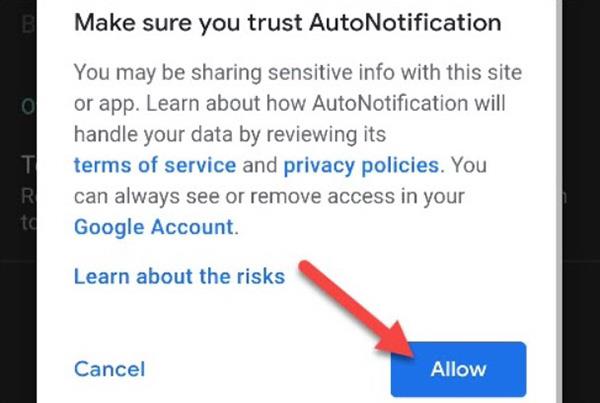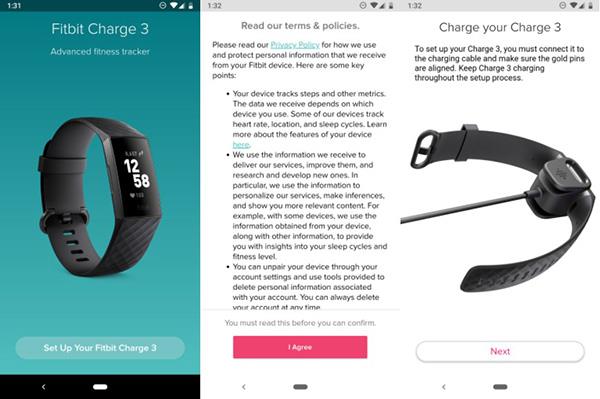Найкращий спосіб не пропустити електронні листи – це прочитати їх одразу після отримання. На Android сповіщення Gmail надають вам два варіанти: «Зберегти/Архівувати» та «Відповісти/Відповісти». У наведеній нижче статті Quantrimang допоможе вам додати опцію «Позначити як прочитане» у сповіщеннях Gmail про вхідну електронну пошту.
Параметри «Зберегти» та «Відповісти» корисні, але позначення електронного листа як прочитаного також є зручною функцією. Якщо ви не можете відповісти на електронний лист відразу, але хочете зберегти його в поштовій скриньці/вхідній скриньці, щоб відповісти пізніше, ви можете зробити це прямо в сповіщенні вхідних повідомлень свого пристрою, щоб заощадити час.
Gmail дозволяє вибрати другу опцію «Зберегти/Архівувати» або «Видалити/Видалити», однак, якщо ви хочете додати опцію «Позначити як прочитане», ми повинні використовувати програму AutoNotification.
Програма перехоплює сповіщення Gmail, копіює їх і додає опцію «Читати». Однак це можливо, лише якщо ви дозволите програмі читати ваші електронні листи. Це компроміс конфіденційності, який ви повинні вирішити для себе.
Щоб почати, завантажте AutoNotification із магазину Google Play на свій пристрій Android.
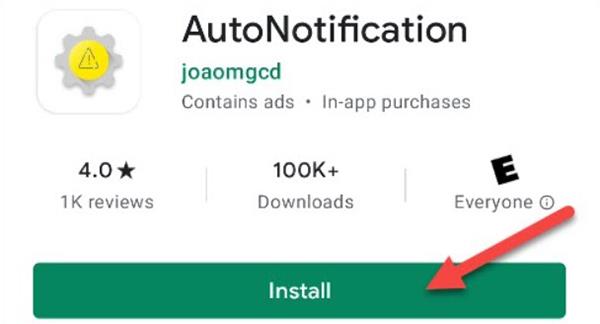
Відкриваючи програму, ви повинні дозволити доступ до мультимедійних елементів і файлів на пристрої. Натисніть Дозволити .
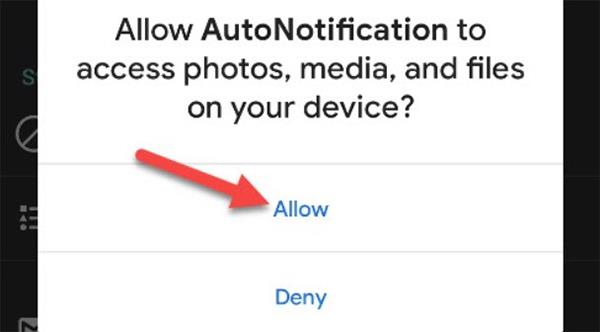
Ви побачите підручник, який пояснює, як працює програма. Використовуйте жест назад, щоб закрити цей посібник.
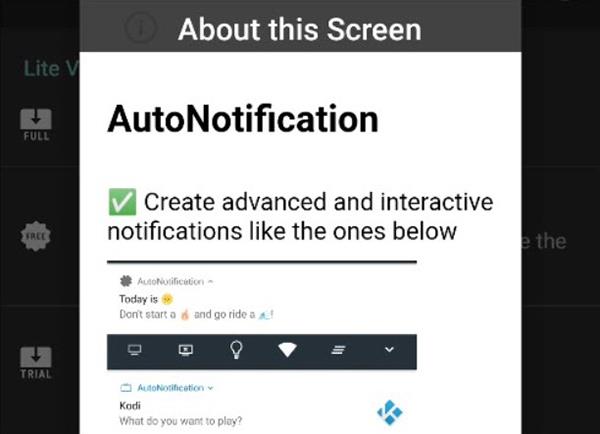
Далі натисніть кнопки Gmail .
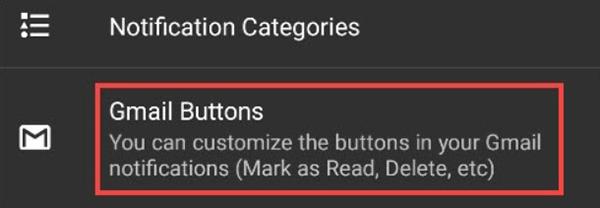
Виберіть Додати обліковий запис , щоб підключити свій обліковий запис Google до AutoNotification.
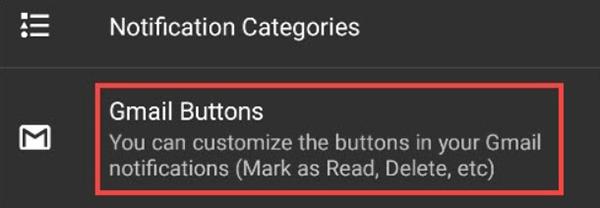
З’являється попередження про те, що служба блокування сповіщень не запущена. Таким чином програма виявляє сповіщення Gmail, тому торкніться OK , щоб увімкнути.
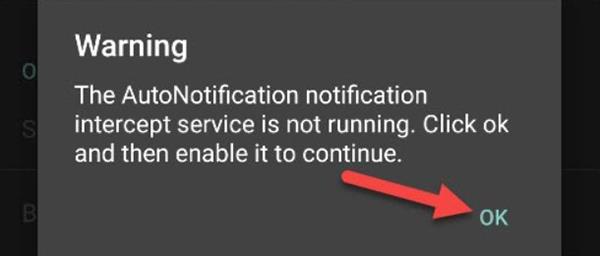
Ви перейдете до налаштувань доступу до сповіщень , виберіть AutoNotification .
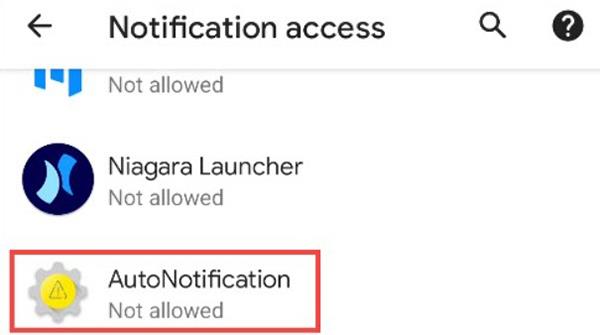
Увімкніть Дозволити доступ до сповіщень .
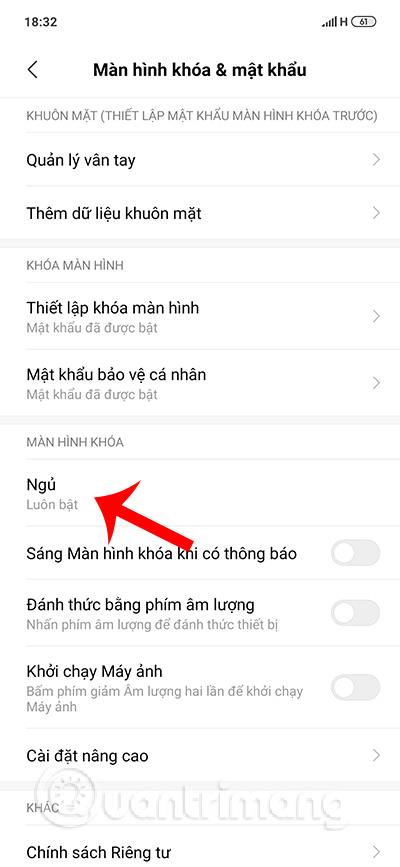
Продовжуйте вибирати Дозволити, якщо ви дозволяєте програмі доступ.
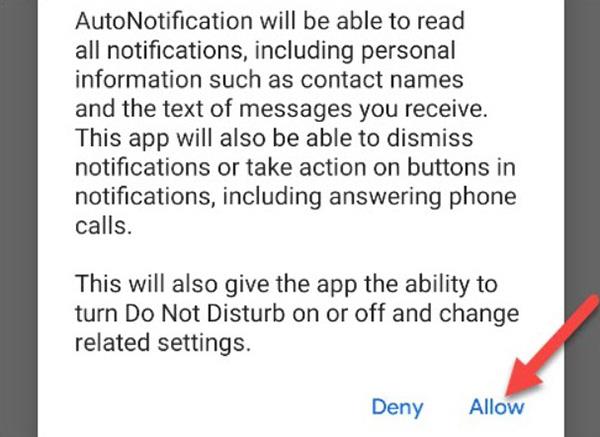
Натисніть стрілку назад у лівому куті, доки не повернетеся до меню кнопок Gmail у програмі AutoNotification. Виберіть Додати обліковий запис .
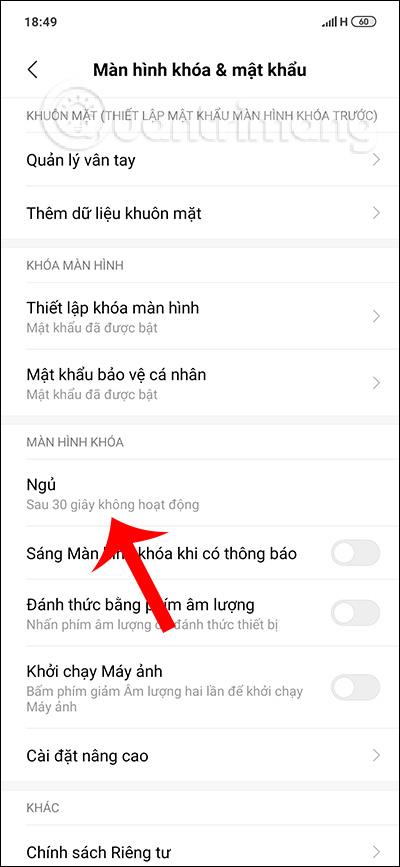
З’явиться інше попередження, яке пояснює, що ця функція не працюватиме з електронними листами з мітками. Натисніть OK , щоб продовжити.
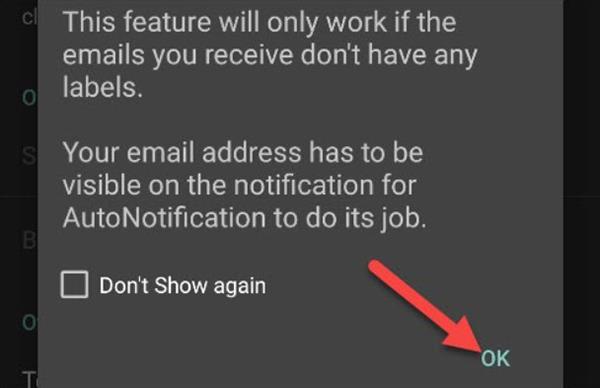
Настав час заплатити за цю програму. Виберіть «Почати пробну версію», щоб отримати 7-денну безкоштовну пробну версію, або сплатіть один раз, щоб використовувати її назавжди.
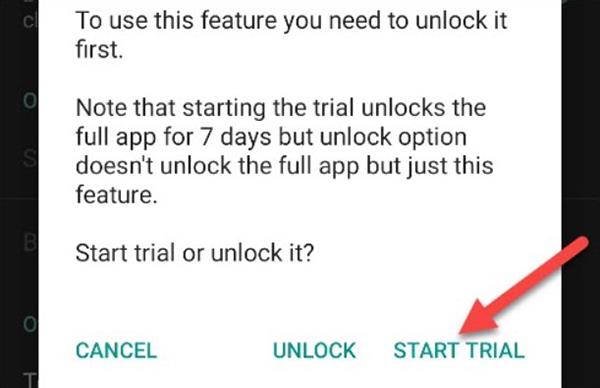
Після запуску пробної версії або розблокування функції виберіть « Прочитати політику» та натисніть «Прийняти» .
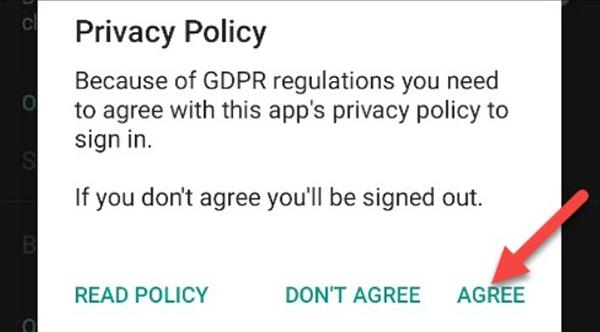
Нарешті, коли з’явиться вікно «Вибір облікового запису» , виберіть обліковий запис Google, до якого потрібно додати опцію «Позначити як прочитане».
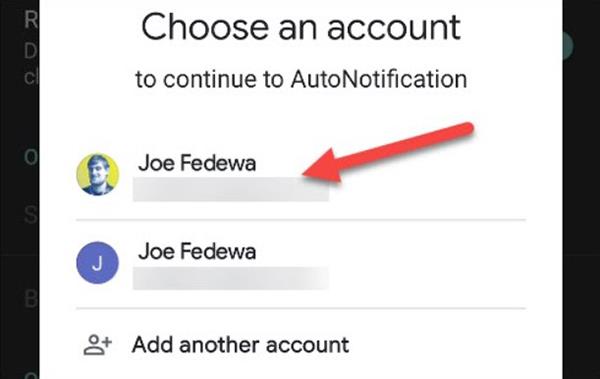
Натисніть «Дозволити» , щоб дозволити AutoNotification відтворювати сповіщення Gmail.
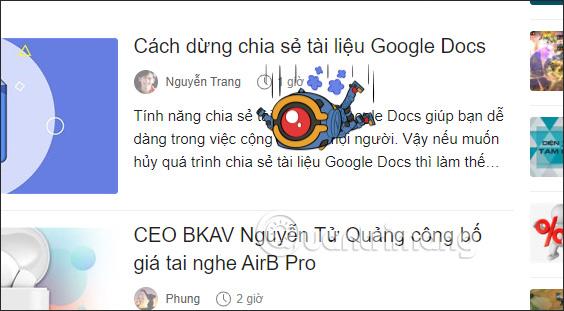
Знову виберіть Дозволити для підтвердження.
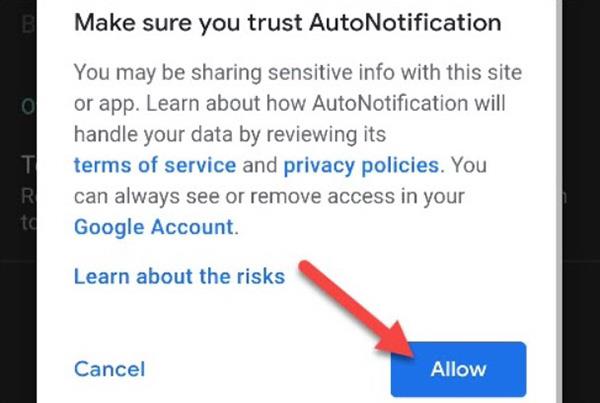
Тепер опцію «Позначити як прочитане» додано до сповіщень Gmail на вашому пристрої.