Samling av tangentbordsapplikationer för tekniska programmerare på telefoner
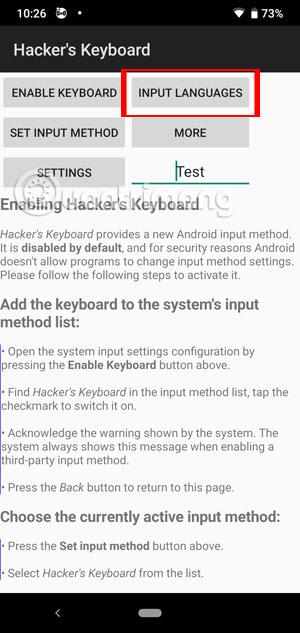
Dessa tangentbordsapplikationer hjälper användare att använda datorfunktioner direkt på din Android-telefon
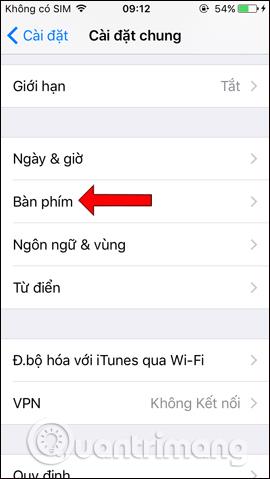
Förutom standardtangentbordet på telefonen, ger tangentbordsapplikationer som Laban Key , Gboard ,... många fler användbara funktioner till användarna. Speciellt med Googles tangentbordsapplikation Gboard kommer användarna att uppleva mycket fler anpassningsmöjligheter än standardtangentbordet, med sök- och inmatningsmöjligheter och hög noggrannhet.
Och i den här nya versionen har Gboard-applikationen lagt till funktionen Mini Stickers, som skapar uttryckssymboler baserat på din egen selfie. Gboard kommer att använda maskininlärningsteknik och artificiell intelligens för att analysera dina bilder och därigenom skapa emojis i många olika stilar. Låt oss lära oss med Tips.BlogCafeIT hur man använder Mini Stickers på Gboard i artikeln nedan.
Instruktioner för att skapa klistermärken från selfiefoton på Gboard
Steg 1:
Först och främst måste du uppgradera eller ladda ner applikationen med den senaste versionen på länken nedan.
Steg 2:
När installationen är klar kommer användarna åt Inställningar på enheten, välj Allmänna inställningar . I det här gränssnittet väljer du avsnittet Tangentbordsinställningar . Välj avsnittet Tangentbord .
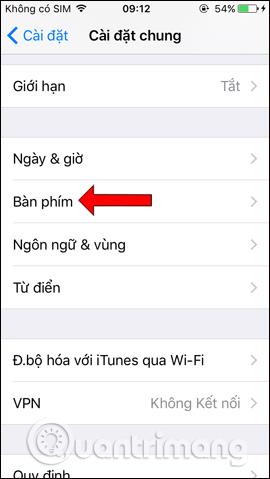
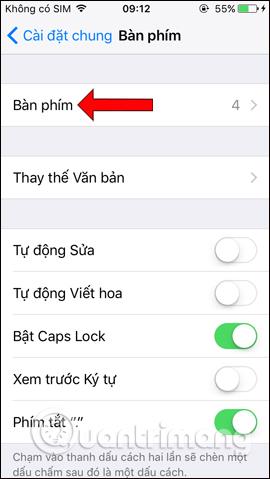
Steg 3:
Klicka sedan på Lägg till nytt tangentbord... välj sedan Gboard-tangentbordet .
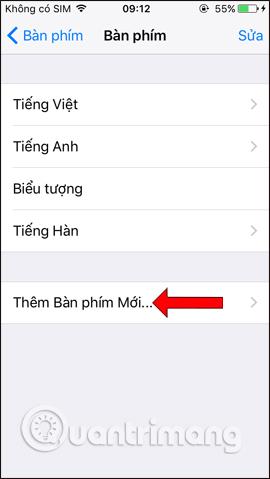 |
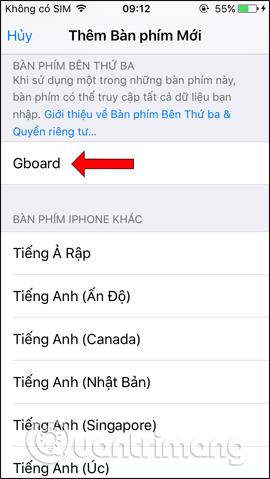 |
Vi kommer nu att se Gboard visas på enhetens tangentbord. Klicka på Gboard och aktivera Full Access- läget . Nu kommer systemet att be användaren bekräfta igen, klicka på Tillåt .
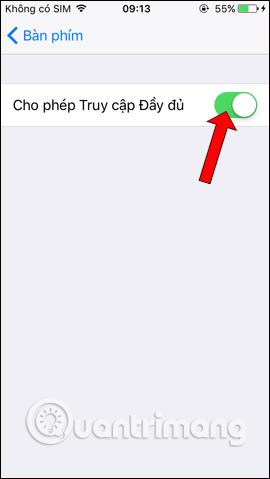 |
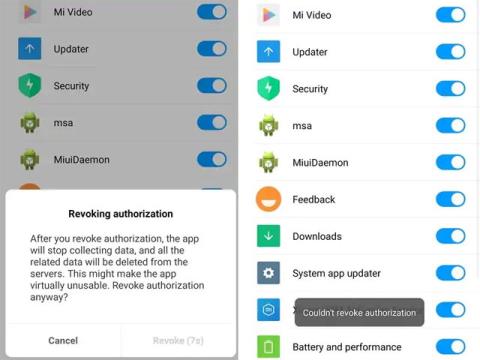 |
Steg 4:
Öppna applikationen och du kommer att bli ombedd att byta till Gboard-tangentbordet. Klicka på globikonen och välj sedan Gboard . Detta är programmets huvudgränssnitt, klicka på avsnittet Klistermärken .
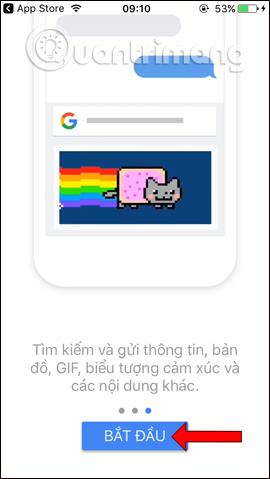 |
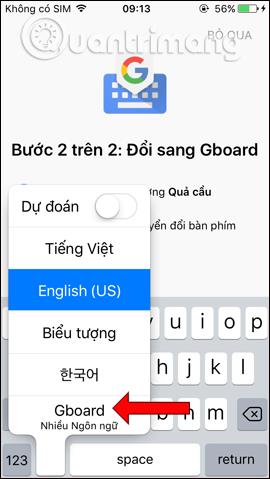 |
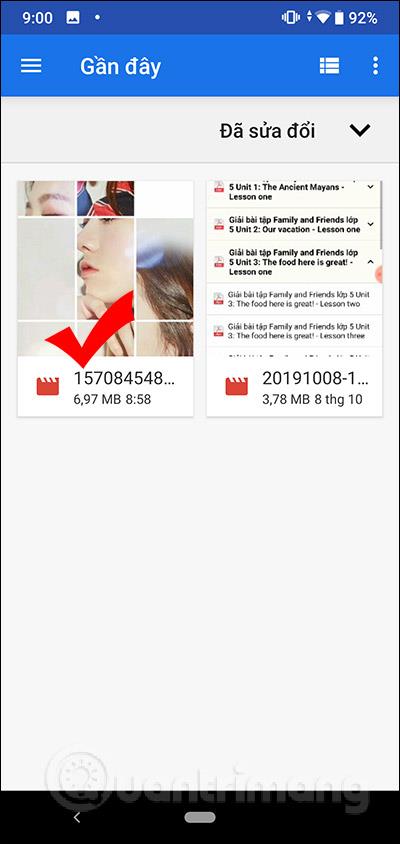 |
Steg 5:
I det nya gränssnittet kommer det att finnas en mini-klistermärkesektion, klicka på knappen Skapa . Gå med på att låta applikationen komma åt kameraapplikationen på enheten, klicka på OK .
Gränssnittet för selfiefotografering visas. Ta ett foto av ditt ansikte så att det passar in i rätt fyrkantig ram på skärmen så att applikationen kan analysera ditt ansikte.
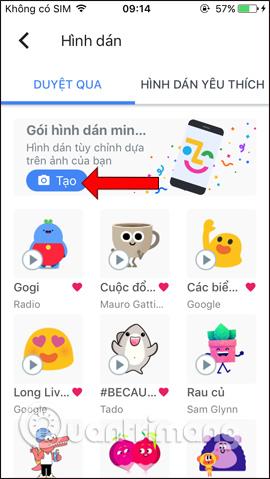 |
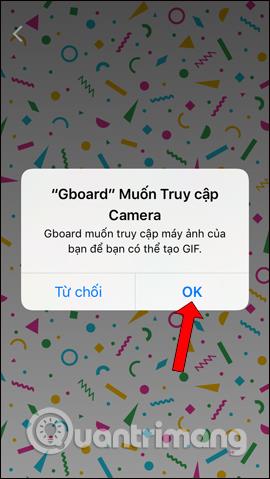 |
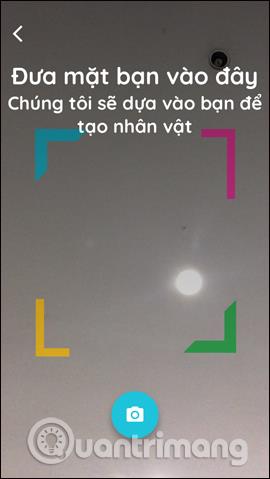 |
Steg 6:
När du är klar med att ta ett foto, vänta några sekunder för att applikationen ska analyseras. Om det uppstår ett fel får du ett meddelande och ombeds ta bilden igen. Om fotot lyckas fångas kommer applikationen att tillhandahålla 2 olika avatarer med anpassningar för varje klistermärkefoto. Klicka på Anpassa .

Steg 7:
I varje klistermärke kan användare redigera delar med olika stilar som de vill, såsom ansikte, hår, ögon efter önskemål.
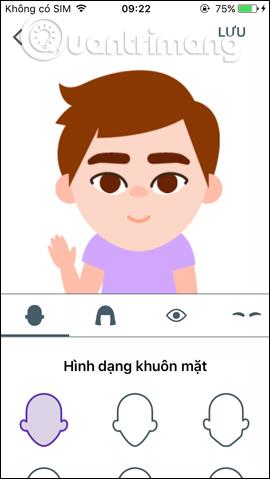
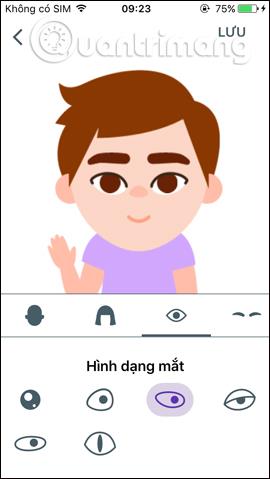
Du fortsätter att redigera på båda representativa klistermärkebilderna. När du är klar med redigeringen klickar du på Spara för att spara ändringarna.
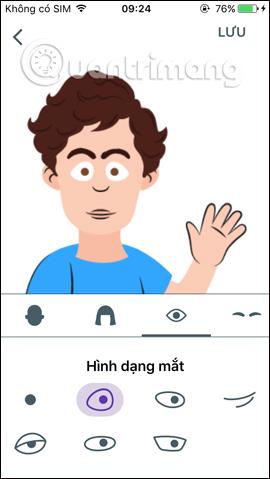 |
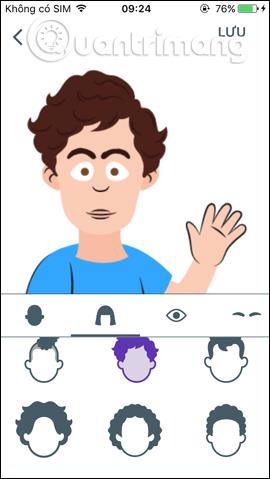 |
Steg 8:
Tryck på bakåtpilen så kommer du att se 2 kompletta klistermärken efter att du har redigerat efter eget tycke. Klicka på knappen Klar i det övre högra hörnet. Så du har ett dekalpaket skapat från din egen selfie.
I hanteringsgränssnittet kommer det att finnas en Anpassa-knapp om användaren vill redigera ytterligare, och en papperskorgsikon för att radera det skapade klistermärket.
 |
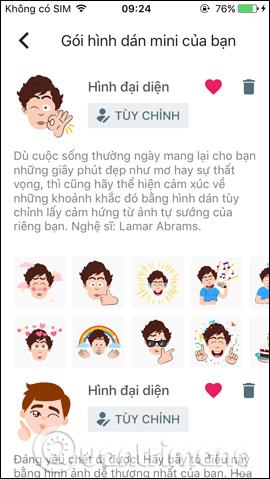 |
Steg 9:
Öppna nu meddelandeappen, eller någon redigeringsapp, och du kommer att se att Gboard-tangentbordet redan används. Klicka på stciker-ikonen nedan. Du kommer då att se redigeringsalternativ, tryck på emoji-ikonen .
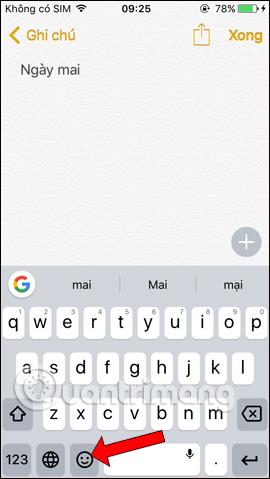 |
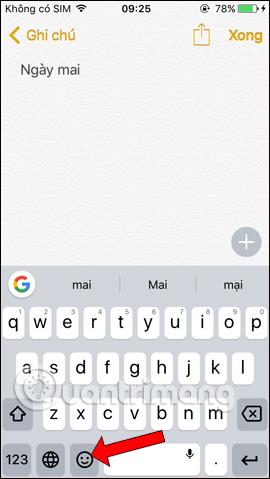 |
Nu kommer användare att se klistermärkespaketet som de skapade tidigare, med 2 olika typer av representativa ansikten. Svep åt vänster eller höger för att välja vilken typ av klistermärke du vill använda.
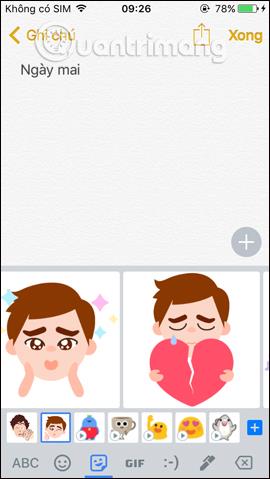 |
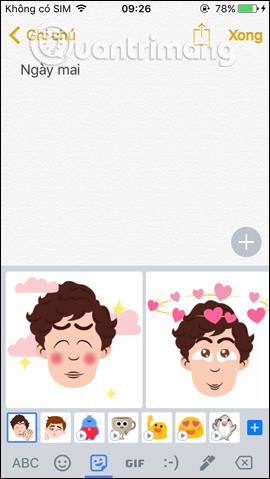 |
Ytterligare en intressant funktion som Gboard ger användarna. Klistermärkena kommer att baseras på ditt ansikte för att först skapa en kontur av klistermärket, sedan fortsätter användaren att redigera den efter eget tycke. Dekalerna du skapar sparas på Gboard för användning.
Se mer:
Önskar dig framgång!
Dessa tangentbordsapplikationer hjälper användare att använda datorfunktioner direkt på din Android-telefon
Gboards Mini-sticker-funktion skapar klistermärken från selfie-bilder som hjälper dig att få extremt roliga sticker-bilder.
Genom realtidsfunktionerna för tal-till-text-konvertering som är inbyggda i många inmatningsapplikationer idag, har du en snabb, enkel och samtidigt extremt exakt inmatningsmetod.
Både datorer och smartphones kan ansluta till Tor. Det bästa sättet att komma åt Tor från din smartphone är genom Orbot, projektets officiella app.
oogle lämnar också en sökhistorik som du ibland inte vill att någon som lånar din telefon ska se i denna Google-sökapplikation. Hur man tar bort sökhistorik i Google, kan du följa stegen nedan i den här artikeln.
Nedan är de bästa falska GPS-apparna på Android. Allt är gratis och kräver inte att du rotar din telefon eller surfplatta.
I år lovar Android Q att ta med en rad nya funktioner och ändringar i Android-operativsystemet. Låt oss se det förväntade lanseringsdatumet för Android Q och kvalificerade enheter i följande artikel!
Säkerhet och integritet blir alltmer ett stort problem för smartphoneanvändare i allmänhet.
Med Chrome OS:s "Stör ej"-läge kan du omedelbart stänga av irriterande aviseringar för en mer fokuserad arbetsyta.
Vet du hur man aktiverar spelläge för att optimera spelprestanda på din telefon? Om inte, låt oss utforska det nu.
Om du vill kan du också ställa in transparenta bakgrundsbilder för hela Android-telefonsystemet med hjälp av applikationen Designer Tools, inklusive applikationsgränssnittet och systeminställningsgränssnittet.
Fler och fler 5G-telefonmodeller lanseras, allt från design, typer till segment. Genom den här artikeln ska vi omedelbart utforska 5G-telefonmodellerna som kommer att lanseras i november.









