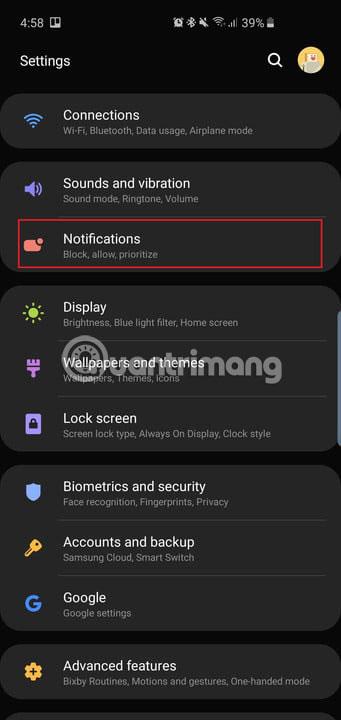Oavsett om du har köpt Samsung Galaxy S10, S10 Plus eller Galaxy S10e, får du en kraftfull enhet i dina händer. Dessa telefoner kan göra många saker, men många funktioner är inte aktiverade som standard. Följande artikel sammanfattar alla viktiga inställningar du vill ändra för att få ut så mycket som möjligt av din nya telefon.
Först måste du veta det snabbaste sättet att komma åt menyn Inställningar - svep nedåt från toppen av skärmen och tryck på kugghjulsikonen längst upp till höger i meddelandeskärmen. Eller svep uppåt från startskärmen för att öppna applådan och hitta appen Inställningar .
Få ut det mesta av din Galaxy S10, S10+ eller S10e genom att ändra följande inställningar
Visa fler aviseringsikoner och batteriprocent



Hålhålskamerorna på alla tre telefoner är placerade överst. Hole-punch är namnet på den flytande selfiekameran uppe till höger. Liksom telefoner med skåror (notch är en term som hänvisar till en U-formad utskärning längst upp på skärmen), har användarna mindre utrymme på Android-statusfältet för aviseringsikoner eller till och med batteriprocent. Som standard visar telefonen bara 3 av de senaste aviseringsikonerna och ingen batteriprocent. Så här ändrar du den här inställningen.
Gå till Inställningar > Aviseringar > Statusfält och tryck på Alla aviseringar . Nu kommer du att kunna se flera aviseringsikoner på statusfältet istället för bara tre som tidigare.
Under Alla aviseringar ser du alternativet att aktivera Visa batteriprocent . Slå på den här funktionen så blir det lättare att mäta återstående batteritid.
Svep nedåt för att öppna meddelandepanelen



På Galaxy S9 och S9 Plus kan du svepa fingret på fingeravtrycksläsaren för att dra ner aviseringslådan. Eftersom det inte längre finns en fingeravtrycksläsare på baksidan av Galaxy S10 och S10 Plus, kan du helt enkelt svepa ner var som helst på startskärmen för att dra ned aviseringsskärmen, istället för att behöva svepa ner från toppen.
Gå till Inställningar > Display > Hemskärm och aktivera alternativet Snabböppning av meddelandepanelen .
Svep nu helt enkelt nedåt var som helst på startskärmen för att dra ned aviseringsskärmen. Detta fungerar även på Galaxy S10e, som har en kapacitiv fingeravtrycksläsare.
Aktivera fingersensor (endast tillgänglig på S10e)



Eftersom Galaxy S10e har en traditionell fingeravtrycksläsare (på sidan av telefonen) kan användare svepa tummen nedåt eller uppåt för att styra meddelandeskärmen.
Gå till Inställningar > Avancerade funktioner > Rörelser och gester och aktivera alternativet Fingersensorgester .
Detta är ett praktiskt sätt att öppna meddelandeskärmen utan att behöva röra fingret för mycket. Tryck på alternativet Finger gest sensorer och du kommer också att se alternativet att öppna Samsung Pay genom att svepa uppåt på sensorn på hemskärmen. Vänligen aktivera det här alternativet om du tror att du kommer att använda det ofta.
Maximera skärmupplösningen (endast S10 och S10 Plus)



Samsung Galaxy S10 och S10 Plus har stora, vackra skärmar. Tyvärr är de som standard inställda på en lägre Full HD+-upplösning (2 280 x 1 080). Du kan behålla skärmen på denna upplösning om du vill spara batteritid, men om du vill ha den bästa upplevelsen, ändra den till WQHD+ (3 040 x 1 440).
Gå till Inställningar > Display > Skärmupplösning och tryck på alternativet WQHD+.
Använd alternativet HD+ (1 520 x 720) om du verkligen vill spara batteri. Den här inställningen finns inte i Galaxy S10e. Denna linje har bara Full HD+-upplösning (2 280 x 1 440).
Gör ansiktsigenkänning säkrare



Galaxy S10 och S10 Plus har fingeravtryckssensorer med ultraljud på skärmen, vilket innebär att sensorerna är under glaset på skärmens framsida. Dessa sensorer är säkra och kan användas för att komma åt känsliga appar som bankappar eller för att autentisera betalningar med Samsung Pay. Galaxy S10e kan bara lita på sin kapacitiva fingeravtryckssensor. Alla tre telefonerna har dock ett annat sätt att låsa upp. Det är att använda ansiktsigenkänning. Detta är dock inte ett säkert verktyg. Ansiktsigenkänningsfunktionen är helt bekväm och för att låsa upp telefonen från låsskärmen.
Som standard aktiverar Samsung snabbare igenkänning så att tekniken för ansiktsigenkänning "reagerar" väldigt snabbt, men detta är skadligt för säkerhetsaspekten: teknik för ansiktsigenkänning kan luras med bara ett foto.
Avaktivera därför denna funktion.
Gå till Inställningar > Biometri och säkerhet > Ansiktsigenkänning (om du har det konfigurerat) och inaktivera Snabbare igenkänning. Nu kommer tekniken för ansiktsigenkänning inte att luras lika lätt, men kom ihåg att det fortfarande inte är det säkraste biometriska alternativet på dessa telefoner.
Om du vill gå direkt till startskärmen efter att kameran känner igen ditt ansikte kan du stänga av alternativet Stanna på låsskärm i samma meny.
Visa alltid alternativet Always On Display




Som standard är alternativet Always On Display , som visar tid, datum, batteristatus och aviseringar när telefonskärmen är avstängd, inte alltid aktiverat. Så här ändrar du det.
Gå till Inställningar > Låsskärm > Alltid på displayen och rulla nedåt för att hitta och tryck på Visningsläge. Tryck på Visa alltid för att alltid se det här alternativet. Du kan välja Tryck för att visa och Always On Display dyker upp i 30 sekunder eller så kan du ställa in den på Visa som schemalagt .
I den här inställningsmenyn kan du även aktivera Visa musikinformation för att styra musikuppspelning från Always On Display .
Ta bort det traditionella navigeringsfältet för att använda funktionen för helskärmsgester



Samsung har gjort en stor ansträngning för att minska ramarna runt de fantastiska dynamiska AMOLED-skärmarna på alla tre smartphones, så varför förstöra det med en traditionell Android-navigeringsfält? Om du vill maximera telefonens skärm, gå till Inställningar > Display > Navigationsfält och tryck på Helskärmsgester . Svep bara fingret uppåt där traditionella Android-navigeringsknappar brukade vara för att slutföra åtgärden. Att svepa i mitten blir till exempel som att trycka på hemknappen.
Stäng av gesttips om du vill ha ett renare gränssnitt.
Samsung-telefoner har länge använt " Tillbaka, Hem, Senaste "-knappsekvensen, så om du är van vid detta, ändra den inte. Om inte kan du ändra knappordningen i samma Inställningsmeny.
Anpassa Bixby-rutiner




En ny funktion i denna trio av Samsung-smarttelefoner är Bixby Routines. Bixby-rutiner är mycket lika IFTTT-åtgärder (om du någonsin har använt dem tidigare). Du kan ställa in olika profiler för din telefon och använda vissa åtgärder för att utlösa den. När du till exempel kommer hem kan du ställa in telefonen så att den slår på volymvarningar och att olika appgenvägar visas på låsskärmen.
Få tillgång till Bixby-rutiner genom att gå till Inställningar > Avancerade funktioner > Bixby-rutiner . Det finns flera föreslagna rutiner som du kan aktivera och redigera, eller trycka på + -tecknet för att skapa en ny anpassad rutin.
Aktivera volymknapparna


Det är väldigt praktiskt om du snabbt vill justera volymen innan du spelar en låt eller video på din telefon, snarare än att ändra volymen efter att något har börjat spelas.
Gå till Inställningar > Ljud och vibrationer och aktivera alternativet Använd volymknappar för media .
Du kan också aktivera den här funktionen genom att trycka på volymknappen och svepa nedåt på popup-fönstret för volyminställningar.
Schemalägg blåljusfilter och nattlägesalternativ



De dynamiska AMOLED-skärmarna på dessa nya telefoner minskar faktiskt utsläppen av blått ljus med 42 %. Detta är verkligen användbart eftersom för mycket blått ljus på natten kan påverka sömn och hälsa. Men om du vill använda blåljusfilter på din telefon kan du schemalägga dem att slå på automatiskt vid en viss tidpunkt eller bara från skymning till gryning. Samsungs nya One UI-mjukvara, som också har nattläge, kan användas för mörkare teman över hela operativsystemet när du använder telefonen på natten, i mörkret.
För att schemalägga blåljusfiltret, gå till Inställningar > Display > Blåljusfilter och tryck på Solnedgång till soluppgång .
För att aktivera ett mörkare tema i hela användargränssnittet, gå till Inställningar > Display > Nattläge och tryck på Slå på nu . Om du vill att det vita gränssnittet ska återvända under dagen kan du trycka på Slå på som planerat och ställa in nattläge att starta från skymning till gryning.
Aktivera Smart Stay



Smart Stay är en funktion som har varit tillgänglig i Samsung-telefoner ganska länge. I princip, så länge dina ögon är klistrade på skärmen, kommer skärmen aldrig att stängas av.
Aktivera Smart Stay genom att gå till Inställningar > Avancerade funktioner > Rörelser och gester och aktivera Smart Stay .
Det finns några andra funktioner i den här menyn och avancerade funktioner du kan kolla in som Lyft för att väcka och Dubbeltryck för att vakna , men de är alla aktiverade som standard.
Byt tapeten för att täcka mullvad om så önskas
För mer information om det här avsnittet, se artikeln: Ladda ner en unik bakgrundsuppsättning för Samsung S10/S10+ för att täcka "mole"-kameran.
Det här är huvudinställningarna du vill ändra så snart du konfigurerar din nya Galaxy S10, S10 Plus eller S10e.
Njut av din nya telefon på ditt eget sätt!