Hur man tar bort Google Assistant-historik på Android
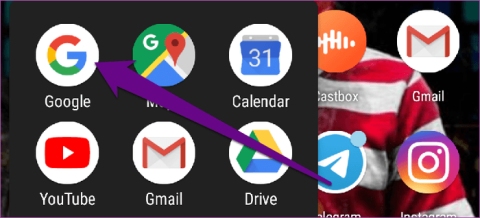
Eftersom du inte kan garantera vad Google kan göra med din personliga information är det ett säkert kort att radera din Google Assistant-historik. Och så här gör du.
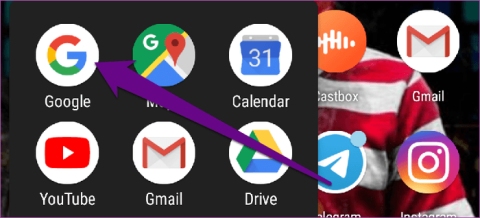
I dagens era är onlineanvändare mer medvetna om integritet och säkerhet. Virtuella assistenter är mycket användbara för att hjälpa oss att göra många uppgifter snabbt. Men med det följer en liten risk för integritetskränkningar.
Google Assistant är en av de mest populära virtuella assistenterna idag. När du använder assistenten på din telefon eller smarta hemenhet , sparar Google varje aktivitet, begäran, kommando, svar och konversation med assistenten.
Eftersom du inte kan garantera vad Google kan göra med din personliga information är det ett säkert kort att radera din Google Assistant-historik. Och så här gör du.
Instruktioner för att radera Google Assistant-historik
För att se historik, loggar, svar och chatta med Google Assistant på din Android-enhet (telefon eller surfplatta ) följ stegen nedan.
Steg 1 . Starta Google-appen på startskärmen eller appfältet.
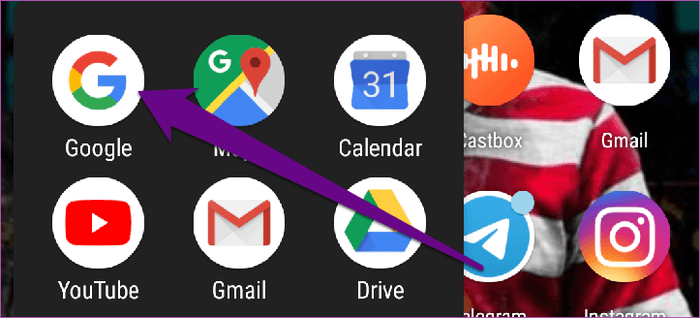
Steg 2 . Tryck på Mer i det nedre högra hörnet.
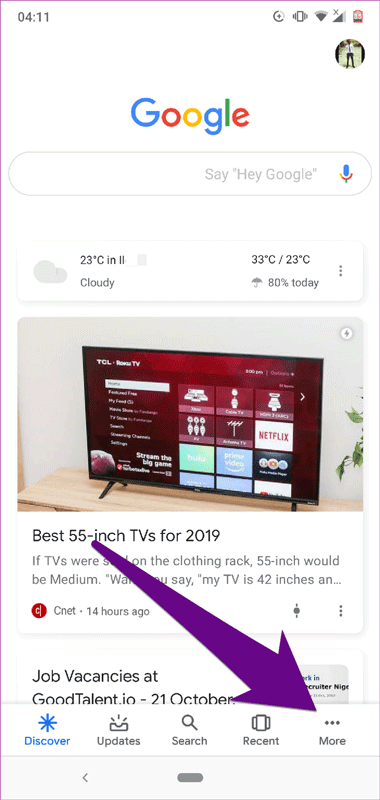
Steg 3 . Välj Inställningar .
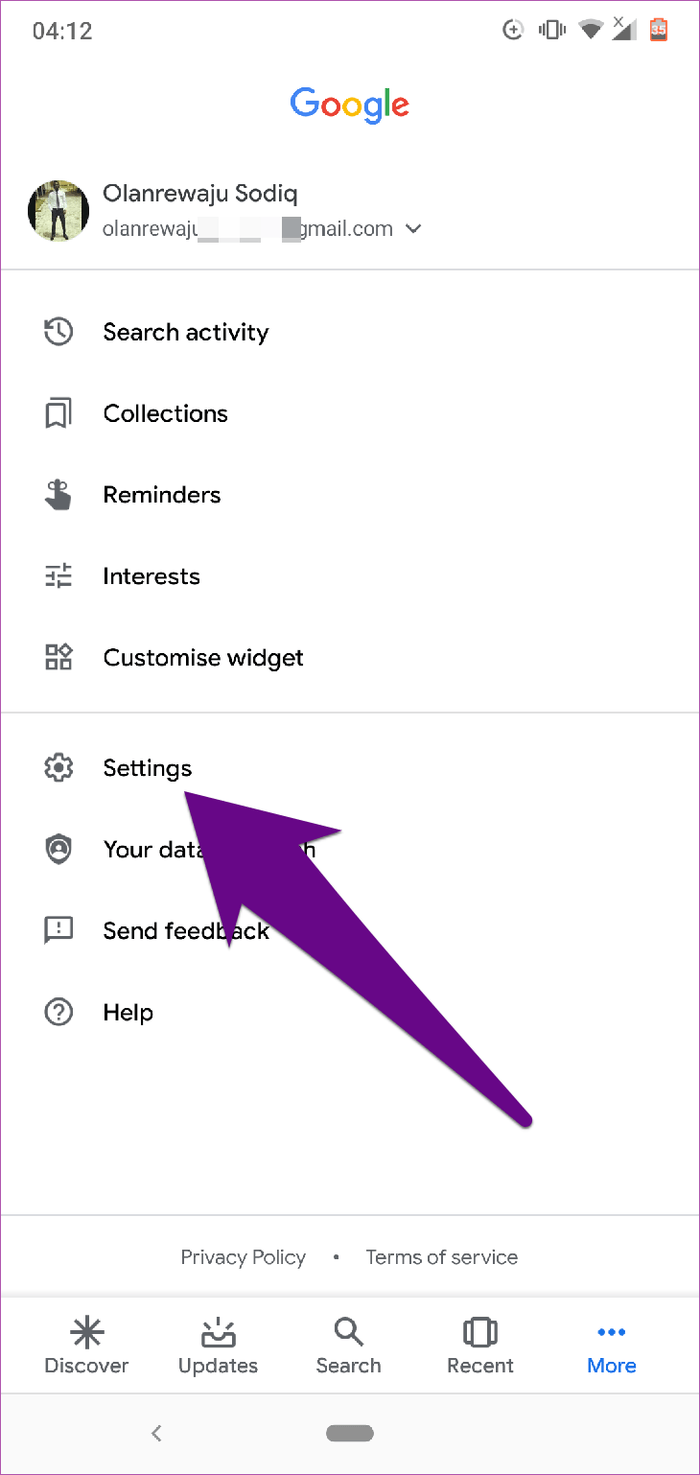
Steg 4 . Välj Google Assistant på menyn Inställningar .
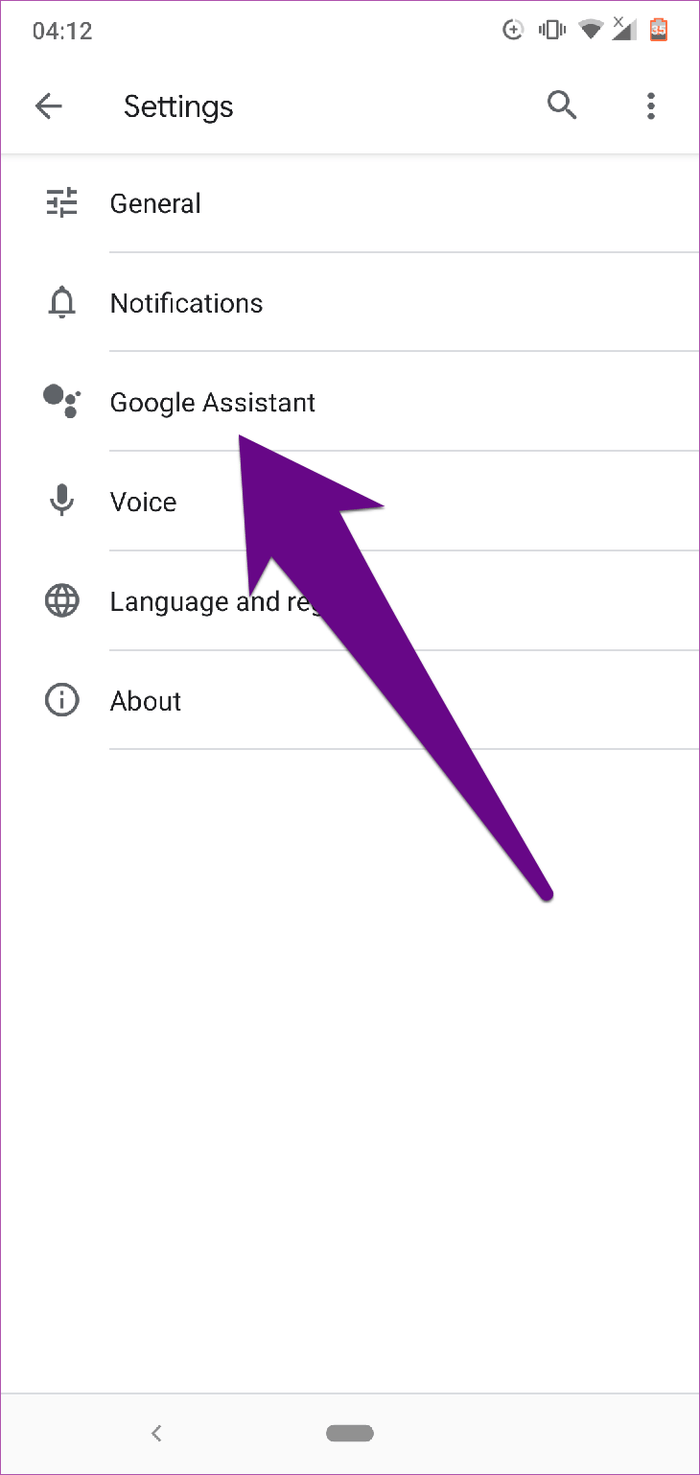
Detta öppnar en ny sida för att hantera ditt Google Assistant-konto och din data.
Steg 5 . I avsnittet Din information trycker du på alternativet Dina data i assistenten .
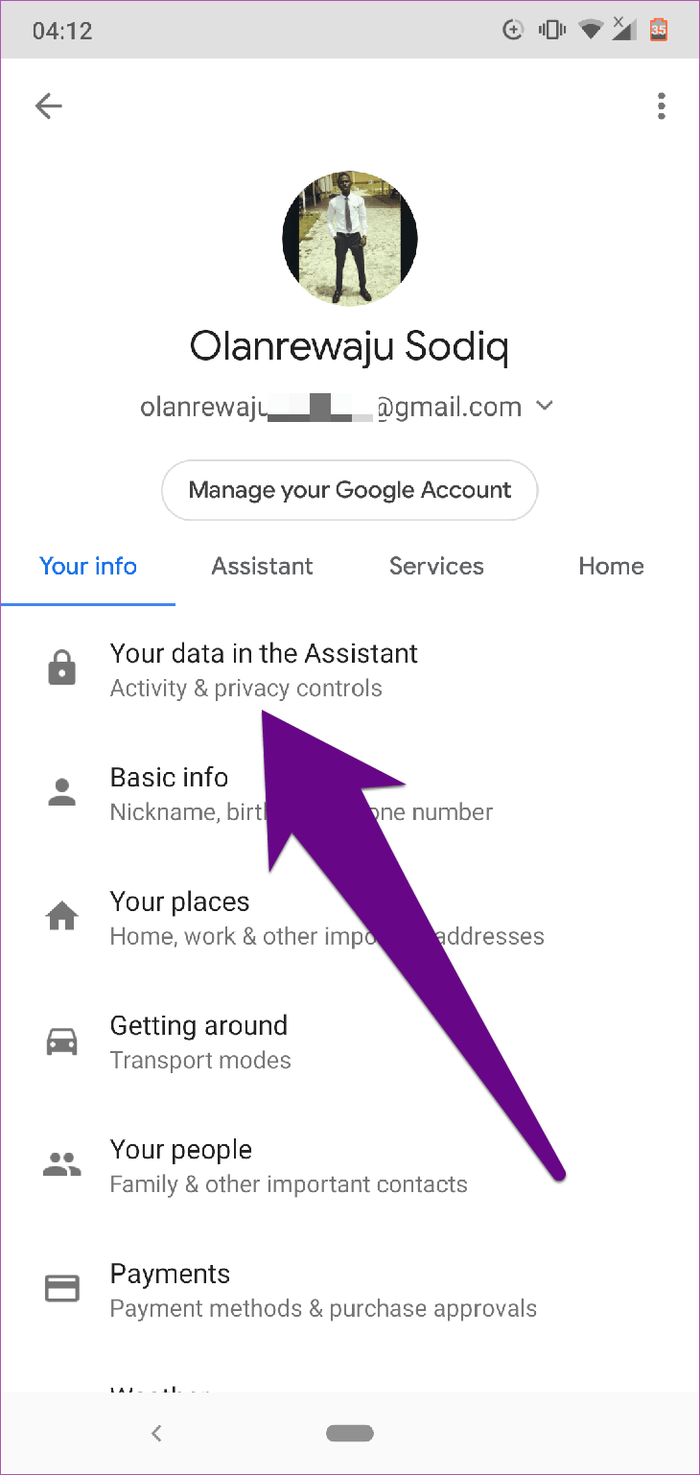
Detta öppnar en ny sida som innehåller din assistenthistorik.
Steg 6 . Rulla ner på sidan och tryck på assistentens aktivitetsknapp .
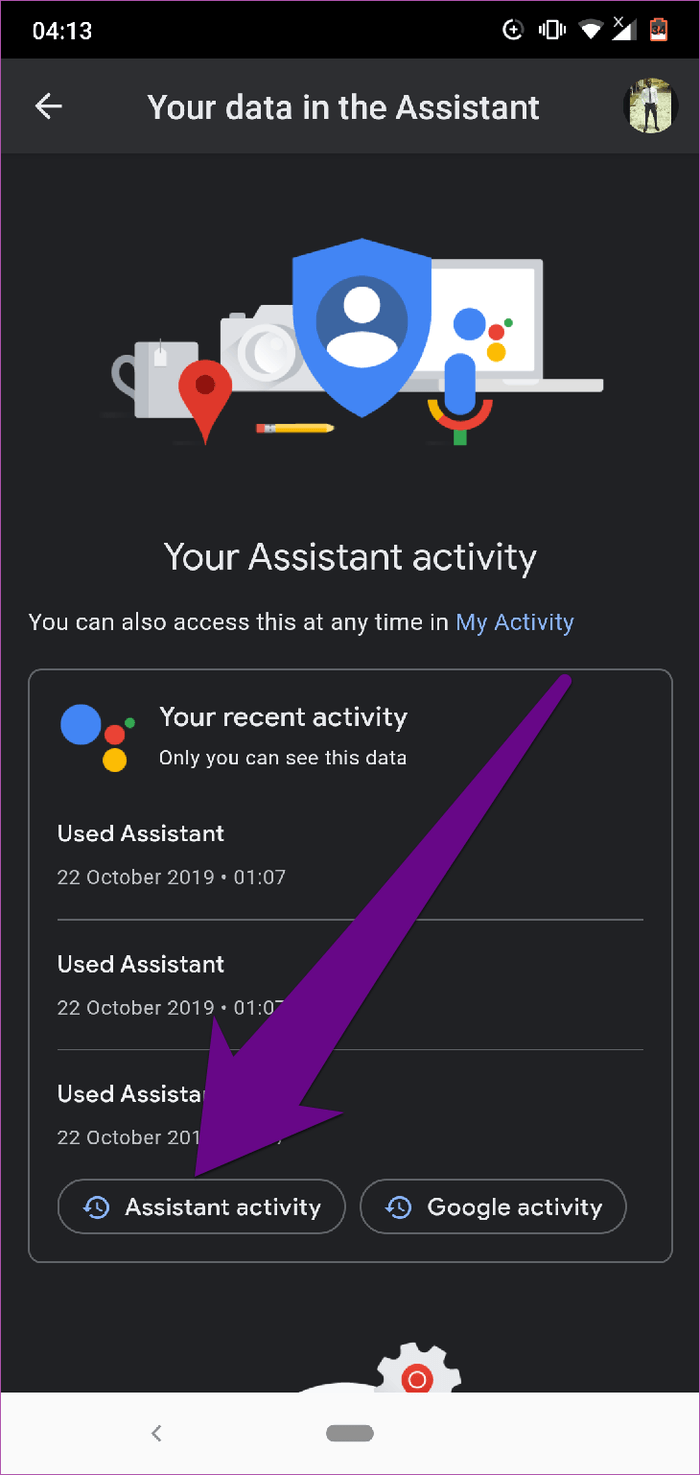
Du navigeras till en sida i din mobila webbläsare som innehåller all din användnings- och aktivitetshistorik för Google Assistant.
Steg 7 . Tryck på Detaljer för att se fullständig information om sparade assistentaktiviteter.
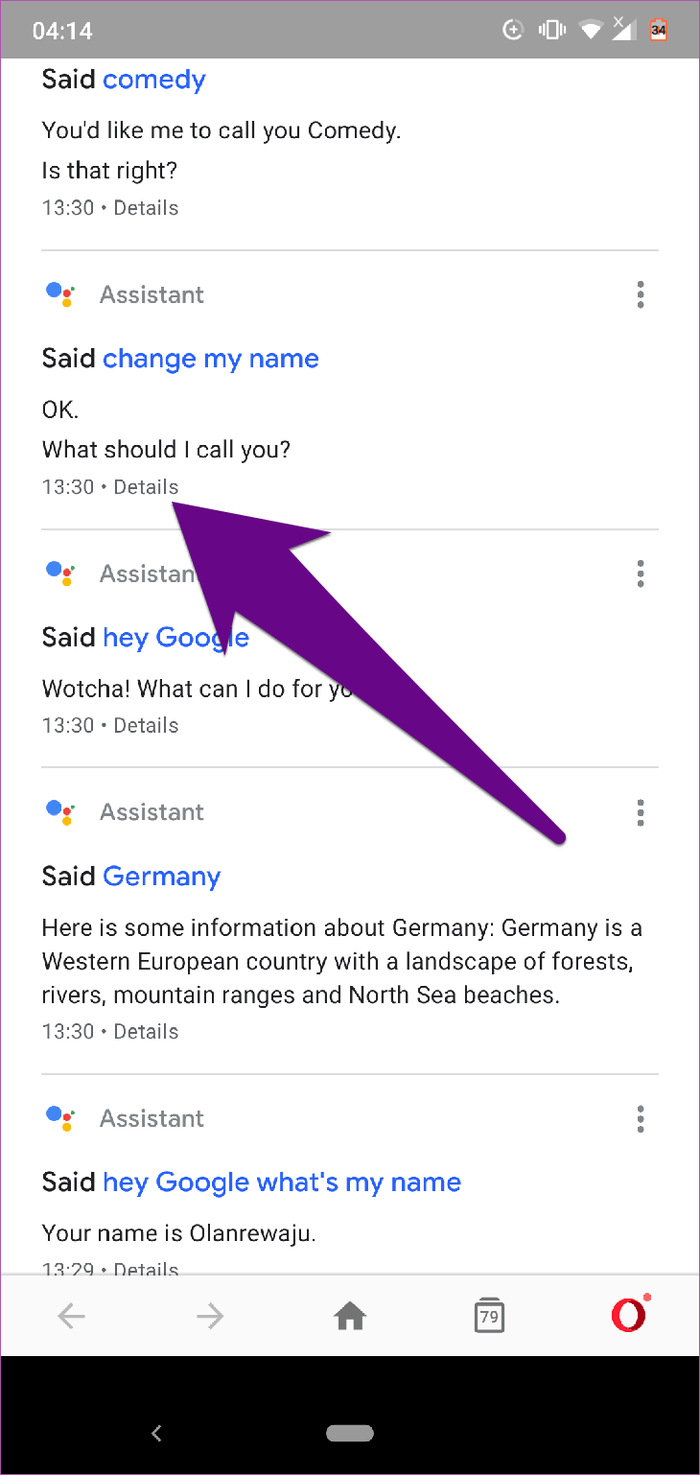
På sidan Detaljer kan du se ytterligare information som driftdatum och tider. Du kan till och med spela upp röstinspelningar av utförda kommandon. Ja, Google lagrar allt.
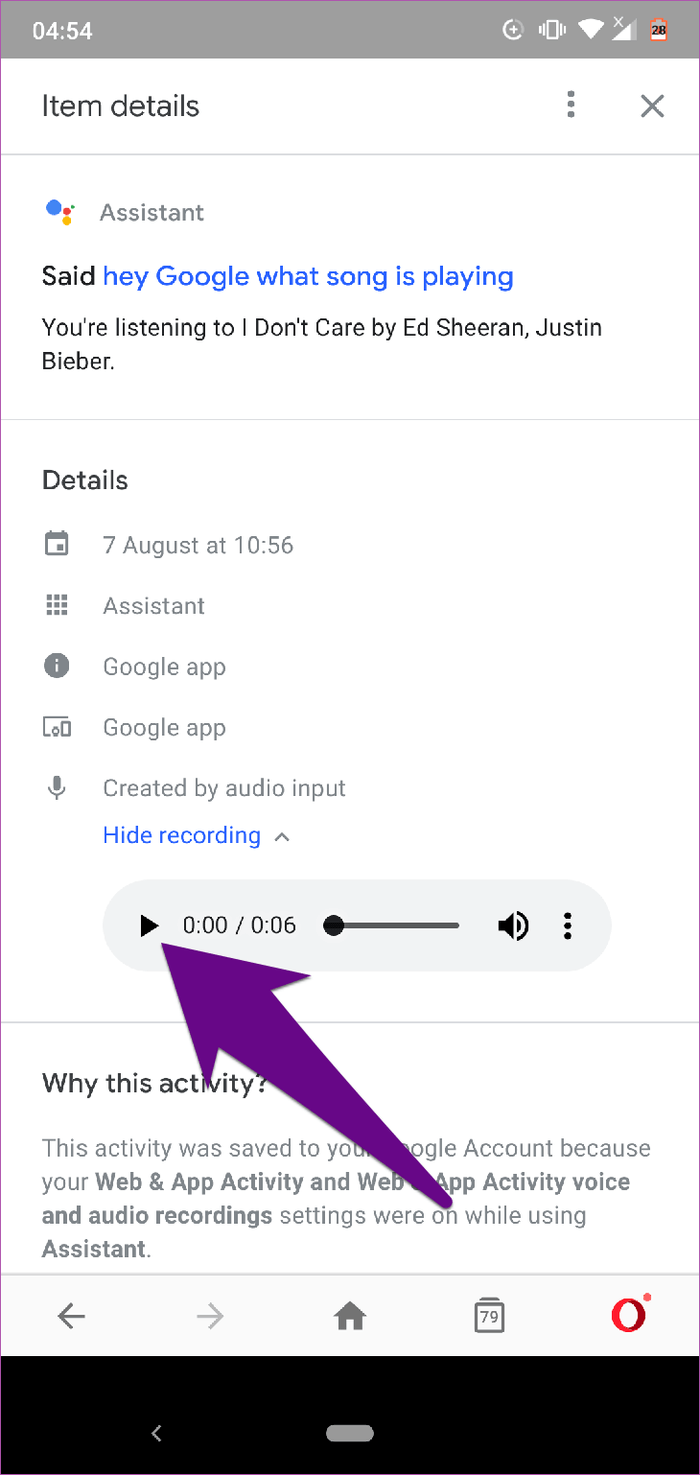
Snabbtips : Du kan också se assistenthistorik på din dator genom att besöka aktivitetssidan för Google Assistant i din webbläsare.
Google erbjuder flera sätt och anpassningar för användare att rensa assistenthistorik. Du kan välja att radera manuellt eller schemalägga automatisk borttagning. Dessutom kan användare också välja att ta bort enskilda aktiviteter i Google Assistant eller radera dem i grupp efter datum, tid eller anpassad tidsperiod.
Aktivitetsöversikten för Google Assistant innehåller en lång lista över dina interaktioner med den virtuella assistenten. Så här rensar du historiken:
Steg 1 . På sidan Artikeldetaljer trycker du på menyikonen med tre punkter i det övre högra hörnet.
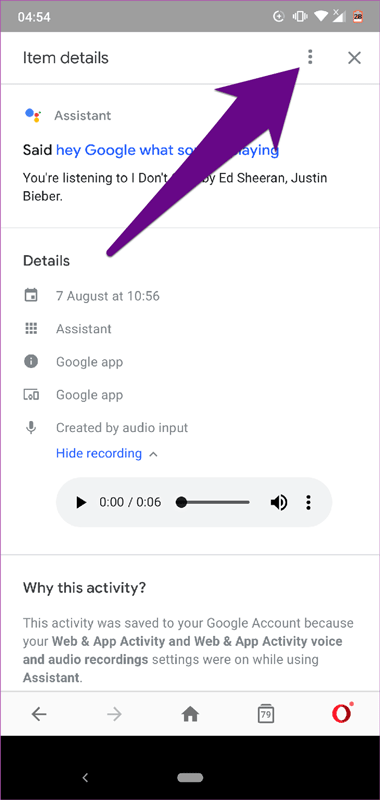
Steg 2 . Välj Ta bort .
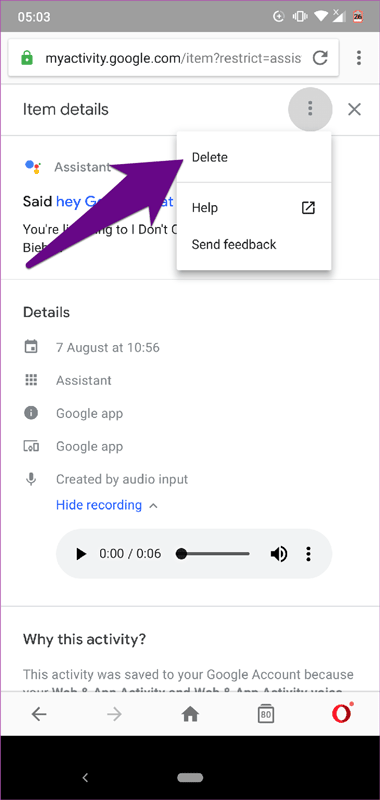
Alternativt kan du gå tillbaka till aktivitetspanelen, trycka på menyikonen och välja Ta bort .
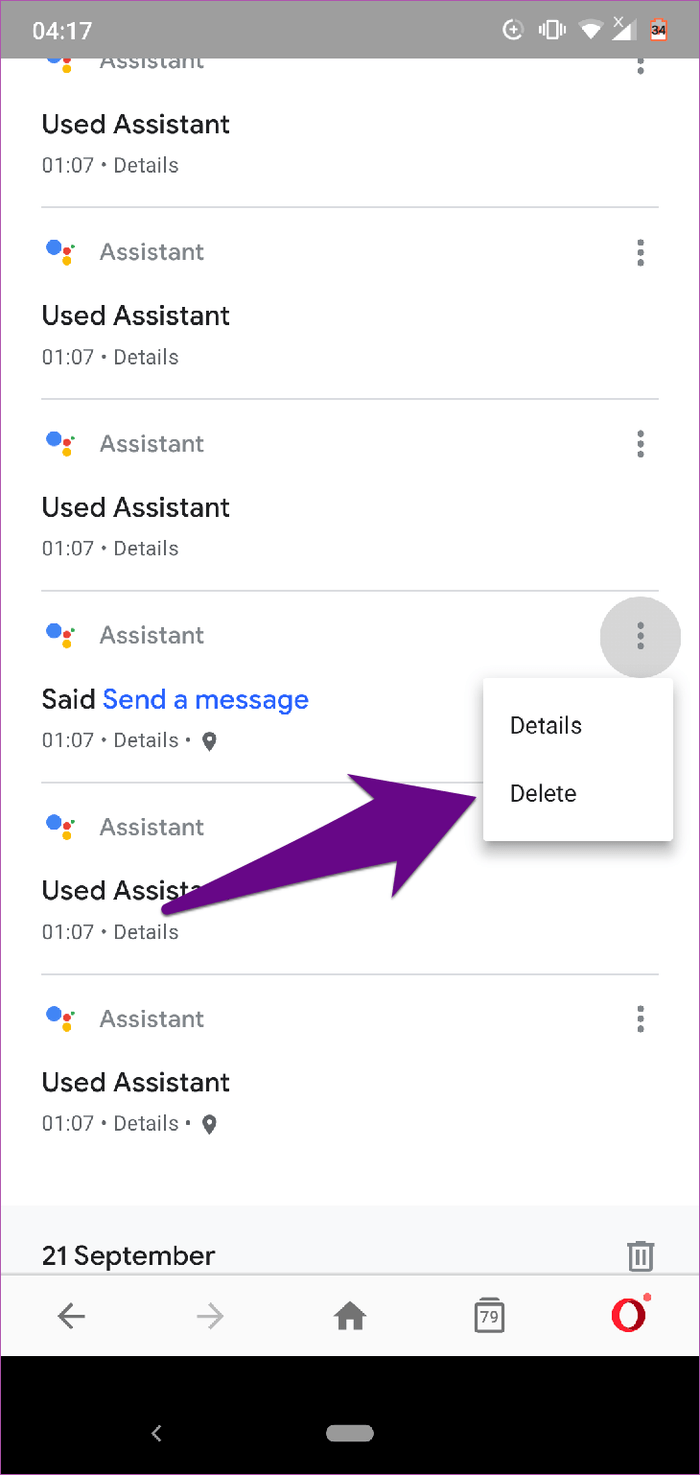
Ett annat enkelt sätt att rensa historik på Assistant är att ta bort objekt efter datum. Så istället för att radera historiken en efter en kan du radera historiken för hela dagen.
Steg 1 . På aktivitetsöversikten för Google Assistant anger du ett specifikt datum för att rensa din historik.

Steg 2 . Tryck på papperskorgen bredvid datumet för att radera all assistenthistorik för det datumet.
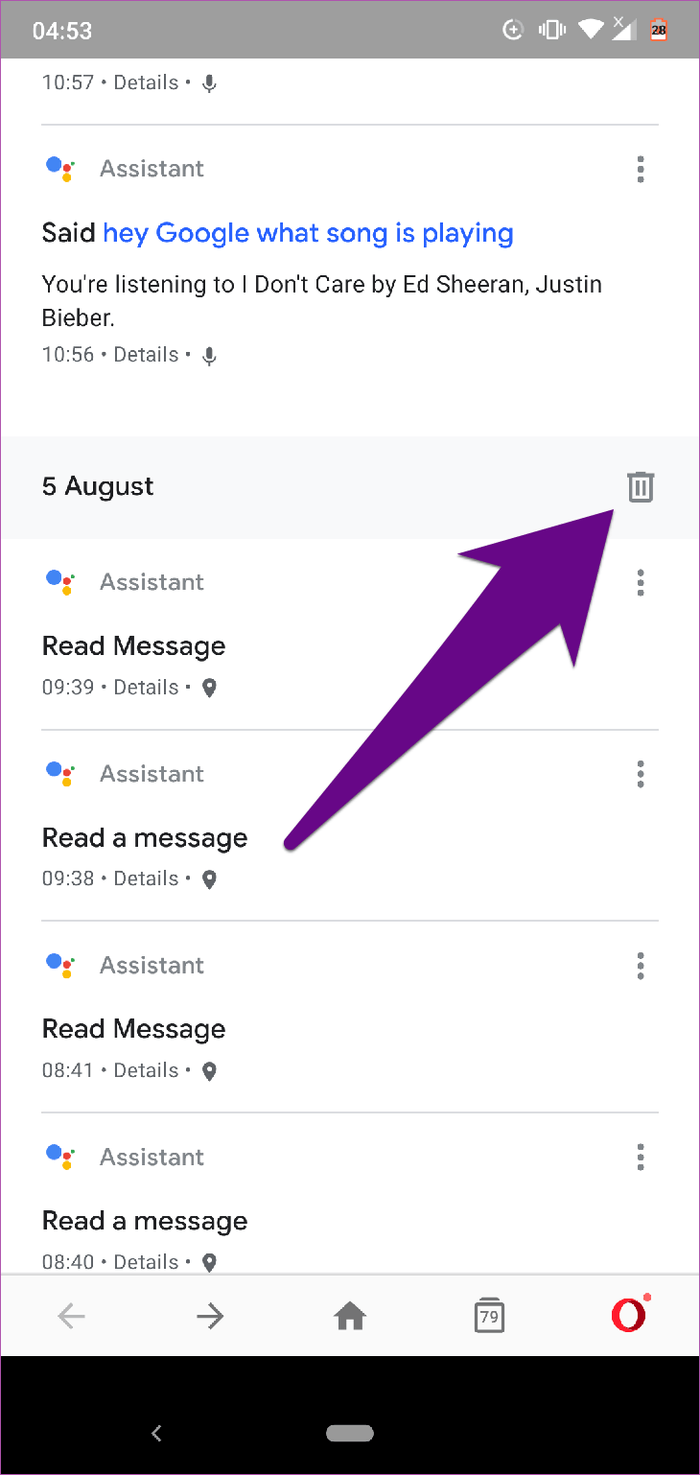
Om du vill rensa assistenthistoriken för ett visst antal dagar eller veckor kan du göra det genom att ställa in en anpassad intervallinställning.
Steg 1 . Tryck på ikonen med tre punkter i det övre högra hörnet på aktivitetssidan för Google Assistant.
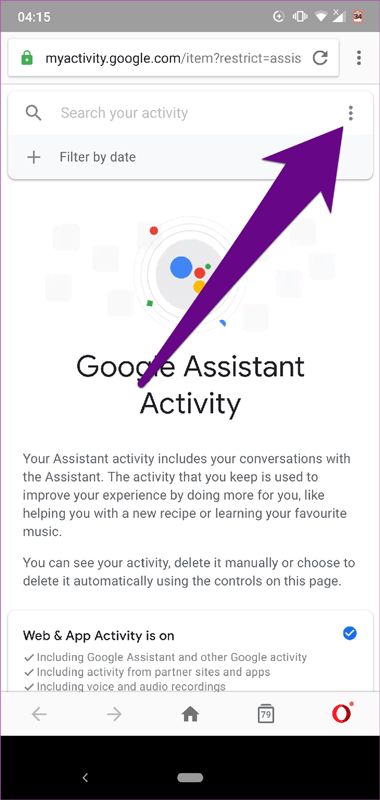
Steg 2 . Välj Ta bort aktivitet av från menyn.
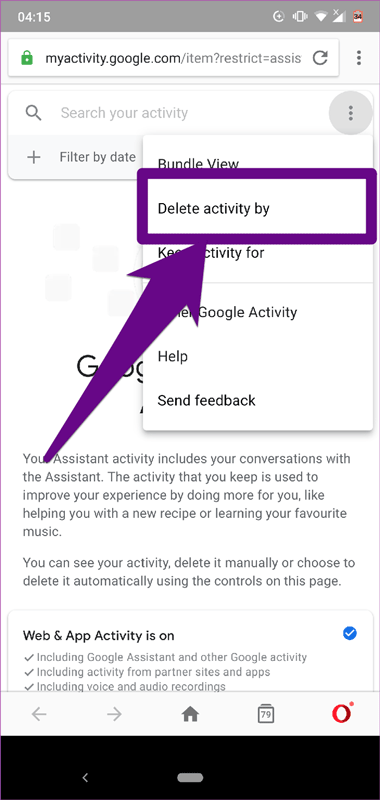
Steg 3 . Klicka på alternativet Anpassat intervall .
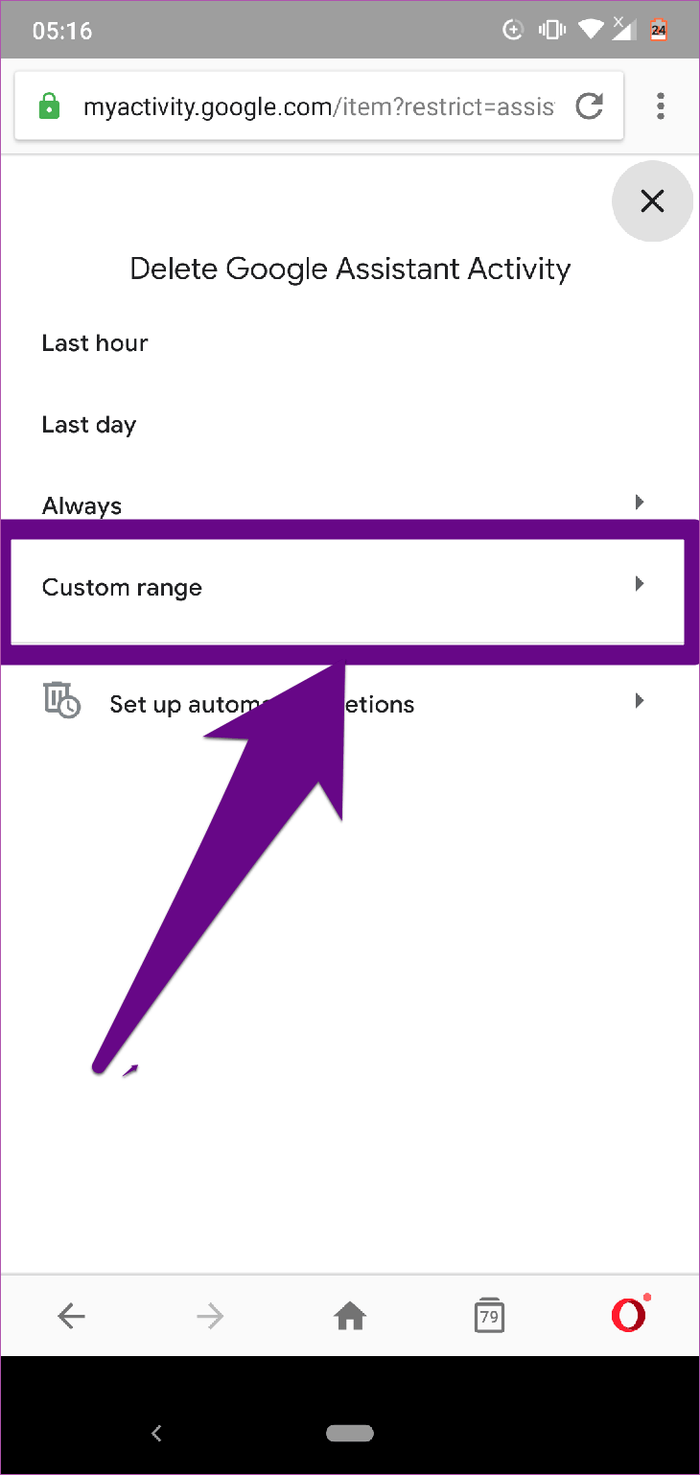
Steg 4 . I avsnittet Efter väljer du det startdatum du vill ta bort från och anger slutdatumet i dialogrutan Före .
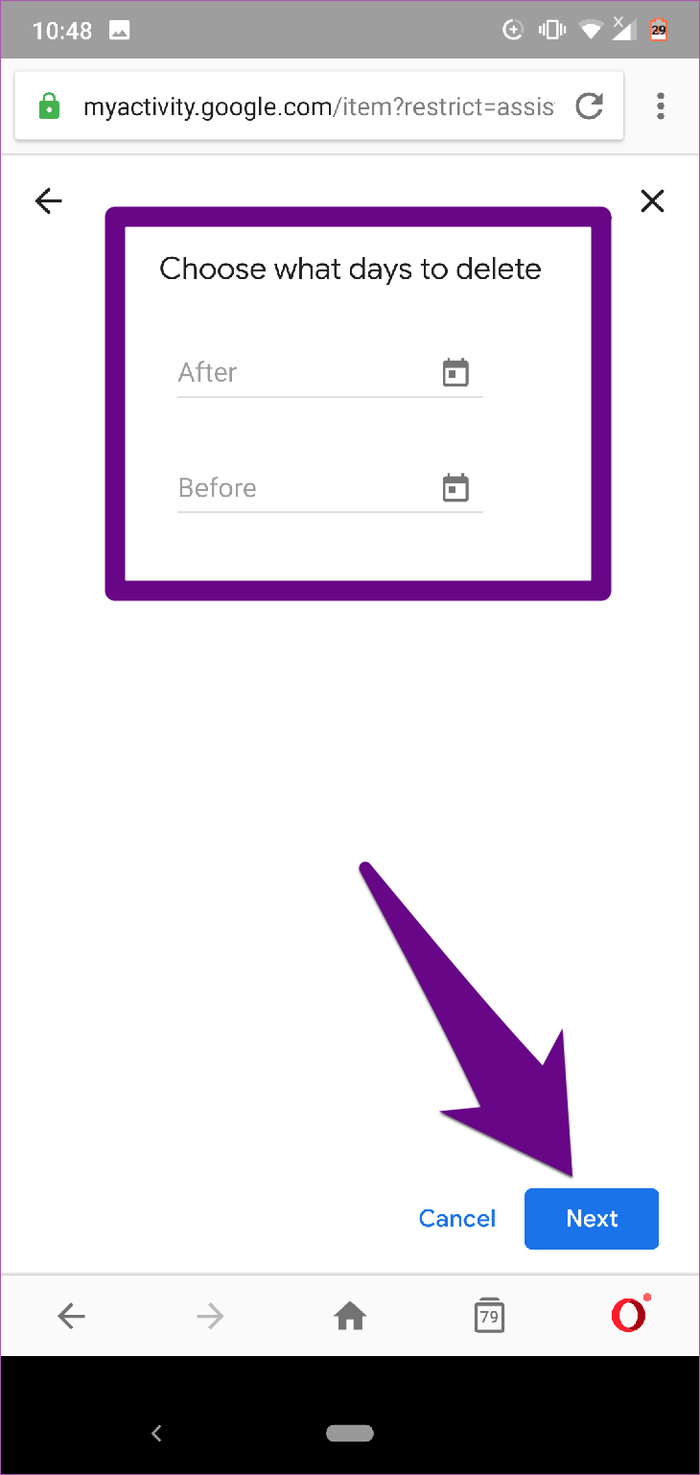
Steg 5 . Tryck på knappen Nästa längst ned på skärmen för att fortsätta med att radera Google Assistant-historiken för det valda datumintervallet.
Om du inte vill radera enskilda assistenthistorikobjekt eller specifika intervall finns det ett alternativ att omedelbart radera all historik och sparade poster.
Steg 1 . Tryck på menyikonen i det övre högra hörnet på startsidan för Google Assistant Activity.
Steg 2 . Välj alternativet Ta bort aktivitet efter .
Steg 3 . Välj Alltid .
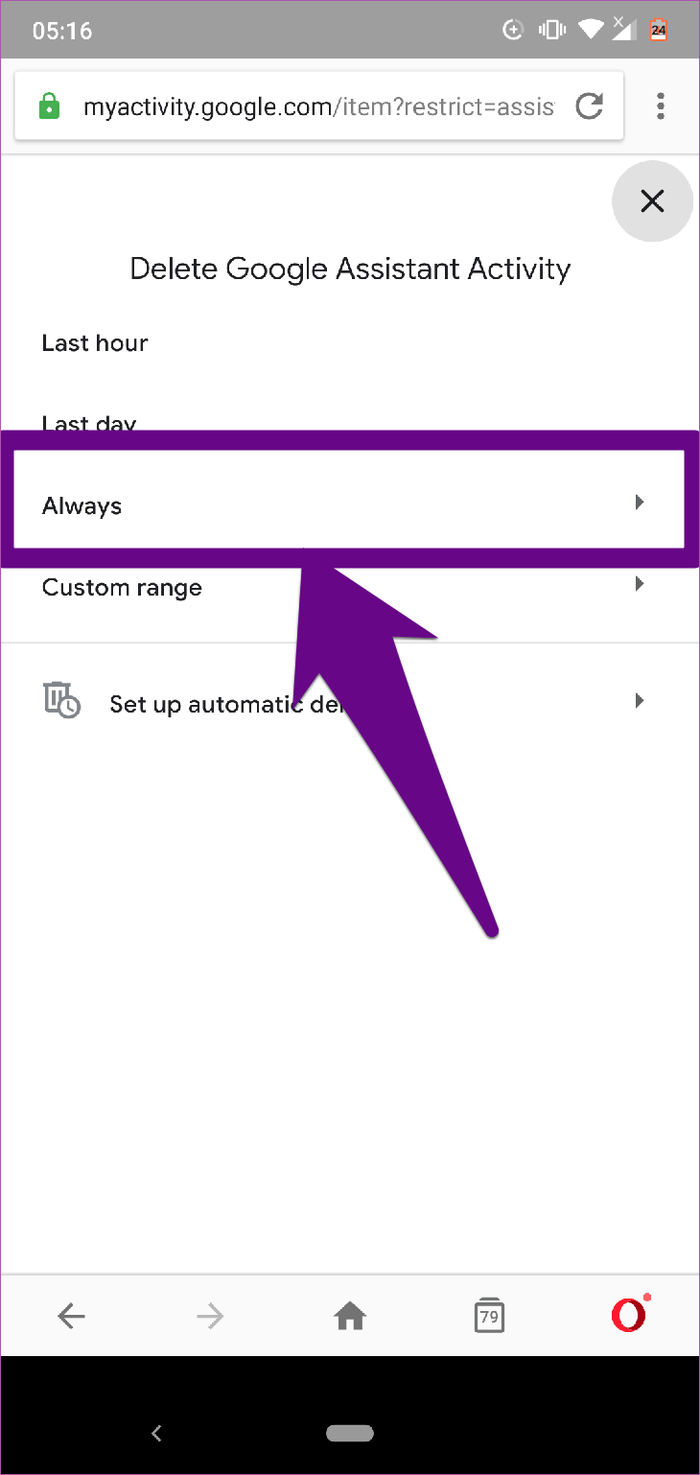
Steg 4 . Tryck på knappen Ta bort . Du kan också välja att förhandsgranska tidigare inspelningar som du tänker radera genom att trycka på alternativet Förhandsgranska fler .
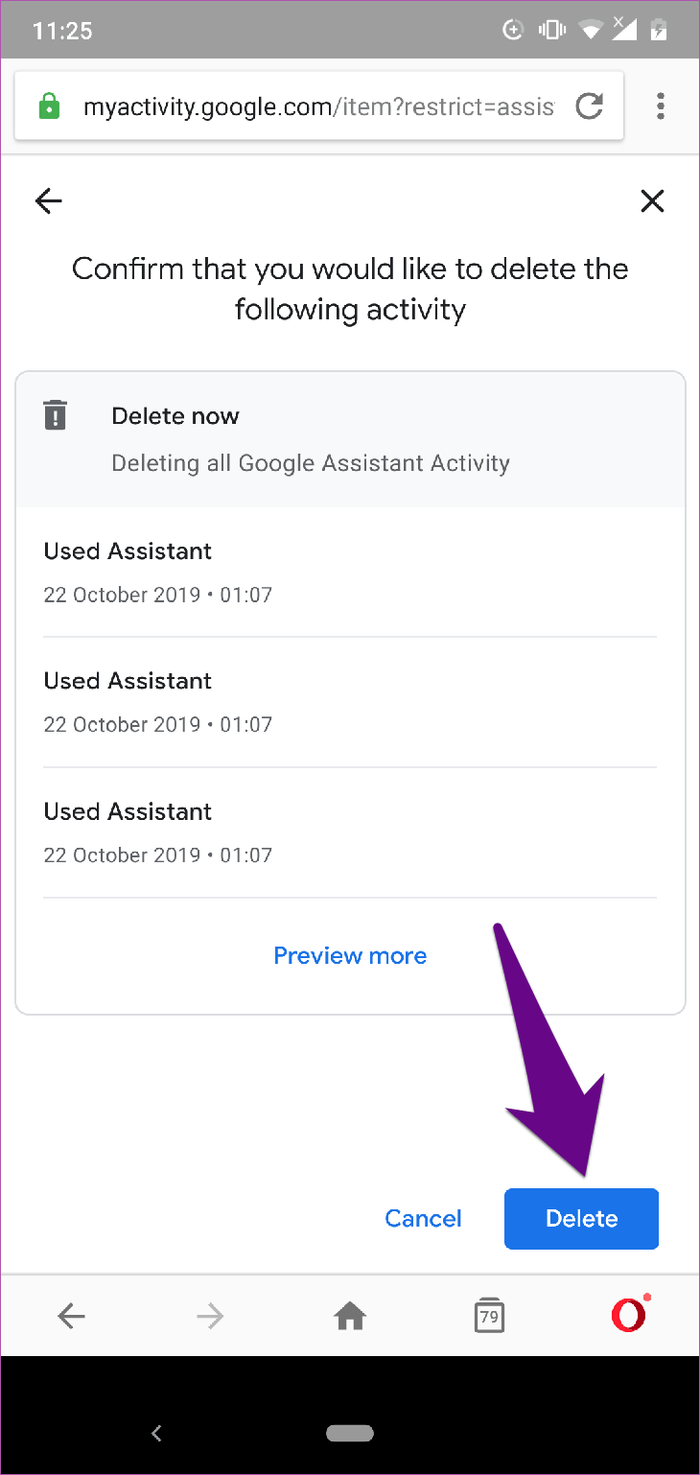
Efter det kommer Google inte att behålla någon av dina interaktioner med assistenten framöver.
Att manuellt ta bort assistenthistorik är en tidskrävande uppgift, men ett alternativ är att schemalägga automatisk borttagning.
Följ stegen nedan för att rensa Google Assistant-historiken automatiskt.
Steg 1 . Tryck på menyknappen i det övre högra hörnet på aktivitetssidan för Google Assistant.
Steg 2 . Välj alternativet Ta bort aktivitet efter .
Steg 3 . Tryck på Ställ in automatiska borttagningar .
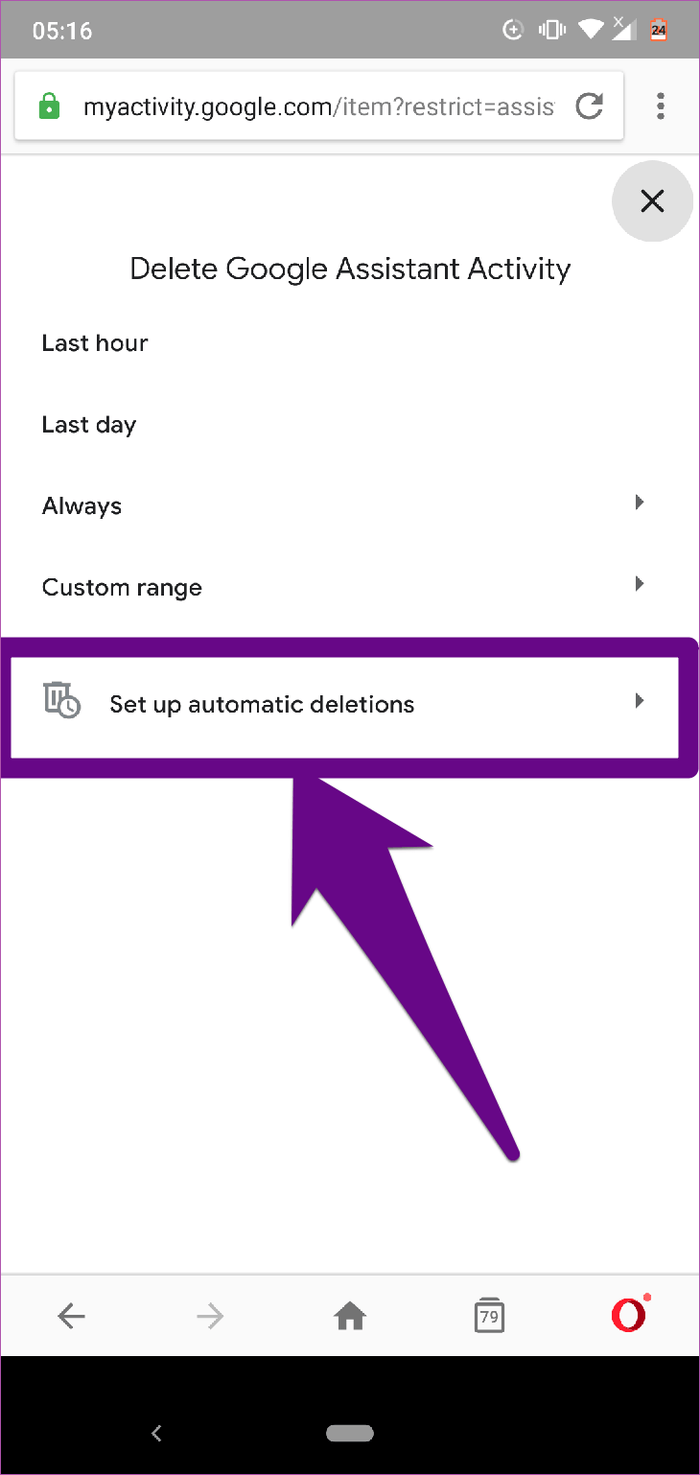
Steg 4 . Välj Behåll i 18 månader eller Behåll i 3 månader och klicka på Nästa .
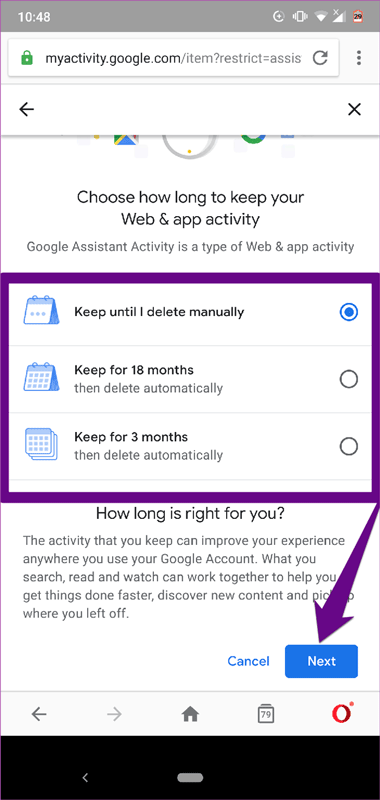
För närvarande tillåter Google endast automatisk radering av Assistant efter 3 och 18 månader eftersom denna data används för att förbättra din upplevelse. Om du vill radera din historik omedelbart måste du göra det manuellt.
Google spårar vad användare söker efter på sin sökmotor och registrerar alla dina interaktioner med Googles produkter. Eftersom Google Assistant är en virtuell personlig assistent lagrar den mycket av din personliga data och information. Eftersom integritet är viktigt bör du radera all din personliga information på Google Assistant.
Önskar dig framgång!
Genom realtidsfunktionerna för tal-till-text-konvertering som är inbyggda i många inmatningsapplikationer idag, har du en snabb, enkel och samtidigt extremt exakt inmatningsmetod.
Både datorer och smartphones kan ansluta till Tor. Det bästa sättet att komma åt Tor från din smartphone är genom Orbot, projektets officiella app.
oogle lämnar också en sökhistorik som du ibland inte vill att någon som lånar din telefon ska se i denna Google-sökapplikation. Hur man tar bort sökhistorik i Google, kan du följa stegen nedan i den här artikeln.
Nedan är de bästa falska GPS-apparna på Android. Allt är gratis och kräver inte att du rotar din telefon eller surfplatta.
I år lovar Android Q att ta med en rad nya funktioner och ändringar i Android-operativsystemet. Låt oss se det förväntade lanseringsdatumet för Android Q och kvalificerade enheter i följande artikel!
Säkerhet och integritet blir alltmer ett stort problem för smartphoneanvändare i allmänhet.
Med Chrome OS:s "Stör ej"-läge kan du omedelbart stänga av irriterande aviseringar för en mer fokuserad arbetsyta.
Vet du hur man aktiverar spelläge för att optimera spelprestanda på din telefon? Om inte, låt oss utforska det nu.
Om du vill kan du också ställa in transparenta bakgrundsbilder för hela Android-telefonsystemet med hjälp av applikationen Designer Tools, inklusive applikationsgränssnittet och systeminställningsgränssnittet.
Fler och fler 5G-telefonmodeller lanseras, allt från design, typer till segment. Genom den här artikeln ska vi omedelbart utforska 5G-telefonmodellerna som kommer att lanseras i november.









