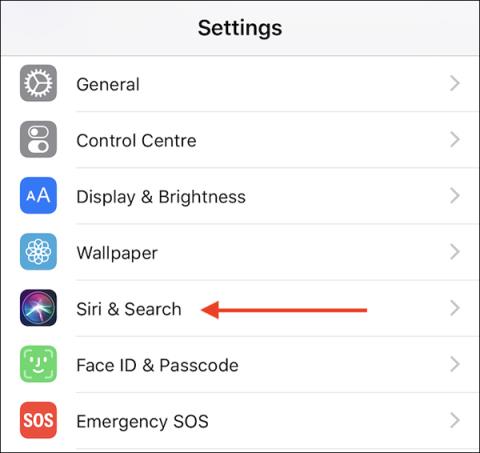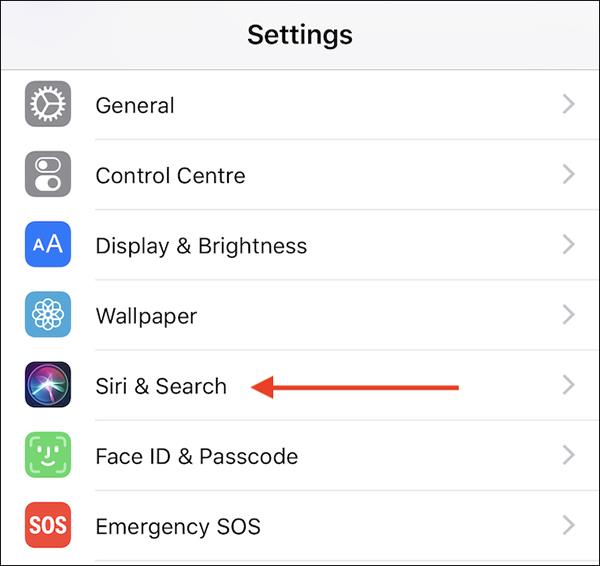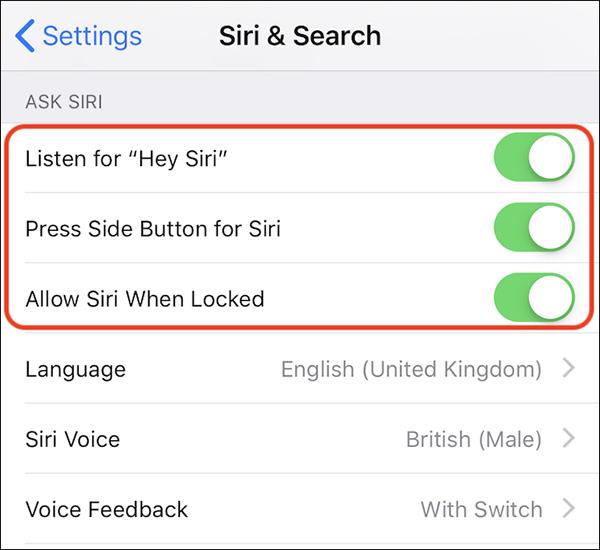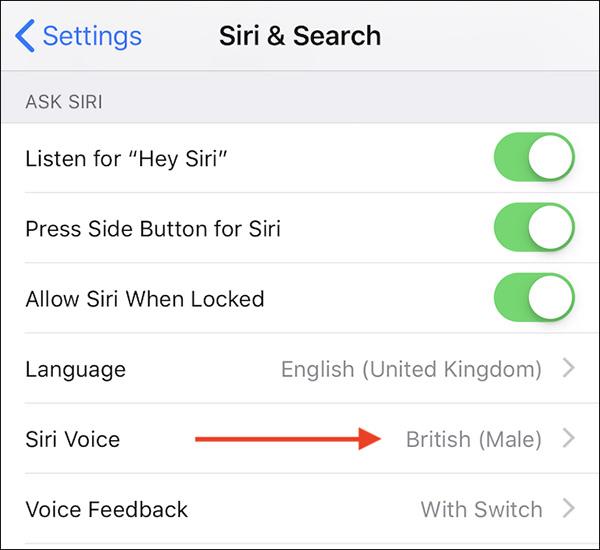Bland virtuella assistenter på marknaden har Siri ännu inte fått mycket beröm, men det kan fortfarande fungera perfekt med de flesta grundläggande uppgifter. Dessutom, om du är en användare av Apples ekosystem, kommer det inte att finnas någon annan virtuell assistent än Siri. Att installera och använda Siri är mycket enkelt, följ instruktionerna nedan.
Hur man använder Siri på iPhone
Hur man öppnar Siri och installerar Siri på iPhone
Som alla vanliga program, för att slå på Siri, öppna Inställningar , scrolla ned och välj Siri & Sök .
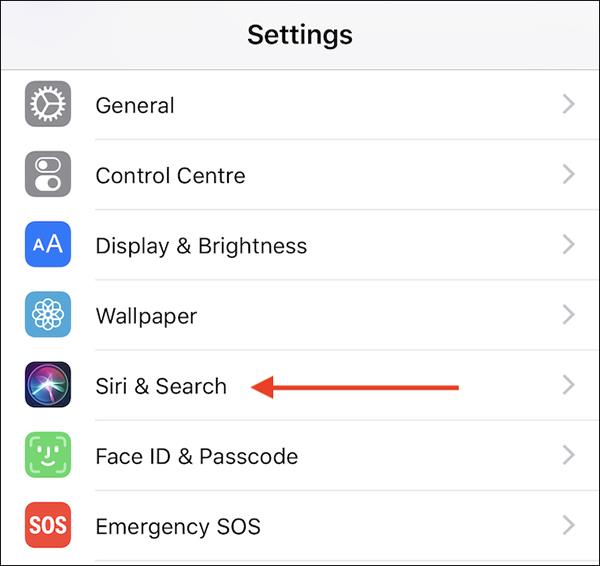
Inställningar > Siri & Sök
Under raden ASK SIRI ser du tre alternativ. Det är bäst att aktivera alla tre:
- Lyssna efter "Hey Siri" (Lyssna efter "Hey Siri"): Med det här alternativet kan du använda frasen "Hey Siri" för att fånga den virtuella assistentens uppmärksamhet.
- Tryck på Hem för att slå på Siri (Tryck på sidoknappen för Siri): Det här alternativet låter dig trycka och hålla ned sidoknappen (från iPhone X och högre) eller Hem-knappen med lägre modeller för att aktivera Siri.
- Tillåt Siri när den är låst (Tillåt Siri när den är låst): Det här alternativet låter dig ringa Siri via knapp eller röst även när telefonen är låst.
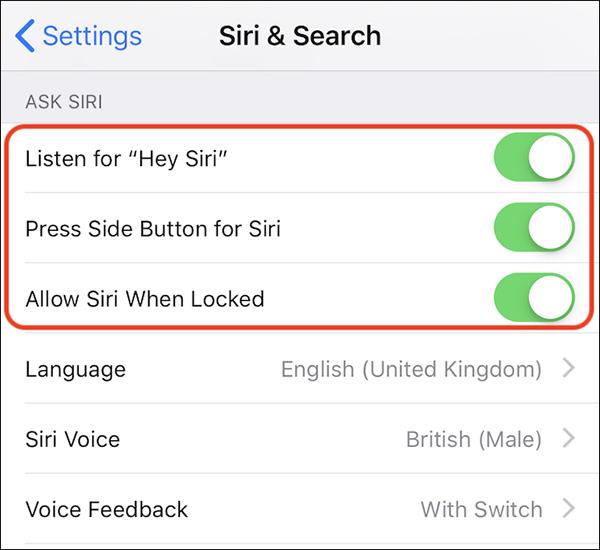
Tre alternativ för Siri
Ändra Siris språk på iPhone
Siri stöder för närvarande bara engelska, kinesiska, japanska, thailändska, tyska, franska, spanska, ryska och några andra språk, men tyvärr inga vietnamesiska ännu. Siris standardspråk är engelska, om du vill byta till ett annat språk gå till Siri-inställningar och klicka på Språk . Om du vill använda en vietnamesisk virtuell assistent på iPhone, prova Google Assistant: How to install Google Assistant on iPhone .
Hur man ändrar Siris röst på iPhone
Om du inte gillar Siris standardröst kan du välja en annan röst beroende på vilket språk Siri talar. För att komma igång, öppna Siri-inställningarna enligt ovan > klicka på Siri Voice .
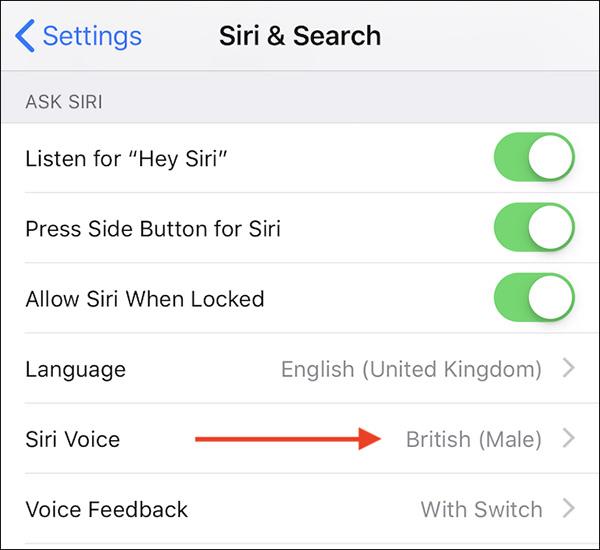
Möjlighet att ändra Siri-röst
Välj den röst du vill använda, inklusive kön.
Hur man ändrar när Siri kan svara på förfrågningar
Beroende på situationen är Siris svar ibland inte det mest lämpliga i alla fall. Som tur är kan du ändra Siris beteende i inställningsmenyn.
Gå till Siri-inställningar > välj Siri Feedback (Röstfeedback) för att se tillgängliga alternativ.
Alternativen (på iOS 13) inkluderar:
- Alltid på: Siri ger röstfeedback även när ringsignalen är inställd på tyst.
- Styrning med ringströmbrytare : Siri kommer att stänga av all ljudåterkoppling när du ställer in ringströmbrytaren på tyst. Du kommer att fortsätta att höra Siri-pip och ge röstfeedback när du använder "Hey Siri" eller när du är ansluten till en Bluetooth- eller CarPlay-enhet.
- Endast handsfree : Siri piper och ger röstfeedback när du använder "Hey Siri" eller när du är ansluten till en Bluetooth-enhet, hörlurar eller CarPlay.
På iOS 14 ändras ovanstående 3 alternativ lite: Alltid (Siri svarar även när tyst läge är på), Med Tyst läge avstängt eller med "Hey Siri" och Endast med "Hey Siri" .
Ställ in Siri att svara
Hur man aktiverar Siri på iPhone
Om du inte känner till de coola funktionerna i Siri kommer den här assistenten att bli värdelös för användarna. Om du har installerat ovanstående alternativ finns det två sätt att aktivera Siri på din telefon. Den första är att ringa " Hej Siri ", den andra är att hålla ned sidoknappen eller hemknappen tills Siri visas. När Siri svarar, tala din förfrågan.
Användbara Siri-kommandon på iPhone
Eftersom Siri ännu inte stöder vietnamesiska, måste du använda engelska (eller annat språk som stöds) för att styra denna virtuella assistent. Nedan finns användbara Siri-kommandon som du kan hänvisa till.
Kommandon för att ringa telefonsamtal, skicka textmeddelanden och e-postmeddelanden
- "Ring [namn i telefonbok eller telefonnummer]": Ring ett telefonsamtal
- "Facetime [kontaktnamn eller telefonnummer]": Ring Facetime
- "Ring [namn i telefonboken eller telefonnummer] på högtalaren": Ring via högtalartelefon.
- "Kontrollera min röstbrevlåda" eller "Kontrollera röstmeddelanden från [avsändarens namn]": Kontrollera röstbrevlådan
- "Kontrollera mina meddelanden" eller "Kontrollera min e-post": Kontrollera meddelanden och e-postmeddelanden
- "Läs mina nya meddelanden" eller "Läs min nya e-post": Läs innehållet i meddelanden och e-postmeddelanden
- "Skicka ett e-postmeddelande till [Mottagarens namn]": Siri kommer att fråga dig om e-posttiteln och innehållet du vill skicka. Du kan säga hela e-postkommandot på en gång så här: "Skicka ett e-postmeddelande till [mottagarens namn], om [e-postämne] och säg [e-postinnehåll]."
Siri kommando för att ändra iPhone-inställningar
- "Slå på/av [Wi-Fi, Bluetooth, mobildata, Stör ej, Night Shift, Flygplansläge]": Slå på/av wifi, Bluetooth, mobildata, stör ej-läge, Night Shift respektive flygplansläge.
- "Ta en bild/selfie": Ta ett foto
- "Öka/minska ljusstyrka": Öka eller minska skärmens ljusstyrka
- "Skruva upp/sänk volymen": Öka/minska volymen när du lyssnar på musik eller tittar på videor.
- Öppna [applikationsnamn]: Öppna applikationen
Siri-kommandon för att konvertera valuta, beräkna, stoppa tid
- "Vad är [belopp och valuta] till [valuta som ska växlas]": Exempel: Vad är 10 000 USD till VND
- Du kan också konvertera valfri måttenhet som m till fot, tum till cm. Till exempel: "Vad är 335 meter i fot?"
- "Vad är [tal] plus/minus/dividerat/multiplicerat med [tal]" eller "Vad är kvadratroten av [tal]": Addera, subtrahera, dividera, multiplicera ett tal eller beräkna kvadratroten ur ett tal.
- "Ställ in en timer för [varaktighet]": Stoppa timer
- "Ställ in ett alarm för [tid]": Ställ in ett alarm
- "Vad är [procent] av [tal]?": Beräkna procentandelen av ett tal
- "Vad är [företagets namn] aktiekurs?": Frågar aktiekursen för ett företag
- "Hur är vädret idag?" eller "Hur är vädret på [ställe du vill se vädret]": Fråga Siri vädersituationen
- "Vad är klockan i [plats]": Fråga Siri om den aktuella tiden på en plats
Siri-kommandon för att schemalägga möten, larm, listor och påminnelser
- "Kontrollera mina möten": Kontrollera mötesschemat
- "Schemalägg ett möte med [personens namn] vid [specifik tid]": Boka ett möte för att träffa en person vid en specifik tidpunkt.
- "Påminn mig om att [sak att påminna] vid [tid att påminna]": Du kan lägga till en plats i påminnelsen, till exempel "Påminn mig om att ringa John när jag kommer hem" - Påminn mig om att ringa John när jag kommer hem .
- Om du vill veta vilken specifik dag en dag infaller på kan du fråga "Vilken dag är den 25 december?" eller så kan du fråga "Hur många dagar till 25 december?"
- "Gör en lista som heter [listnamn]"
- "Lägg till objekt i listan [listnamn]"
Siri-kommandon för navigering, vägbeskrivningar
- "Var är jag?" eller "Vad är min plats?": Fråga efter din nuvarande plats
- "Visa mig närmaste [bensinstationer/typ av restauranger/gallerior/etc.]": Visar närmaste bensinstation, restaurang, stormarknad.
- "Hur kommer jag till [plats] med [bil/till fots/cykel]": Vägbeskrivning till en viss plats med bil/gång/cykel.
- "Ta med mig hem": Visa dig vägen hem.
- "Vilka är trafikförhållandena" eller "Vilka är trafikförhållandena nära [platsnamn]": Fråga om trafiksituationen på en viss plats.
- "Hur lång tid tills vi anländer till [plats]": Fråga hur lång tid det tar innan vi anländer.
- "Kontrollera flygstatus för [flygnummer]": Kontrollera flygets status.
- "Visa mig bussrutten till [plats]": Kontrollera bussrutten till en viss plats.
- "Behöver jag ett paraply?": Fråga om jag behöver ta med ett paraply?
Utforska mer: