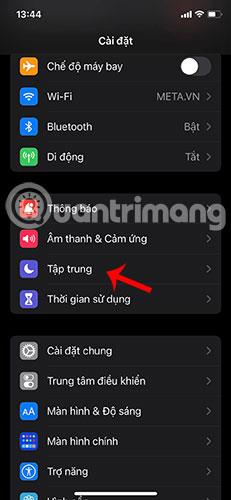Hur man använder fokusläge på iOS 15

Med det helt nya fokusläget på iOS 15 hoppas Apple hjälpa användare att inte tappa fokus.

Med det helt nya fokusläget på iOS 15 hoppas Apple hjälpa användare att inte tappa fokus. Den här funktionen kan ställa in aviseringsfilter, samtal och meddelanden, svara automatiskt när du inte är närvarande... I den här artikeln kommer Quantrimang att guida dig hur du använder iOS:s nya Focus-funktion. 15.
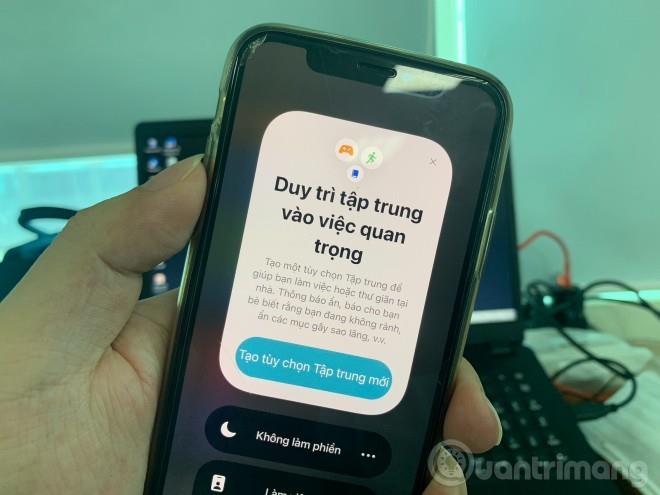
Helt nytt fokusläge på iOS 15
Låt oss nu titta närmare på fokuslägen via arbetsläge:
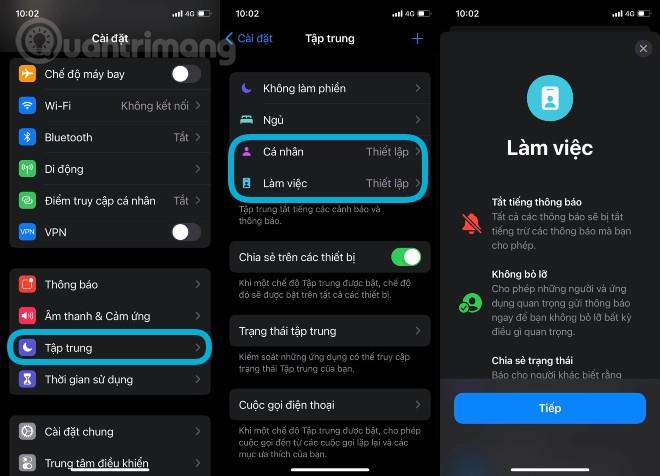
Att stänga av ringsignal och aviseringar är nyckelkomponenter i fokusläget. I arbetsläget kan du ställa in vem och appar som får visa aviseringar och ringklockor när du aktiverar fokusläget. När du får ett meddelande från någon du bryr dig om kan du också aktivera aviseringsläget för den användaren direkt så att du inte missar historien. Dessutom kan du också ställa in kontakter som nödmeddelanden skickas till.
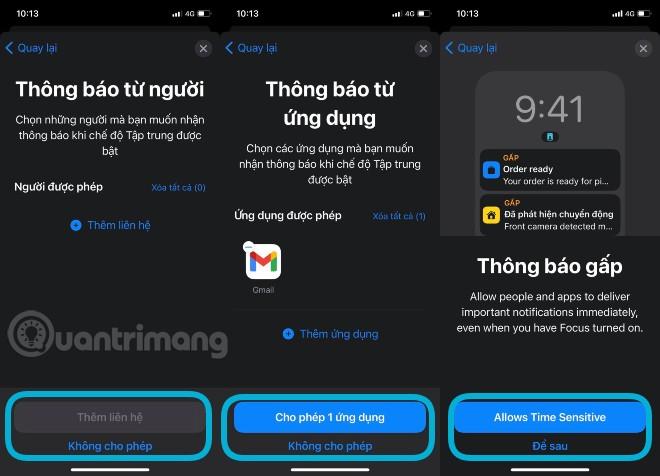
Nu kommer skärmen att visa arbetsläget du just ställt in. Naturligtvis kan du fortfarande redigera alla objekt ovan på den här skärmen. Dessutom kan du gå ännu längre med anpassningar som att skapa en anpassad startskärmssida, dölja aviseringsikoner och dämpa låsskärmen.
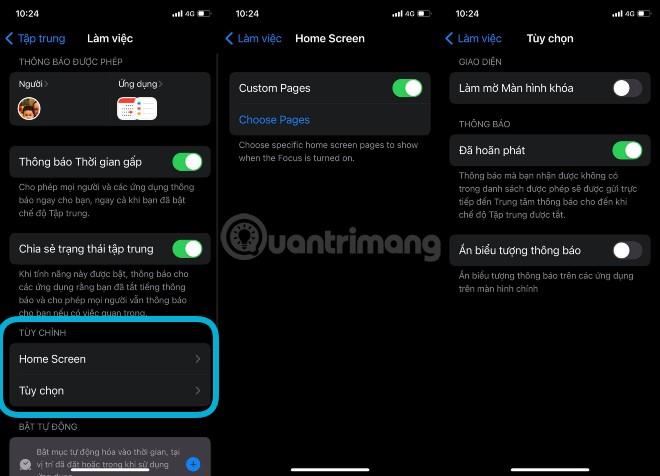
Slutligen kan du också ställa in fokusläget för att slå på/av baserat på schema och plats med alternativet Smart aktivering. Du kan också ta bort läget du just ställt in om du känner dig missnöjd.
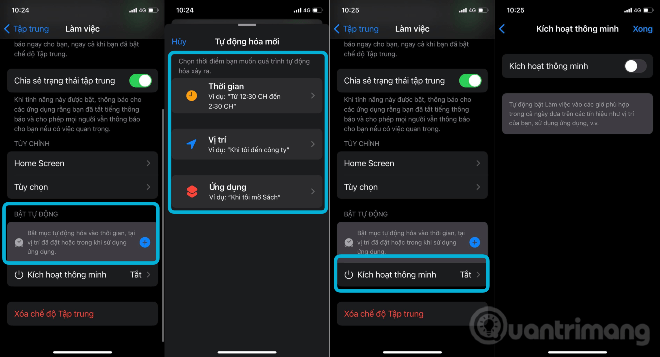
När du återgår till huvudskärmen i fokusläget kan du skapa mer personliga lägen som att köra, träna, läsa... För att göra detta, klicka på markeringsikonen + i det övre högra hörnet av skärmen.

När fokus är aktiverat ser du fokusikonen (beroende på läge) på låsskärmen, aviseringsskärmen, statusfältet och även i kontrollcenter.
Efter att ha tryckt på och hållit ned fokusikonen på låsskärmen, meddelandeskärmen, kontrollcentret, kan du klicka för att aktivera/inaktivera fokusläget eller trycka på ikonen med tre punkter för att anpassa schemat igen.
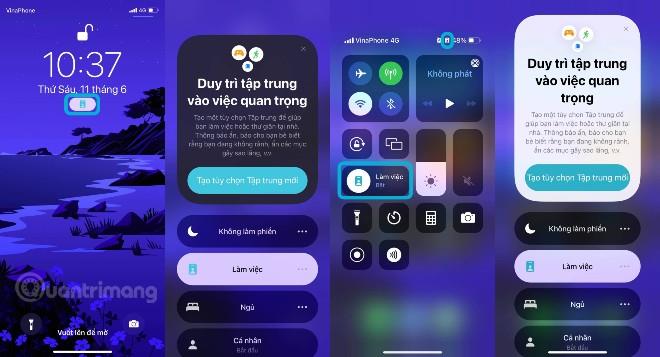
Och så här aktiverar du fokusläget i Kontrollcenter och ändrar snabbinställningar:
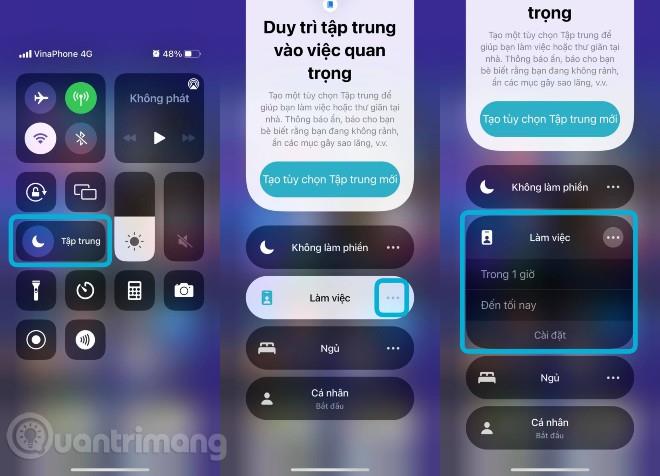
Tillåt att brådskande aviseringar visas i fokusläge
Med fokusläge i iOS 15 kan du ställa in en aktivitet du gör, som att arbeta, träna, läsa eller umgås med familjen, och blockera aviseringar som inte är relaterade till dessa aktiviteter. Detta liknar Stör ej-läget, men med fler alternativ för att finjustera vad du gör och inte vill se.
Om det är något viktigt på gång eller ett evenemang du ser fram emot och inte vill missa, kan du fortfarande använda Focus för att blockera distraktioner, samtidigt som brådskande meddelanden visas på din iPhone.
Tidskänsliga aviseringar (eller brådskande aviseringar) är en ny aviseringstyp i iOS 15 och är tillåtna i fokusläge. Tidskänsliga aviseringar är viktiga aviseringar som behöver dyka upp omedelbart, till exempel någon vid dörren, matleverans, bilhämtning osv.
Du kan styra om du får tidskänsliga meddelanden i ett visst fokusläge genom att följa stegen nedan.
Steg 1 : Starta appen Inställningar på iPhone och tryck sedan på Fokus .
Steg 2 : Välj fokusläget där du vill tillåta tidskänsliga meddelanden att visas.
Steg 3 : Vrid omkopplaren märkt Tidskänsliga meddelanden till det gröna PÅ -läget .
Aktivera brådskande aviseringar
Det är alla steg att ta. Nu kommer du inte att missa några viktiga varningar på din enhet, även när du är fokuserad på något specifikt.
Om du vill ändra Stör ej, Stör ej under körning eller viloläge kan du även ställa in det i iOS 15:s nya fokusinställningar. Klicka på ikonen + för att lägga till nytt fokusläge, du kommer att få förslag på lägen som Custom, Spel, bilkörning, fitness, läsning.
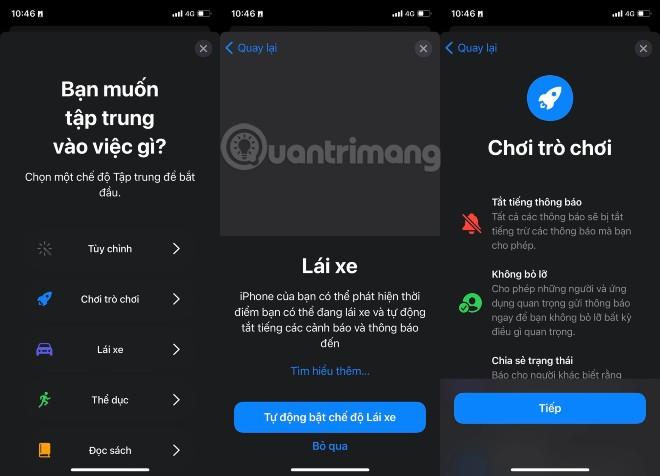
Fokusstatus låter dig också ställa in automatiska svar till andra i Apple Messages och andra appar när du aktiverar fokusläget.
Med det helt nya fokusläget på iOS 15 hoppas Apple hjälpa användare att inte tappa fokus.
Undantag är applikationer eller personer som inte behöver följa begränsningarna för fokusläge.
Sound Check är en liten men ganska användbar funktion på iPhone-telefoner.
Foto-appen på iPhone har en minnesfunktion som skapar samlingar av foton och videor med musik som en film.
Apple Music har vuxit sig exceptionellt stor sedan den första gången lanserades 2015. Hittills är det världens näst största betalda musikströmningsplattform efter Spotify. Förutom musikalbum är Apple Music också hem för tusentals musikvideor, radiostationer dygnet runt, alla dagar i veckan, och många andra tjänster.
Om du vill ha bakgrundsmusik i dina videor, eller mer specifikt, spela in låten som spelas som videons bakgrundsmusik, finns det en extremt enkel lösning.
Även om iPhone har en inbyggd Weather-app, ger den ibland inte tillräckligt med detaljerad information. Om du vill lägga till något finns det gott om alternativ i App Store.
Förutom att dela foton från album kan användare lägga till foton i delade album på iPhone. Du kan automatiskt lägga till foton i delade album utan att behöva arbeta från albumet igen.
Det finns två snabbare och enklare sätt att ställa in en nedräkning/timer på din Apple-enhet.
App Store innehåller tusentals fantastiska appar som du inte har provat än. Vanliga söktermer kanske inte är användbara om du vill upptäcka unika appar, och det är inte roligt att ge dig ut på oändlig rullning med slumpmässiga nyckelord.
Blur Video är ett program som suddar scener, eller annat innehåll du vill ha på din telefon, för att hjälpa oss att få den bild vi gillar.
Den här artikeln kommer att guida dig hur du installerar Google Chrome som standardwebbläsare på iOS 14.