Det ultimata sättet att skapa en personlig signatur på iPhone

Visste du att du enkelt kan signera dokument och kontrakt på din iPhone?

Visste du att du enkelt kan signera dokument och kontrakt på din iPhone ? Läs den här artikeln nu för att omedelbart förstå hur du skapar en personlig signatur på iPhone och använder dem på dina dokument och bilder för att skapa ditt eget märke.
Innehållsförteckning för artikeln
Om du vill skapa din egen version av en elektronisk signatur för att bifoga e-postmeddelanden eller dokument på iPhone, följ dessa steg.
Steg 1: Öppna Mail , klicka på ikonen Nytt mail.
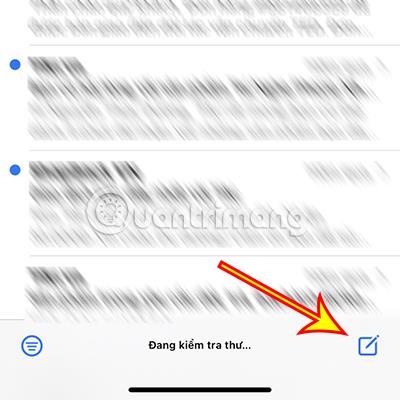
Steg 2: Gränssnittet för e-postskrivning visas, klicka på e-postinnehållet och välj pennikonen på tangentbordet.
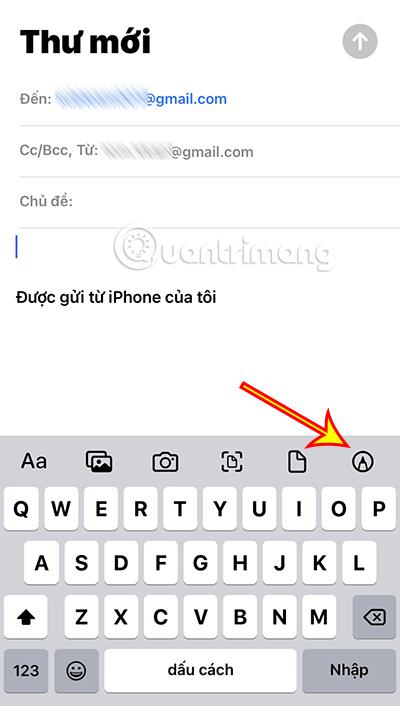
Steg 3: Klicka på ikonen + i verktygsfältet längst ner på skärmen Välj avsnittet Signatur.
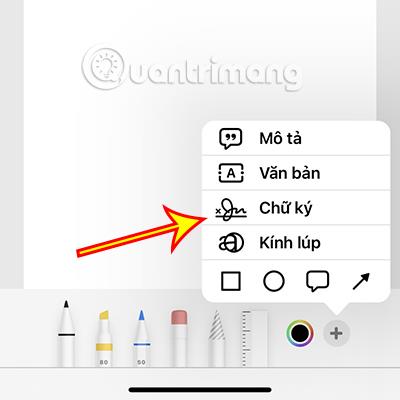
Steg 4: Använd ett finger för att signera ditt namn på det nya gränssnittet som precis har dykt upp. Klicka sedan på Klar. Du kan också klicka på knappen Ta bort för att skriva under igen om du inte är nöjd med det undertecknade brevet.
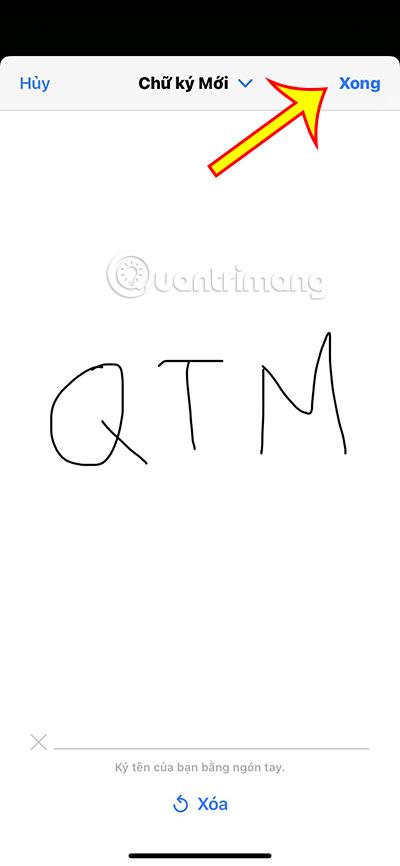
Steg 5: Signaturen du just signerade visas. Du kan anpassa storleken på signaturen genom att justera den gröna ramen som omger signaturen. Klicka sedan på Klar.
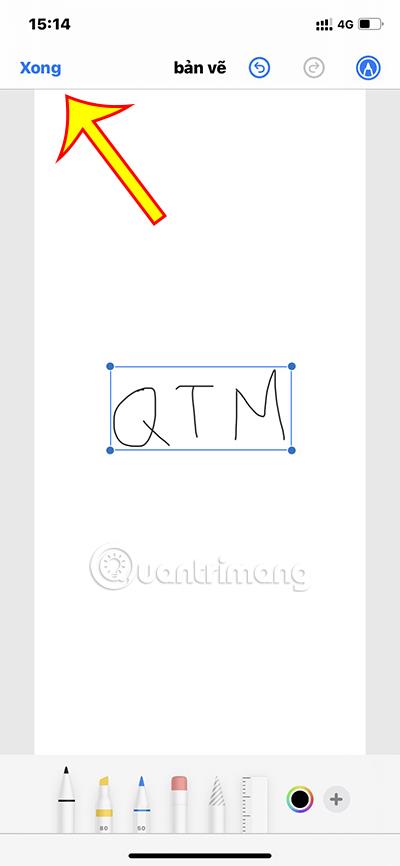
Steg 6: Välj Infoga ritning för att lägga till en signatur i e-postmeddelandet.
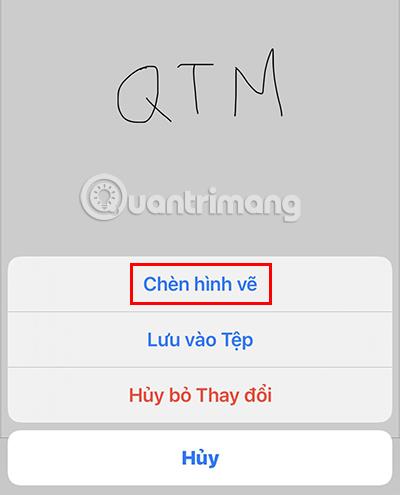
Så du har skapat en signatur att infoga i e-postmeddelandet. Signaturen du just skapade kommer att sparas och kan användas nästa gång.
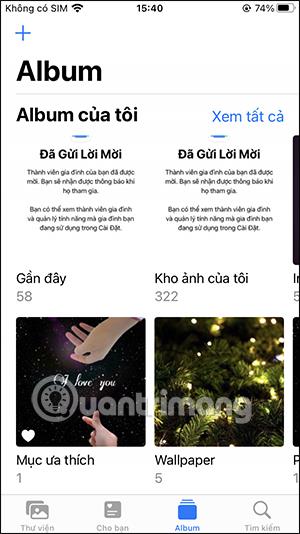
Förutom att infoga en signatur i dokument, e-postmeddelanden... kan du helt lägga till din signatur till bilder med bara några få steg.
Steg 1: Klicka på fotot där du vill infoga en signatur.
Steg 2: Välj knappen Redigera längst upp till höger på skärmen.

Steg 3: Klicka på pennikonen uppe till höger i fotoredigeringsgränssnittet.

Steg 4: Klicka på ikonen + i verktygsfältet. Välj Signatur.

Steg 5: Signaturen du skapade i början visas. Du kan klicka för att infoga signaturen direkt i bilden.
Dessutom kan du också klicka på Lägg till eller Ta bort signatur för att lägga till en ny signatur eller ta bort den tidigare signaturen.
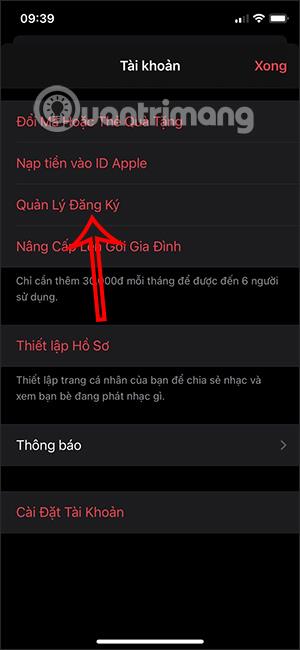
Steg 6: Klicka på Klar för att slutföra processen med att infoga din signatur i bilden.
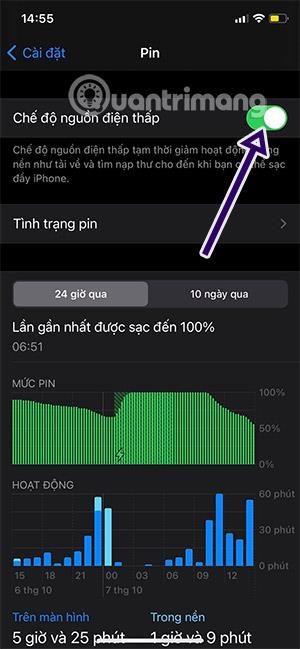
Den här artikeln har hjälpt dig att förstå hur du skapar en personlig signatur på iPhone snabbt och enkelt. Vill du veta några andra knep på iPhone? Berätta för Quantrimang.
Se mer:
Sound Check är en liten men ganska användbar funktion på iPhone-telefoner.
Foto-appen på iPhone har en minnesfunktion som skapar samlingar av foton och videor med musik som en film.
Apple Music har vuxit sig exceptionellt stor sedan den första gången lanserades 2015. Hittills är det världens näst största betalda musikströmningsplattform efter Spotify. Förutom musikalbum är Apple Music också hem för tusentals musikvideor, radiostationer dygnet runt, alla dagar i veckan, och många andra tjänster.
Om du vill ha bakgrundsmusik i dina videor, eller mer specifikt, spela in låten som spelas som videons bakgrundsmusik, finns det en extremt enkel lösning.
Även om iPhone har en inbyggd Weather-app, ger den ibland inte tillräckligt med detaljerad information. Om du vill lägga till något finns det gott om alternativ i App Store.
Förutom att dela foton från album kan användare lägga till foton i delade album på iPhone. Du kan automatiskt lägga till foton i delade album utan att behöva arbeta från albumet igen.
Det finns två snabbare och enklare sätt att ställa in en nedräkning/timer på din Apple-enhet.
App Store innehåller tusentals fantastiska appar som du inte har provat än. Vanliga söktermer kanske inte är användbara om du vill upptäcka unika appar, och det är inte roligt att ge dig ut på oändlig rullning med slumpmässiga nyckelord.
Blur Video är ett program som suddar scener, eller annat innehåll du vill ha på din telefon, för att hjälpa oss att få den bild vi gillar.
Den här artikeln kommer att guida dig hur du installerar Google Chrome som standardwebbläsare på iOS 14.









