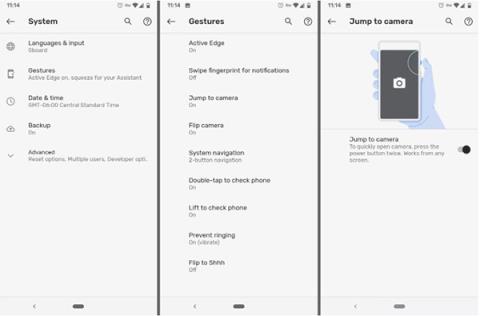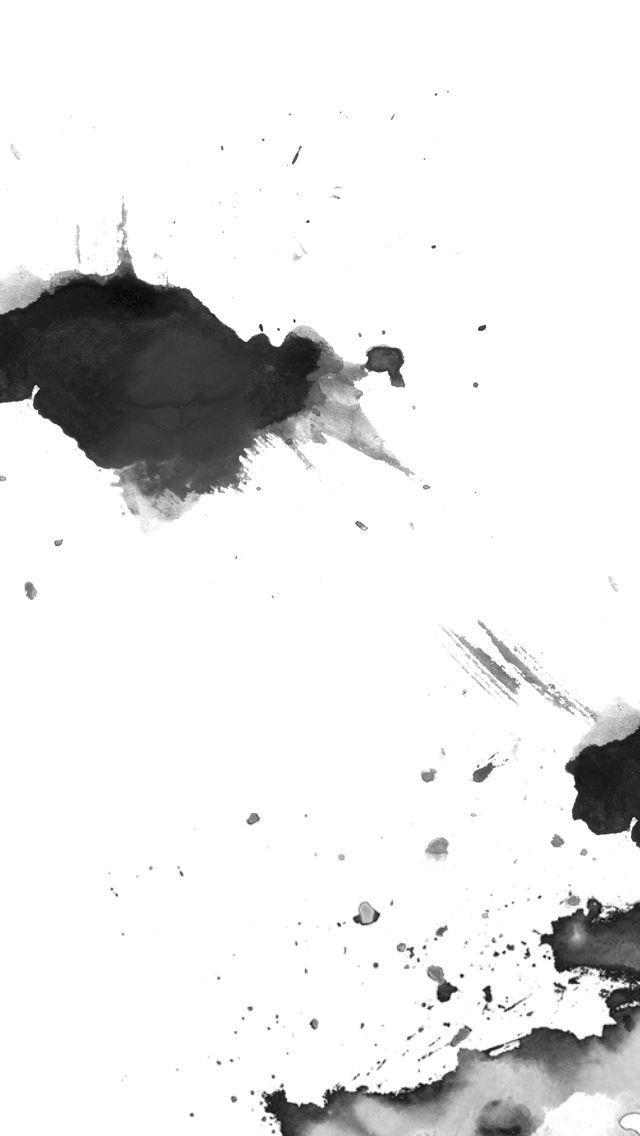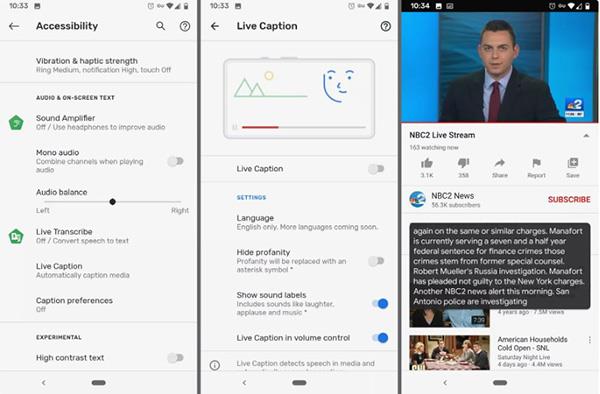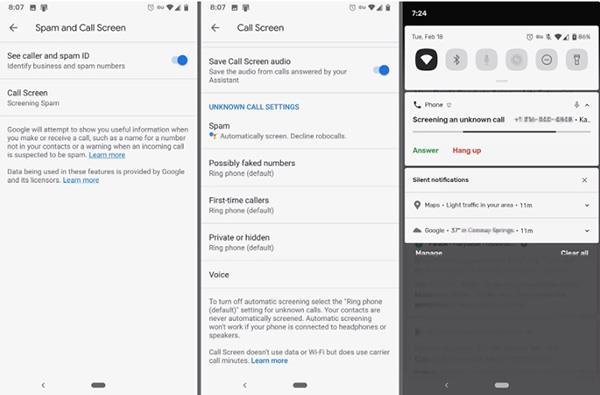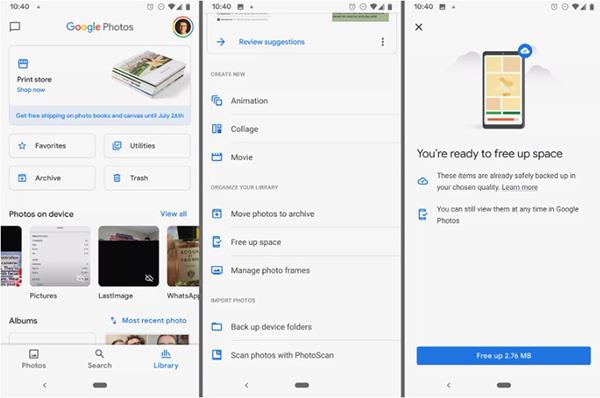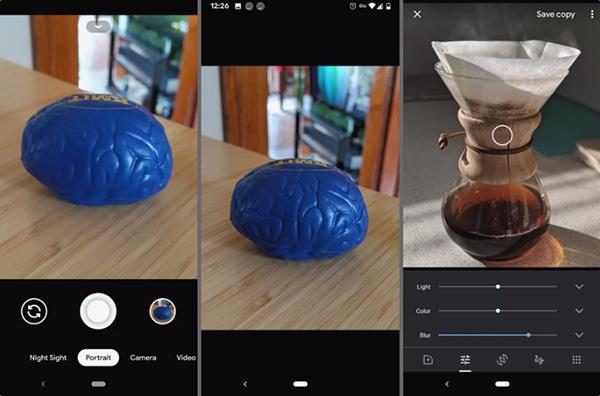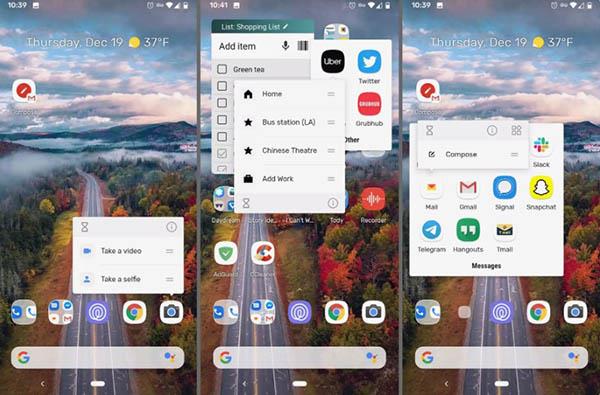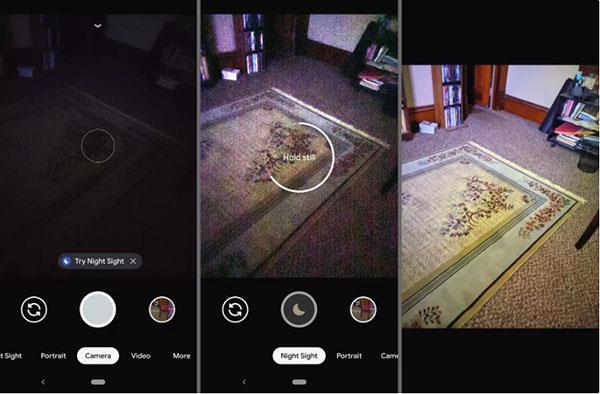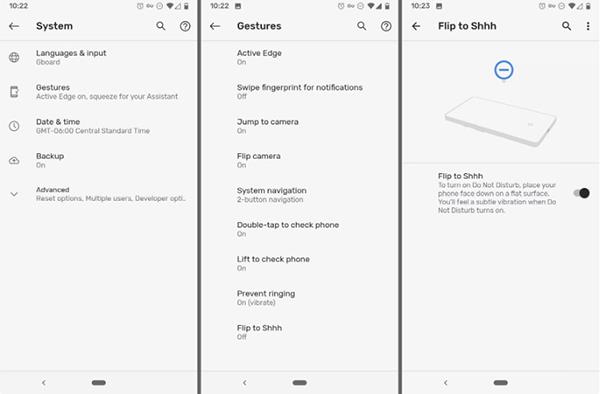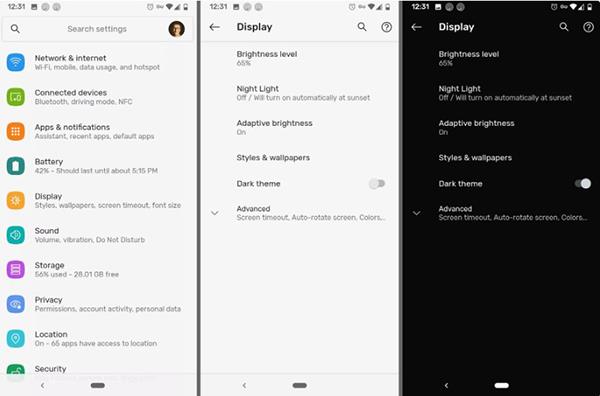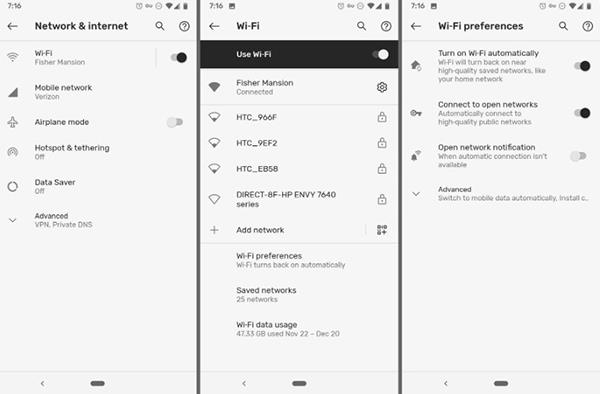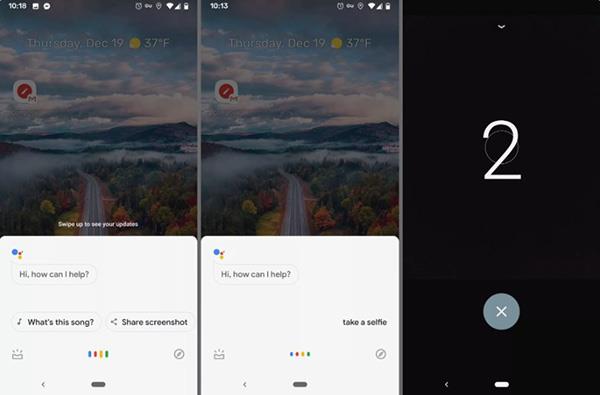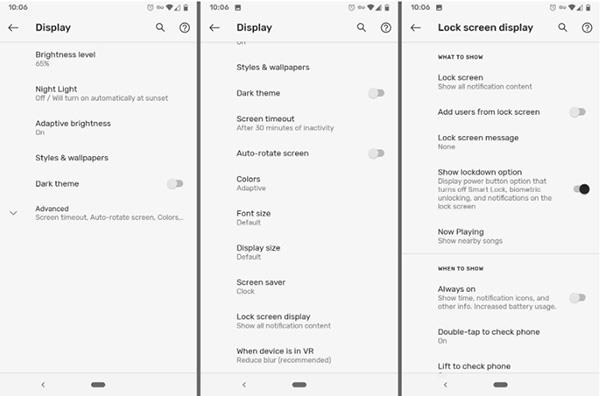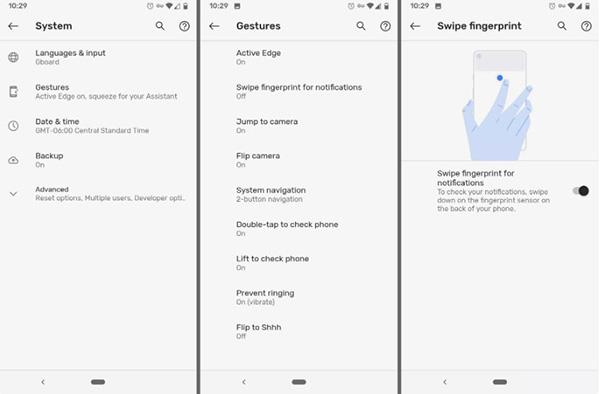Google Pixel är en berömd smartphonelinje med en mängd olika funktioner och kraftfull konfiguration. Äger du ett Google-flaggskepp men har du utnyttjat dess funktioner till fullo?
Det finns många små funktioner i Google Pixel som du kanske inte uppmärksammar. Vissa saker kan vara uppenbara, men vissa funktioner är dolda djupt i Pixels inställningar. Nedan är 15 coola funktioner i Google Pixel som få användare känner till.
Bra funktion på Google Pixel
1. Öppna kameran snabbt
Har du någonsin missat ett vackert ögonblick bara för att du spenderat för mycket tid på att öppna telefonen och leta efter kameraappen? I så fall är det här definitivt en funktion du inte får missa.
I Pixel-telefoner finns det en inställning för att snabbt öppna kameran med bara ett dubbeltryck på strömbrytaren. Även när du låser din telefon eller använder en annan app, kommer kameran att dyka upp omedelbart genom att dubbelklicka, vilket sparar några värdefulla sekunder när du behöver fånga snabba och vackra ögonblick.

Öppna kameran snabbt
För att installera, gå till Inställningar > System > Gester > Hoppa till kamera .
2. Upptäck automatiskt låtar
Google Pixel låter dig veta vilken låt som spelas utan att öppna appen eller ens låsa upp telefonen. Den här funktionen fungerar helt offline, så du behöver inte skicka någon information till Google eller behöver någon anslutning. Den här inställningen innehåller också en lista över kända låtar. Du kan till och med skapa en genväg till den här listan på din startskärm så att du kan komma åt den när som helst.

Upptäcker automatiskt låtar
För att aktivera den här funktionen, gå till Inställningar > Ljud > Spelas nu . Låten kommer att visas på både låsskärmen och aviseringsmenyn.
3. Ta ett hårt tag i telefonen för att ringa Google Assistant
Ja, du kan ringa Google Assistant på det sättet. Nästa gång du vill skapa en påminnelse, söka efter något, skicka ett meddelande eller kolla vädret, håll bara hårt i undersidan av telefonen för att komma igång.
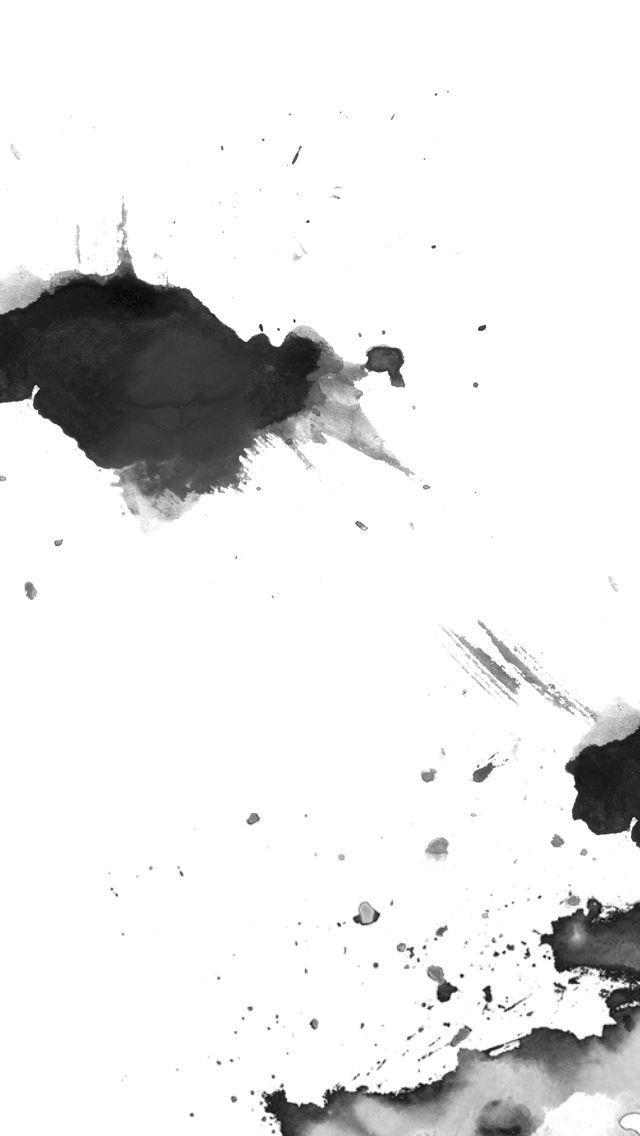
Ta ett hårt tag i telefonen för att ringa Google Assistant
För att installera den här funktionen, gå till Inställningar > System > Gester > Active Edge för att aktivera. Du kan även få den här funktionen att fungera när skärmen är avstängd.
4. Spela in Live Caption för alla ljud på din telefon
Live Caption ger undertexter samtidigt som ljudet spelas upp på telefonen. Om du är på en plats där du behöver tystnad och inte har hörlurar kan du fortfarande veta vad ljudet säger genom att stänga av ljudet och aktivera Live Caption-läget för att läsa undertexter.
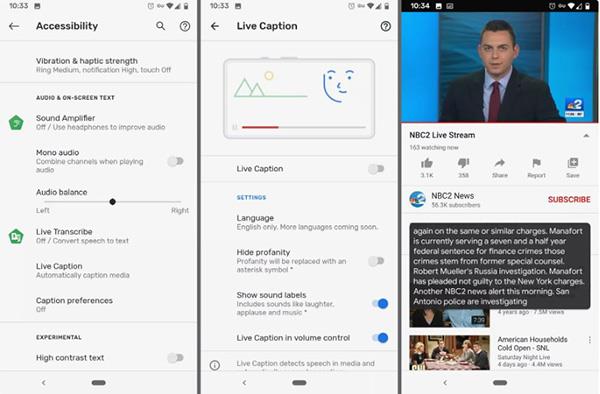
Live Caption-funktion
Funktionen kan fungera med nästan allt utom inkommande samtal, musik och VoIP. För att aktivera Live Caption på Pixel, välj Inställningar > Tillgänglighet > Live Caption . Att slå på eller av Live Caption kan justeras mycket enkelt med knapparna för volym upp eller ner.
5. Svara automatiskt på inkommande samtal
Google Pixel har en Call Screen-funktion som helt enkelt svarar på inkommande samtal åt dig. När du aktiverar den här funktionen kan du se Google Assistant svara på din telefon åt dig.
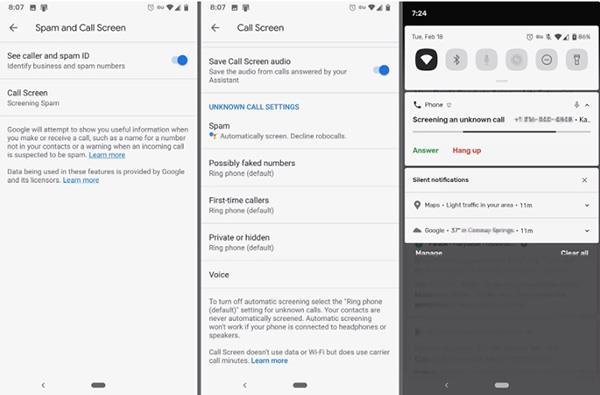
Låt Google Assistant svara på inkommande samtal
För att förbättra denna funktion kan du automatiskt avbryta samtalet. Spamsamtal avbryts automatiskt utan att du ens uppmärksammar dem. Samtal från okända nummer spelas också in.
Öppna telefonappen för att dra nytta av den här Pixel-funktionen. Från de tre punkterna i menyn till höger går du till Inställningar > Skräppost och samtalsskärm > Samtalsskärm .
6. Får aldrig ont om utrymme för foton och videor
Det här är en Pixel-funktion som kan fungera på andra telefoner, men den är särskilt användbar för dem som äger Googles smartphones.
Alla dina foton och videor kommer att säkerhetskopieras till Google Foton, du bör inte missa den inbyggda utrymmesbesparande funktionen. Funktionen raderar automatiskt alla foton och videor som säkerhetskopierats på Google Foto.
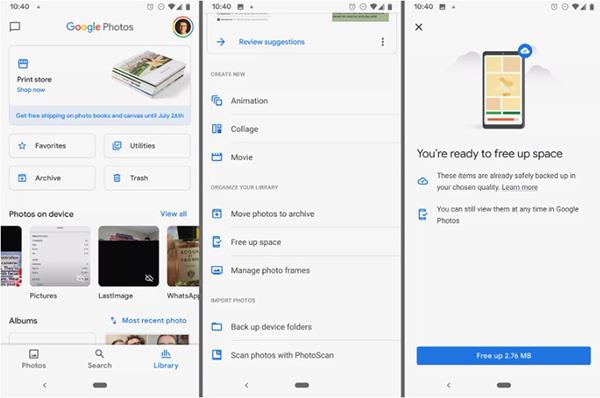
Säkerhetskopiera foton och videor på Google Foto
För att installera välj Bibliotek från nedan, välj Verktyg > Frigör utrymme och välj sedan Frigör för att frigöra utrymme som kan användas för att lagra musik, applikationer, fler foton och videor.
7. Ta professionella porträttfoton
Kanske vet du redan att Google Pixel är smarttelefonlinjen med den bästa kameran på marknaden, men det är inte alla som kan tricket med porträttfotograferingsfunktionen på Pixel.
Innan du tar ett foto, skjut till porträttläge. Det tagna fotot kommer att få bakgrunden suddig så att objektet sticker ut, oavsett om det är en selfie eller något annat.
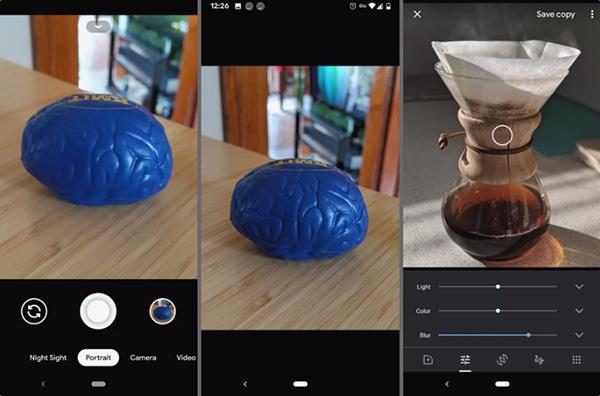
Porträttläge på Pixel
Du kan också redigera foton som sparats i Google Foton (för foton av människor). Använd bara alternativet Redigera och välj sedan Blur .
8. Skapa genvägar för applikationer
Vissa applikationer har snabbåtkomstfunktioner genom att lätt trycka och hålla ned appikonen. Testa det i kameraappen så ser du en genväg för att spela in en video eller ta en selfie.
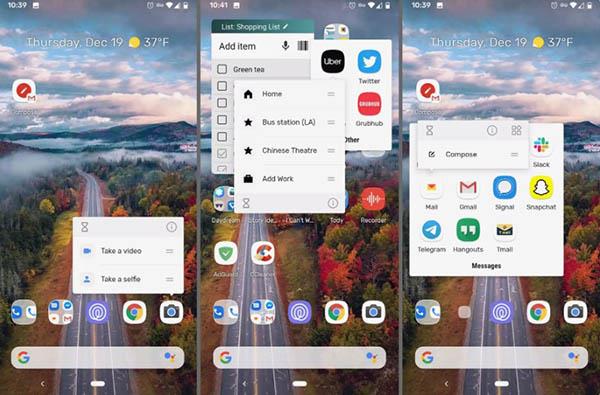
Skapa genvägar för applikationer
Den här funktionen är extremt praktisk om du använder appen för bara ett syfte, som att öppna en spellista på en musikapp eller skriva ett nytt e-postmeddelande. Prova applikationer som Youtube, Messages, Phone, Maps,...
9. Ta bättre bilder i svagt ljus med Night Sight
Night Sight är en fotograferingsfunktion inbyggd i alla Pixel-enheter. Det förbättrar kvaliteten på bilder tagna i svagt ljus, men ingen blixt behövs för att göra det.
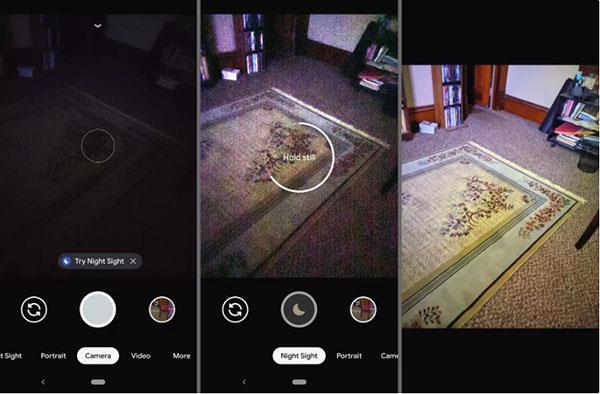
Night Sight-läge
När du förbereder dig för att ta ett foto klickar du på Prova nattsyn (om tillgängligt) eller sveper för att öppna nattläge. Efter att ha tryckt på avtryckaren väntar du några sekunder tills bilden är klar.
10. Vänd telefonen nedåt för att aktivera stör ej-läget
Google Pixel låter dig aktivera Stör ej-läget när telefonen är vänd nedåt. Om det finns ett meddelande kommer skärmen att slås på, allt annat kommer att vara tyst.
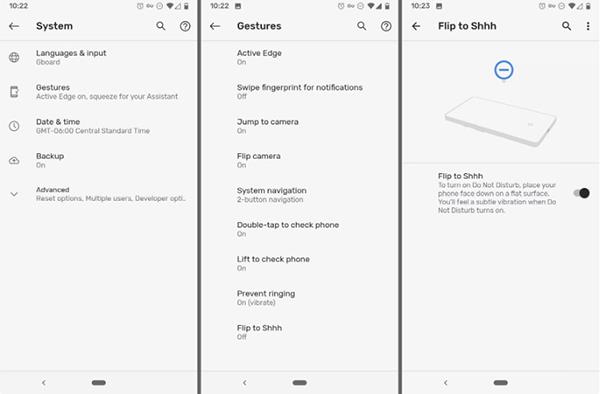
Slå på Stör ej genom att vända telefonen nedåt
Du kan fortfarande aktivera det här läget manuellt, den här funktionen är bara lite bekvämare om du inte har mycket tid.
För att installera, gå till Inställningar > System > Gester > Vänd till Shhh .
11. Aktivera mörkt läge på Pixel
Pixel, precis som nuvarande telefoner, stöder mörkt läge. Det här läget kommer att visas i menyer, aviseringar, mappar, Google Assistant och många appar.
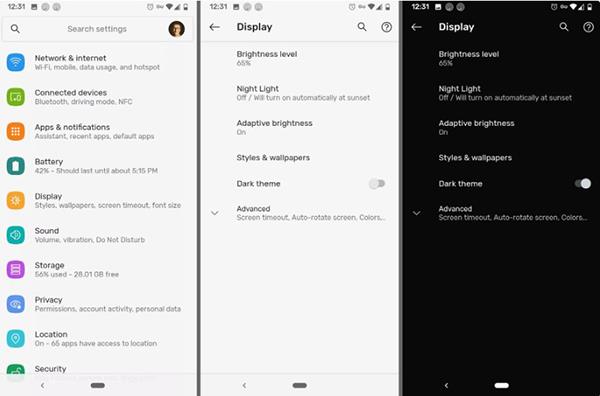
Aktivera mörkt läge
För att aktivera mörkt läge, gå till Inställningar > Display > Mörk tema .
12. Använd VPN för att öppna WiFi-nätverket
Att automatiskt ansluta till nätverket, även om det är bekant, är inte en bra idé. Du riskerar att få din integritet eller säkerhet kränkt när du ansluter till ett allmänt, lösenordslöst WiFi-nätverk.
Dock kan Pixel-användare, förutom att automatiskt ansluta till offentligt WiFi, även para ihop det med en Google-hanterad VPN samtidigt.
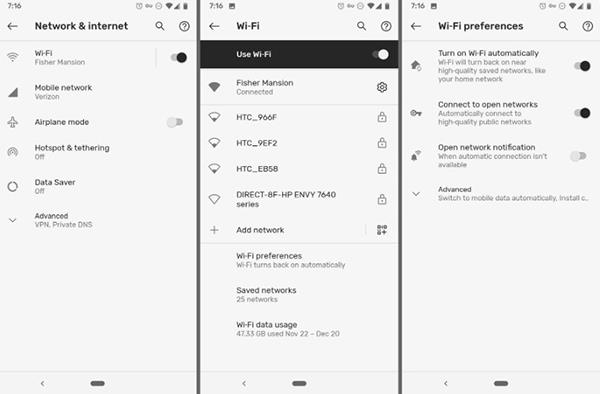
VPN-anslutning
För att aktivera den här funktionen, gå till Inställningar > Nätverk och internet > Wi-Fi > Wi-Fi-inställningar och aktivera Anslut till öppna nätverk .
13. Ta foton med rösten
När du inte kan ta bilder i vänteläge och inte har en selfie-pinne kan du ringa Google Assistant för att ta bilder åt dig. Säg bara OK Google, ta en bild eller OK Google, ta en selfie för att starta nedräkningen. Du har 3 sekunder på dig att posera innan du tar bilden.
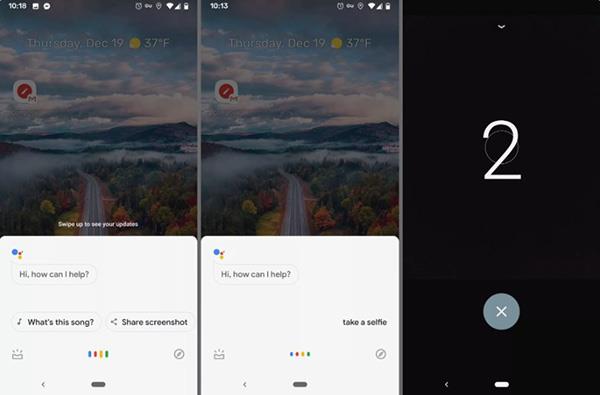
Ta foton med Google Assistant
14. Lås enheten utan att behöva en strömknapp
Förutom att använda strömknappen för att låsa enheten har Pixel även en funktion som heter Lockdown. När Låsning är aktiverat kommer detta läge att stänga av Smart Lock, stänga av alla typer av fingeravtrycksupplåsning och radera alla aviseringar på skärmen.
Den här funktionen kommer att vara användbar när användaren befinner sig i en farlig situation eller när han tvingas lämna över telefonen.
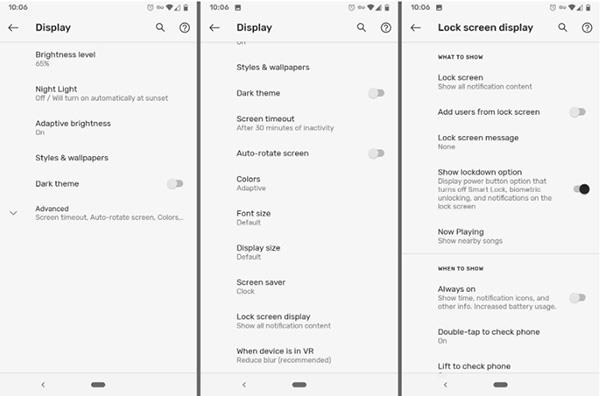
Lås enheten utan en strömknapp
För att aktivera låsning gå till Inställningar > Display > Avancerat > Låsskärm > Visa låsalternativ . För att använda, håll ned strömknappen och välj Lås. Allt kommer att återgå till det normala när du anger enhetens lösenord.
15. Visa aviseringar med fingeravtryckssensor
Istället för att svepa nedåt med fingret för att se aviseringar kan du använda fingeravtryckssensorn på telefonens baksida. Svep uppåt på sensorn för att se aviseringar och svep nedåt för att stänga av dem. Installera den här funktionen via Inställningar > System > Gester > Svep fingeravtryck för aviseringar .
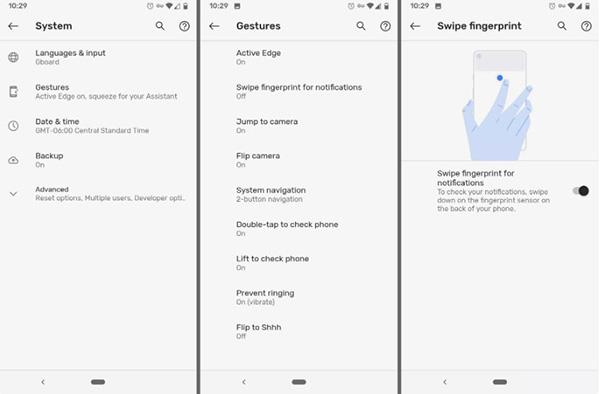
Visa aviseringar med fingeravtryckssensor