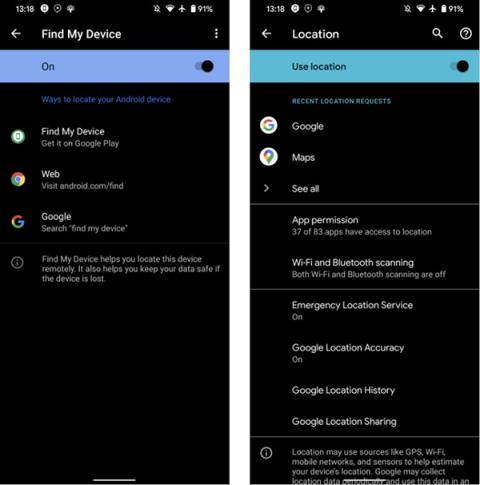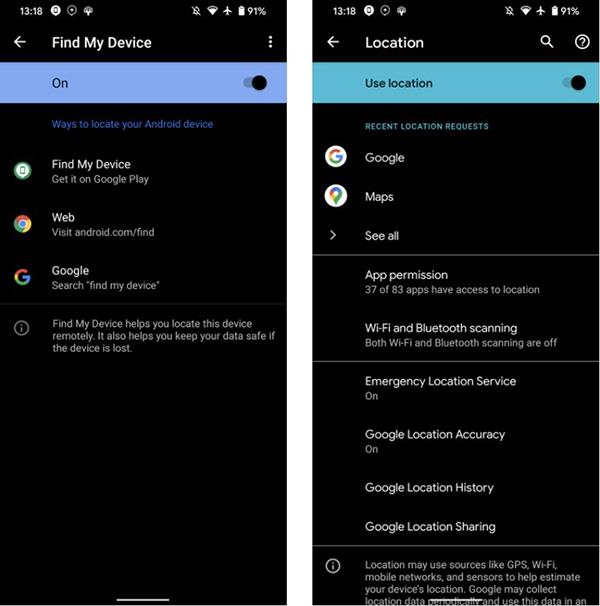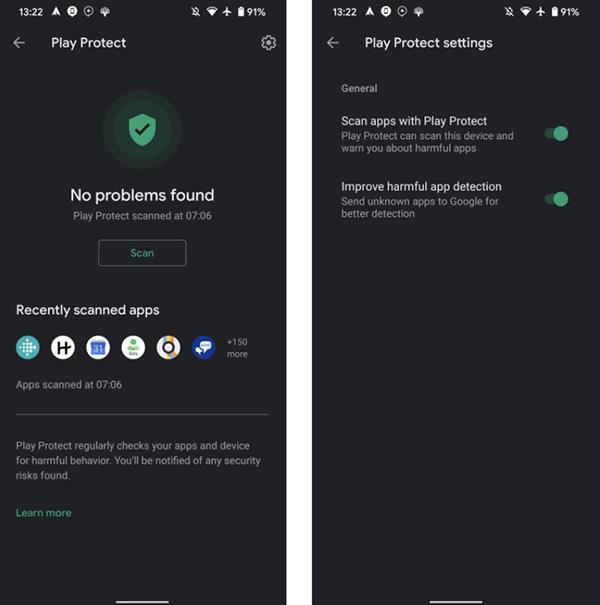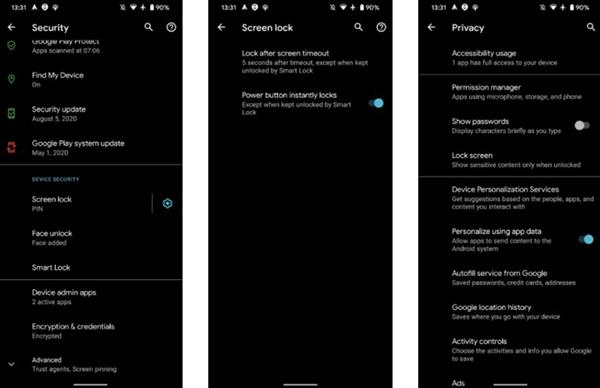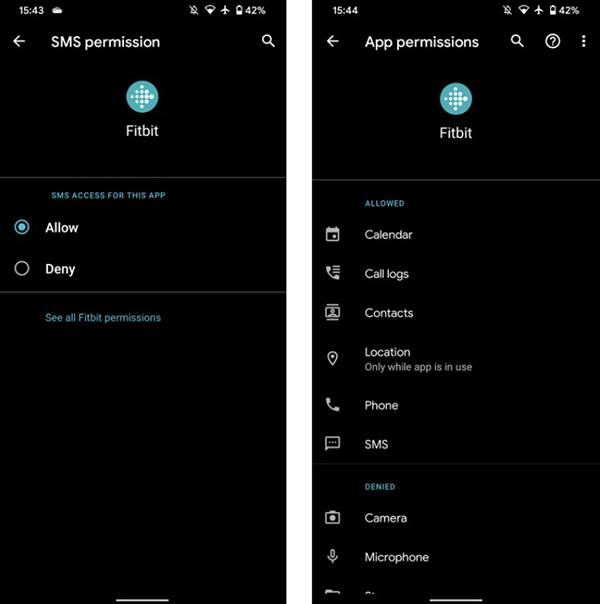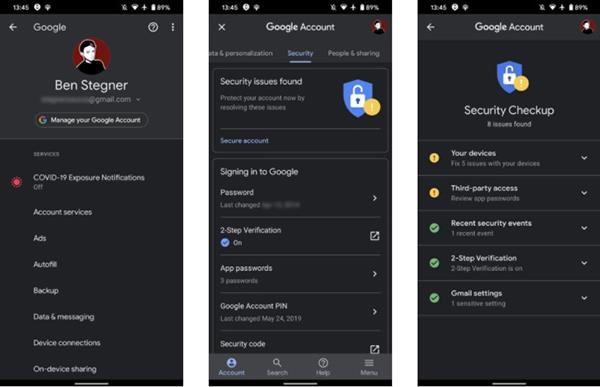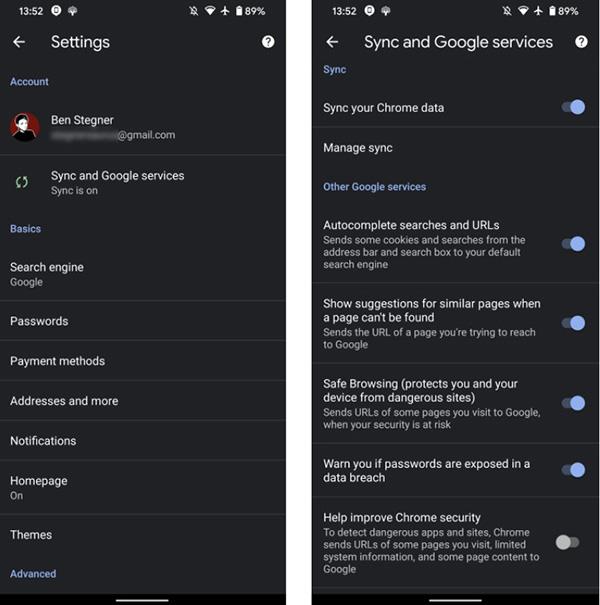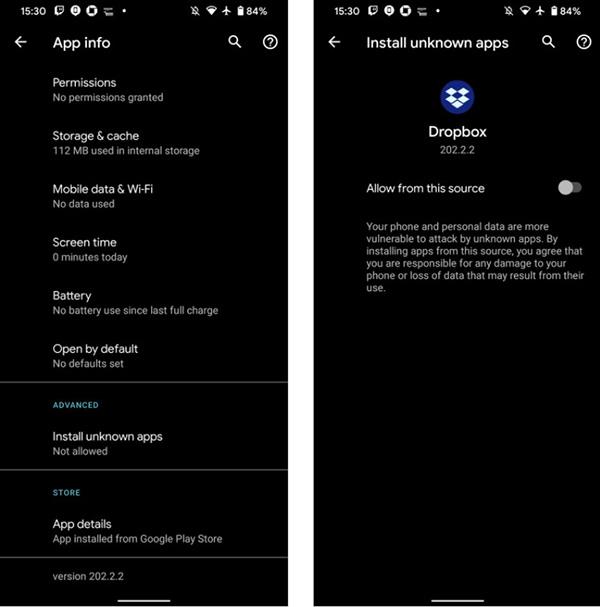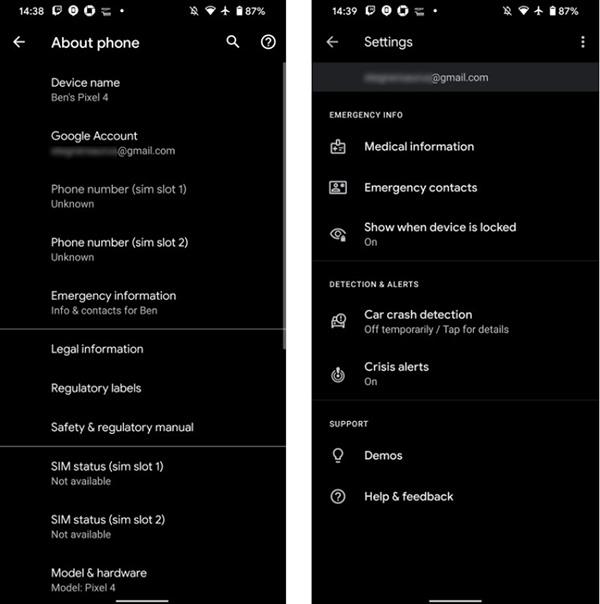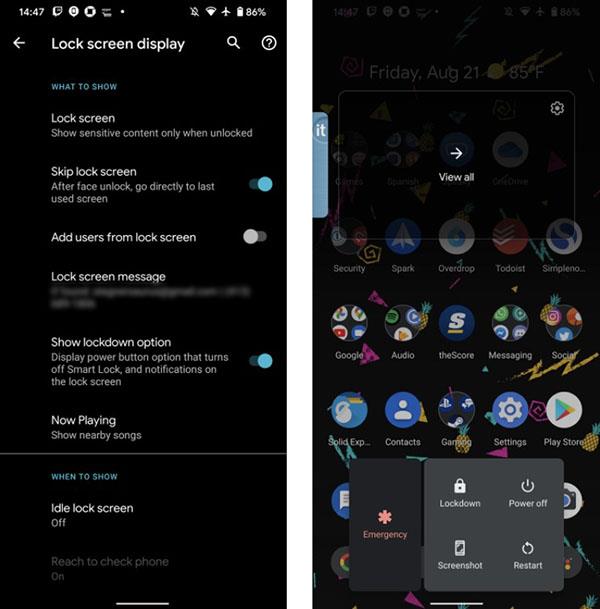Säkert vill du alltid att din telefon ska ha den bästa säkerheten. Moderna operativsystemversioner av Android har några förinstallerade skyddsverktyg. Men inte alla inser deras betydelse och installerar dem för regelbunden användning.
1. Hitta min enhet
Att förlora din telefon är en extremt skrämmande upplevelse. Googles funktion Hitta min enhet (tidigare känd som Android Device Manager) hjälper dig att hitta din telefon i dessa situationer. Installera den här funktionen innan något oväntat händer med din telefon.
Gå till Inställningar > Säkerhet > Hitta min enhet , om det här alternativet är aktiverat är den här funktionen installerad på din enhet. Gå tillbaka till Inställningar > Plats för att se om enheten har använt platsfunktionen.
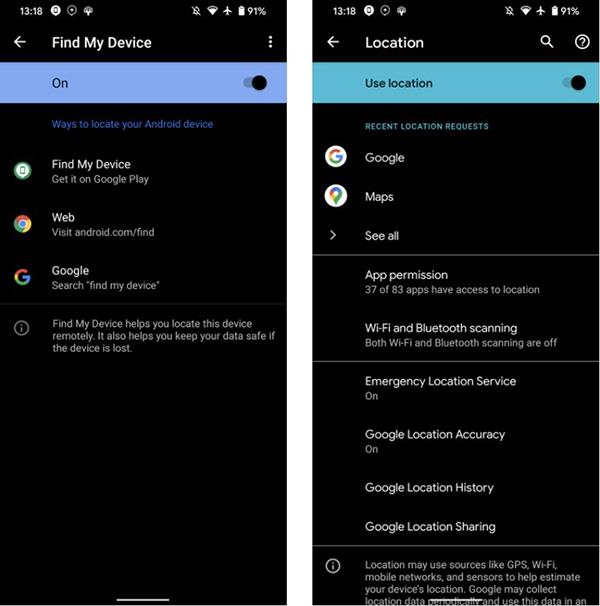
Funktionen Hitta min enhet
När du vill hitta din enhet, gå till Googles sida Hitta min enhet i en webbläsare med ett Google-konto inloggat. Du kan installera appen Hitta min enhet på en annan Android-enhet eller helt enkelt söka på Google efter "hitta min enhet".
2. Google Play Protect
Play Protect är ett inbyggt skanningsverktyg för skadlig programvara för Android. Den är aktiverad som standard och skannar appar varje gång du laddar ner dem från Play Butik. Även om det inte fungerar perfekt kan det fortfarande skydda din enhet från mindre intrång.
För att se till att Play Protect är aktiverat, gå till Inställningar > Säkerhet > Google Play Protect . Klicka på verktygsikonen i det högra hörnet och aktivera Skanna appar med Play Protect för att söka efter farliga appar utanför Play Butik.
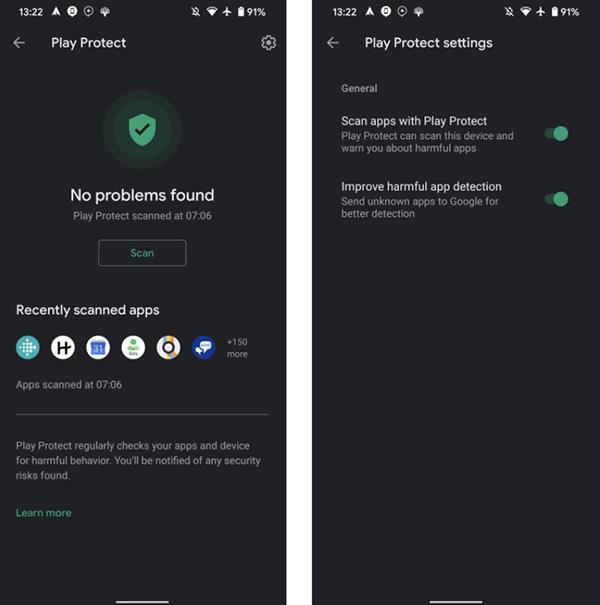
Google Protect Play-funktion
3. Säkerhetsalternativ bortom låsskärmen
Att skapa säkerhet bortom låsskärmen är det första steget du bör ta för din telefon.
Gå till Inställningar > Säkerhet > Skärmlås för att välja en ny säkerhetsmetod eller ändra lösenordet på din enhet. Beroende på modell kan du använda ansiktsupplåsning eller upplåsning med fingeravtryck.
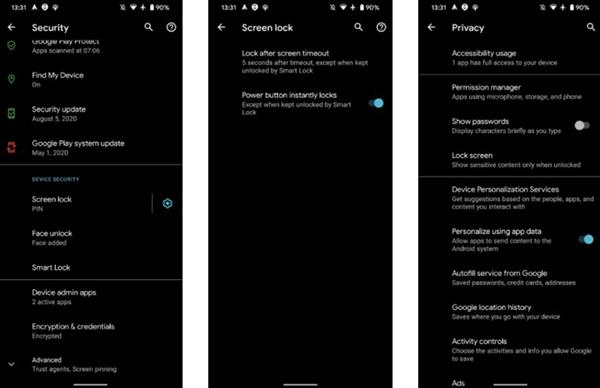
Ändra hur du låser upp skärmen
Klicka på ikonen bredvid Skärmlås för att ändra valet. Funktionen Lås efter skärmtimeout kommer att hantera skärmlåstiden efter avstängning. Du bör välja Omedelbart eller 5 sekunder så att din enhet inte kan nås av andra.
4. Hantera åtkomsträttigheter för applikationer
Appar ber alltid om tillåtelse att komma åt personlig information på telefonen, såsom plats och kontakter. Ta dig tid att läsa dessa meddelanden innan du bestämmer dig för om du ska ge applikationen åtkomst eller inte, för att undvika att känslig data läcker ut.
Gå till Inställningar > Sekretess > Behörighetshanterare för att se behörigheter sorterade efter kategori och kontrollera vilka appar som har dessa behörigheter. När du väljer en app väljer du Visa alla behörigheter för att granska allt.
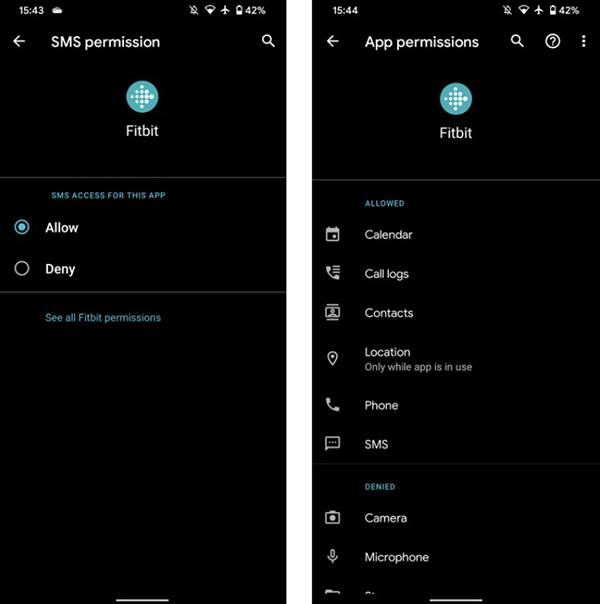
Hantera åtkomsträttigheter för applikationer
5. Aktivera Googles säkerhetskontroll
Detta är inte strikt en Android-inställning, utan det här är ett verktyg från Google som också kan vara till stor hjälp för att säkra din telefon.
Gå till Inställningar > Google och välj Hantera ditt Google-konto överst. Rulla ned till Säkerhet > Säkerhetsproblem hittades , välj Säkert konto .
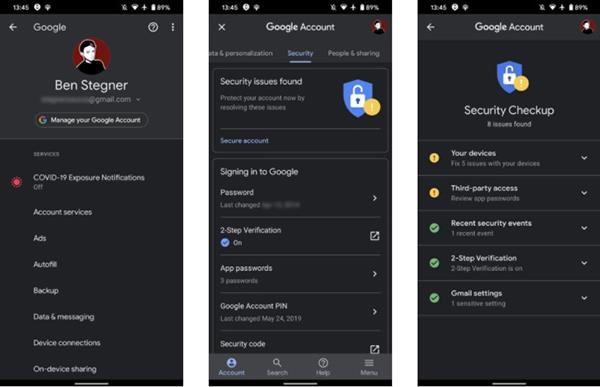
Kontrollera säkerheten med Google Checkup
Google kommer att föreslå sätt att bättre säkra ditt konto, som att radera gamla enheter, aktivera tvåfaktorsautentisering (2FA) och återkalla åtkomst till appar från tredje part. I synnerhet är det ett måste att använda 2FA om du inte redan använder det.
Besök sidan för Google Säkerhetskontroll för att komma åt verktyget från webben.
6. Använd funktionen Säker webbsökning i Chrome
Chrome är standardwebbläsaren på de flesta Android-enheter. Säker webbsökningsläge blockerar de farligaste webbplatserna för din enhet. Den här funktionen kommer att aktiveras automatiskt, men du bör också kontrollera om den redan är aktiv på din enhet.
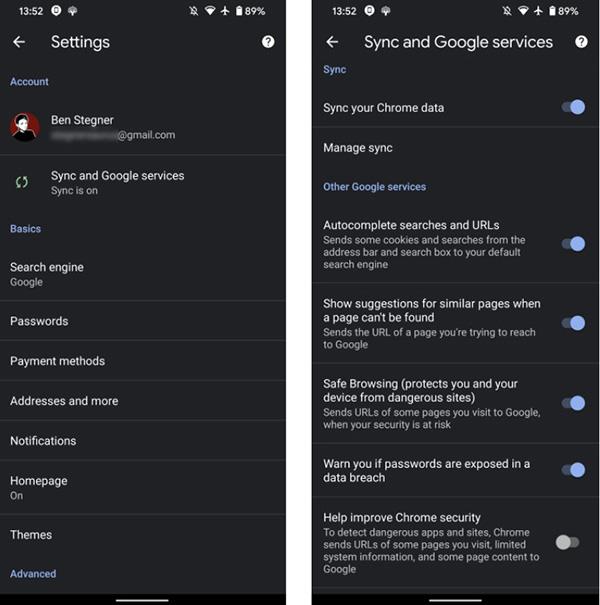
Säker webbsökning i Chrome
Öppna Chrome, klicka på menyknappen med ikonen med tre punkter i det högra hörnet, välj Inställningar . Klicka på Synkronisera och Google-tjänster och se till att alternativet Säker webbsökning är valt.
7. Ingen installation från okända källor eller att söka och upptäcka fel via USB är tillåtet
Om du är en avancerad Android-användare kan du ha växlat två inställningar som är användbara, men som också kan utgöra en större säkerhetsrisk.
Den första är att installera appar från okända källor. Även känd som sideloading, låter de dig installera APK-filer var du vill, inte bara från Play Store. Även om det är praktiskt, öppnar den här funktionen också dörren för applikationer att missbruka privilegier. Därför bör du stänga av behörigheter om du för närvarande inte installerar en ny app på detta sätt.
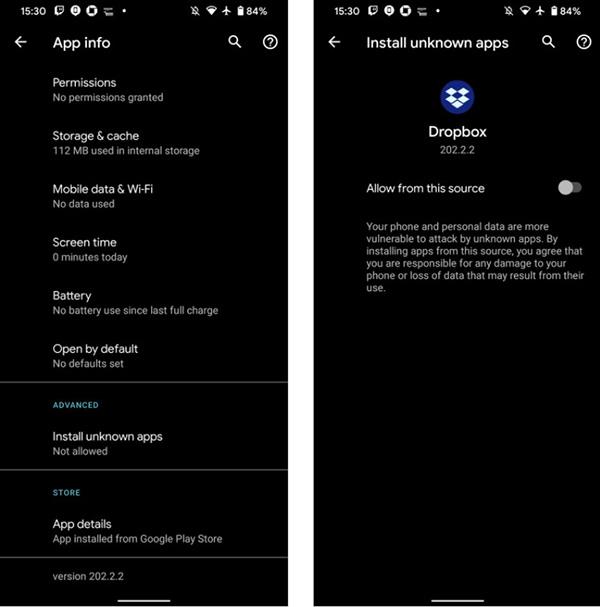
Ladda inte ner från inofficiella källor
Ett annat sätt är USB-felsökning, vilket gör att din telefon kan kommunicera med Android SDK på din dator. Du kan använda den här metoden för att skicka appar till din telefon och till och med utföra avancerade kommandon som att rota.
Men precis som sidladdning bör du stänga av USB-felsökning när du inte använder den. Annars kan någon köra kommandon på telefonen om de använde maskinen.
8. Information i nödfall
Android låter dig lägga till nödkontakter, och du bör definitivt installera dem.
För att konfigurera, gå till Inställningar > Om telefonen > Nödinformation för att lägga till nödkontakter, medicinsk information och mer. Du kan sätta denna information på låsskärmen, så när det är i fara blir det lättare för hjälpare att känna igen.
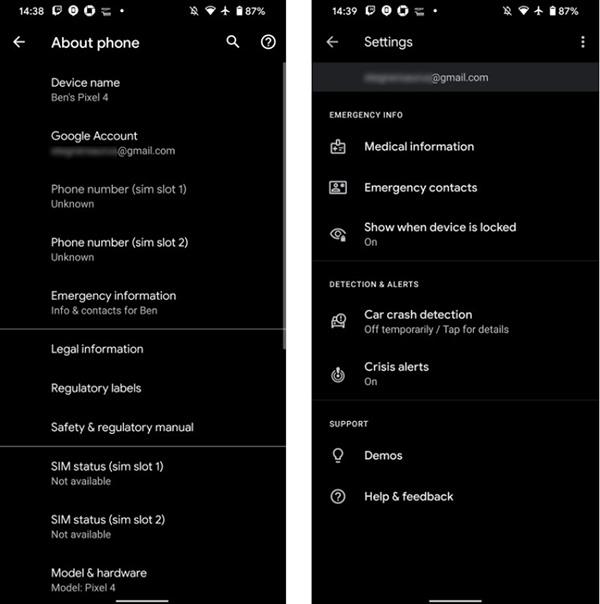
Tillhandahålla nödkontakter
9. Låsningsläge
Android 9 introducerade en ny funktion som heter Lockdown. Den här funktionen låter dig snabbt dölja alla aviseringar på låsskärmen och inaktivera fingeravtryck, ansiktsupplåsning eller andra smarta upplåsningsalternativ.
Gå till Inställningar > Display > Låsskärmsvisning , aktivera knappen Visa låsningsalternativ . För att aktivera det här läget, håll ned strömknappen i några sekunder och klicka på Lås. Du måste ange din PIN-kod eller lösenord för att låsa upp enheten efteråt.
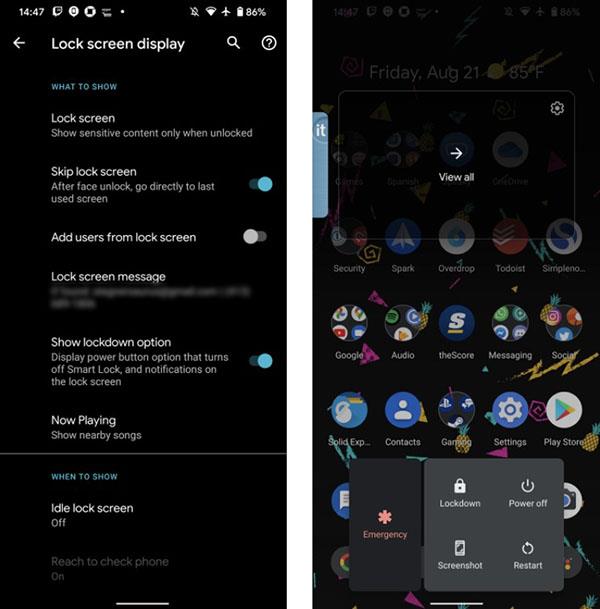
Låsfunktion