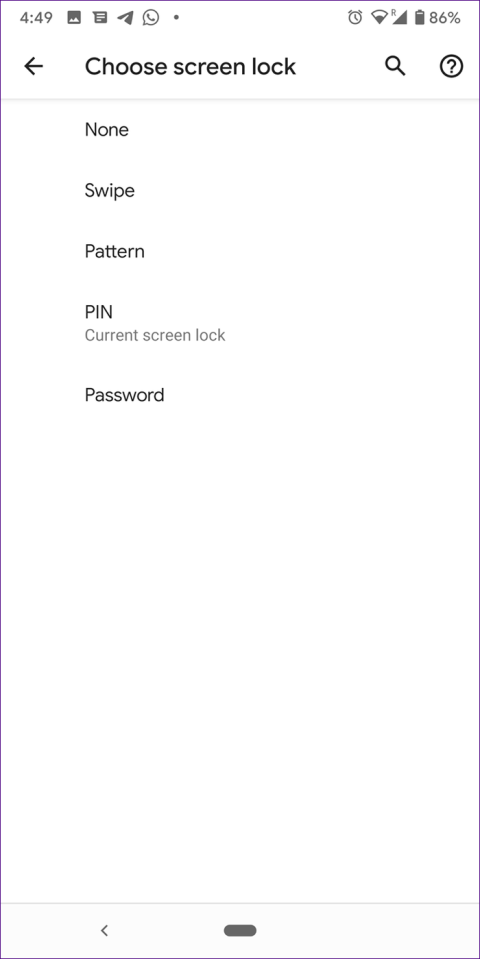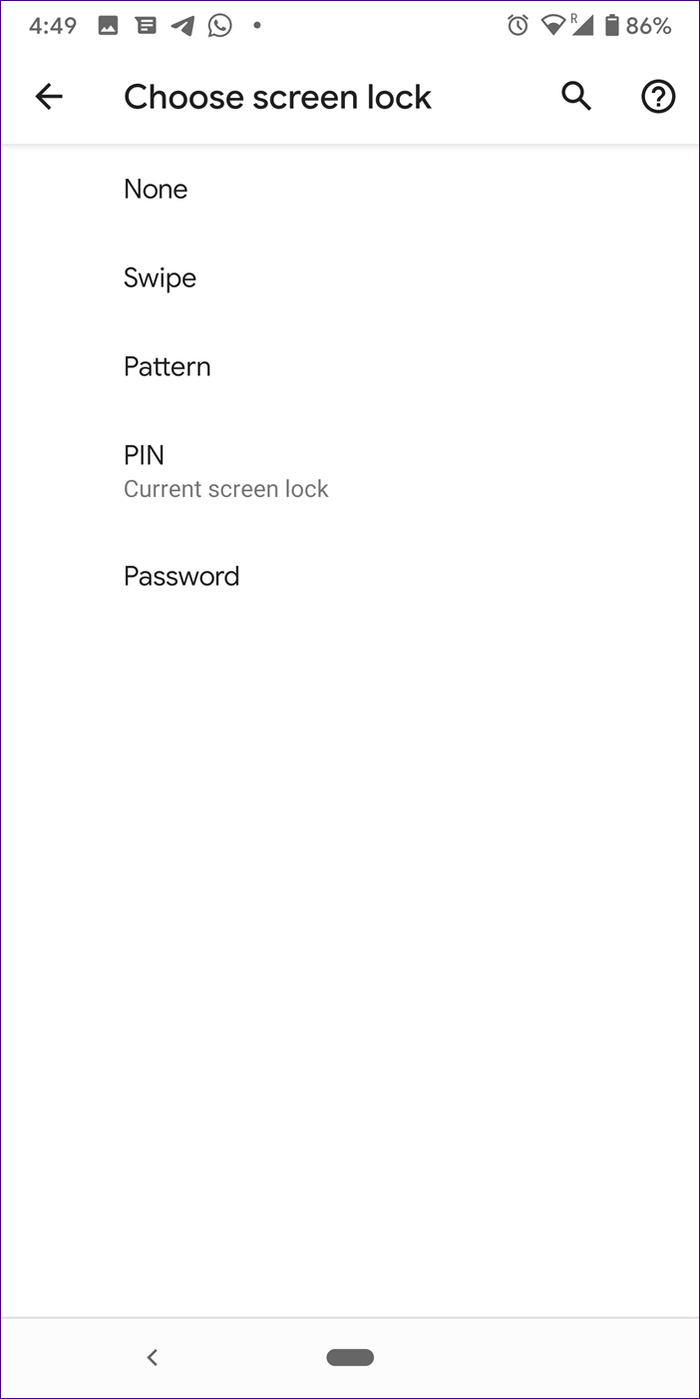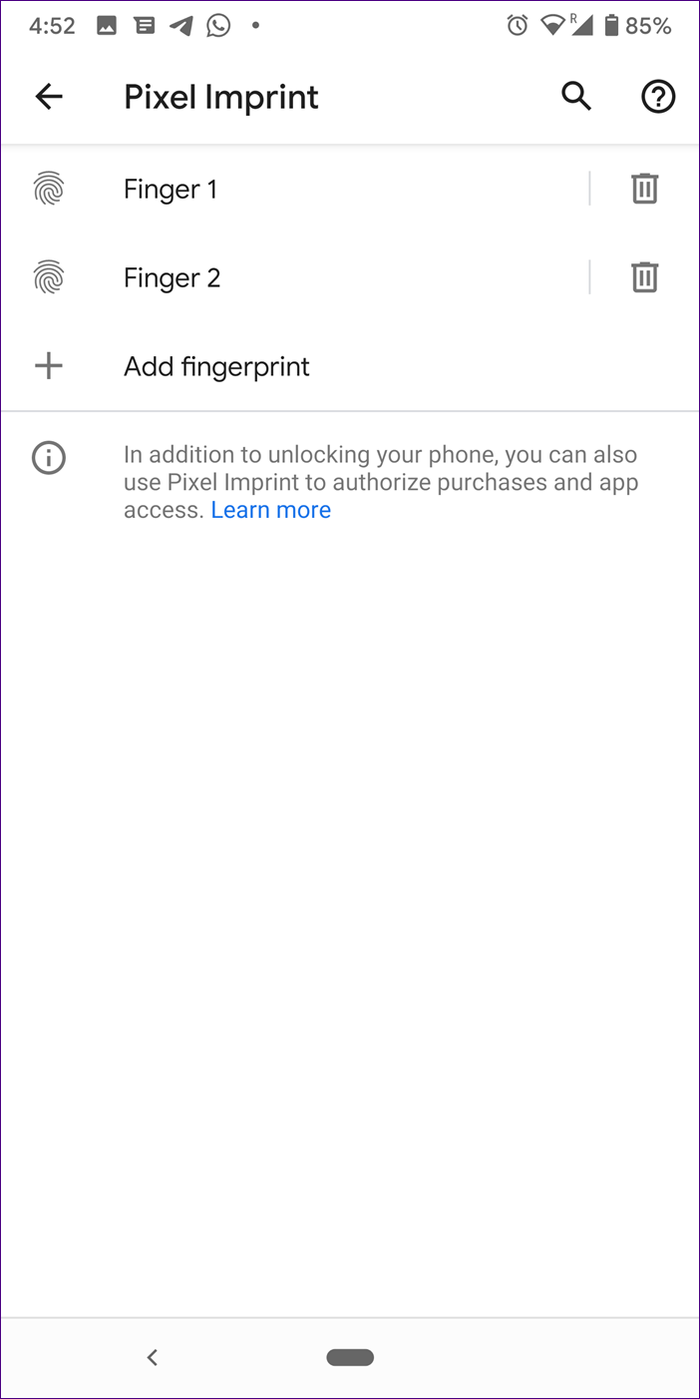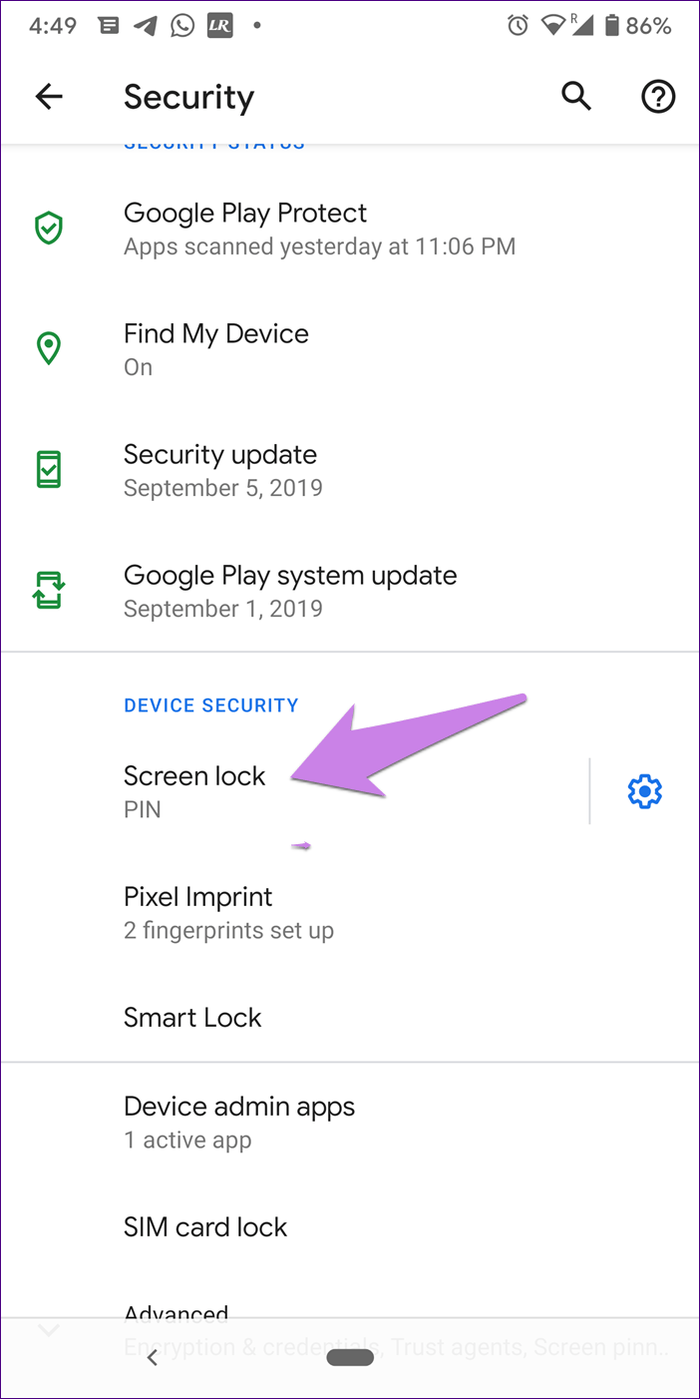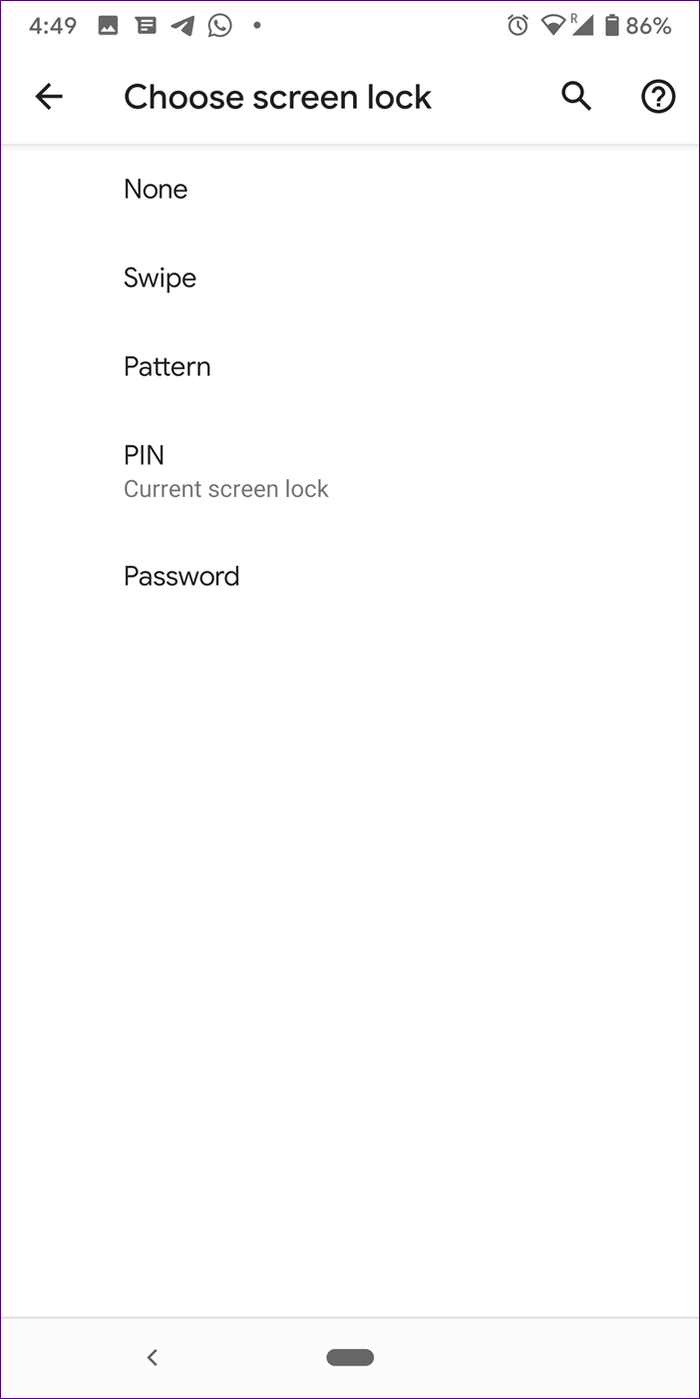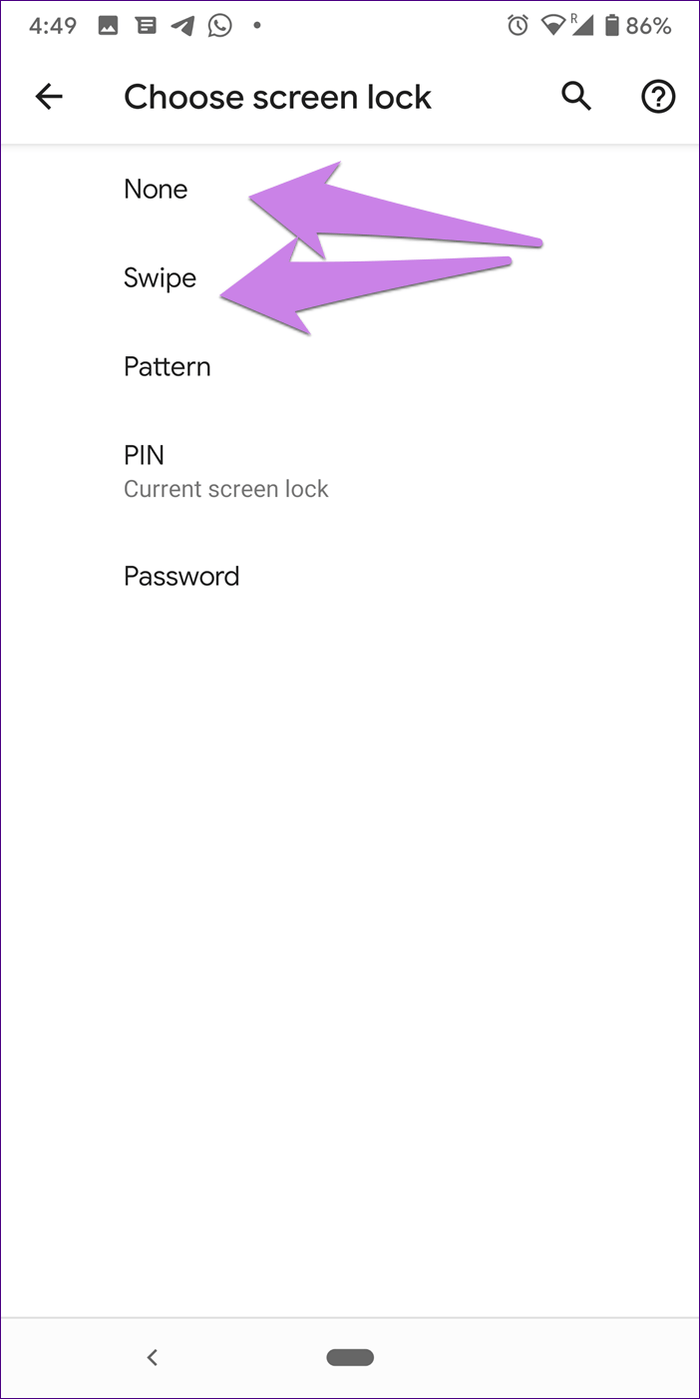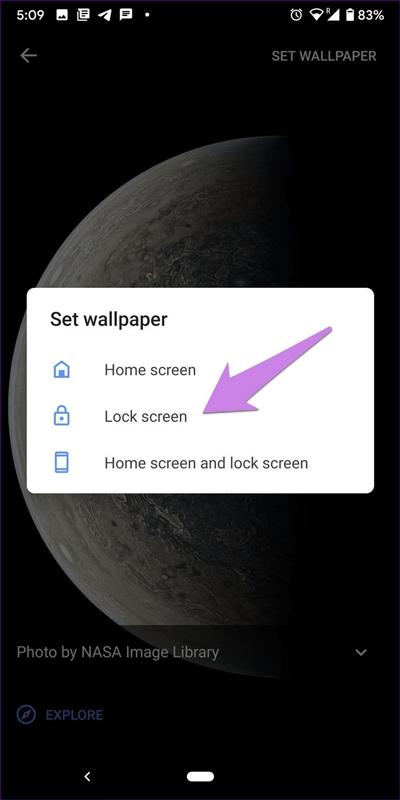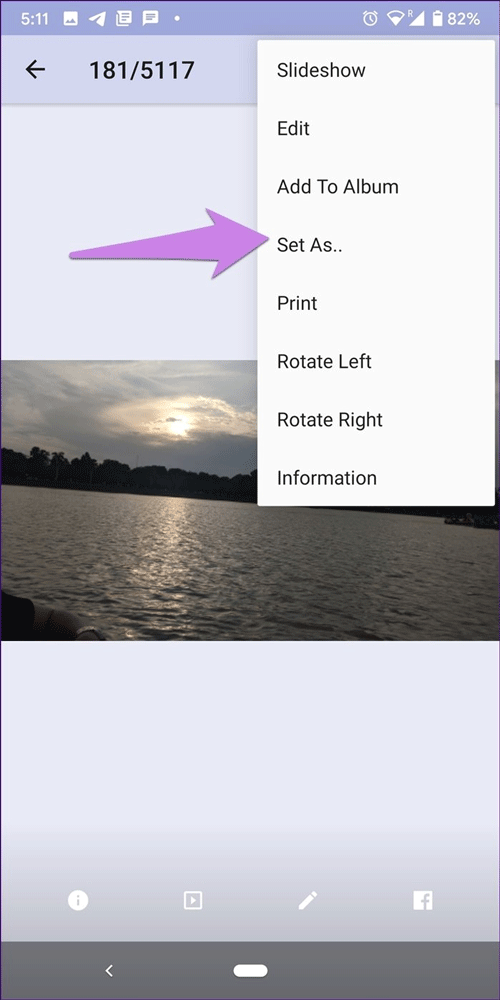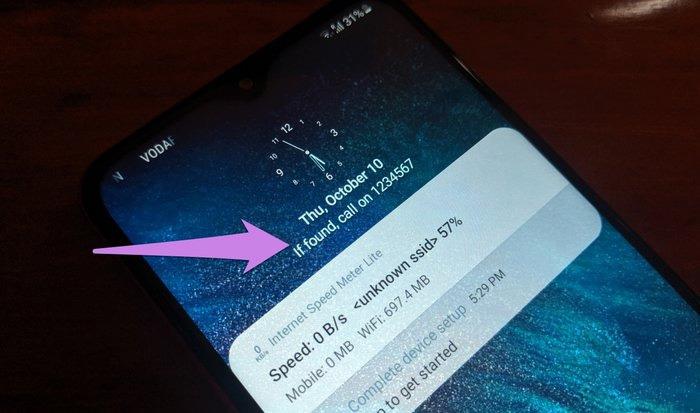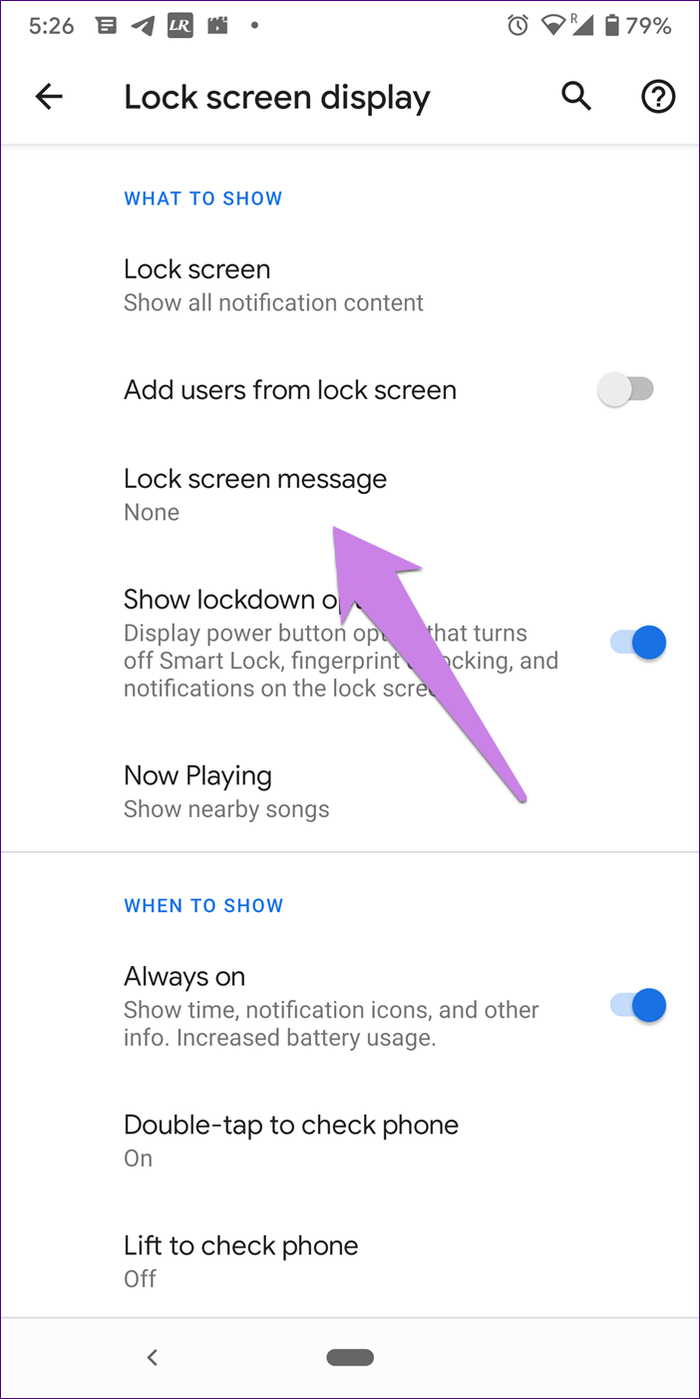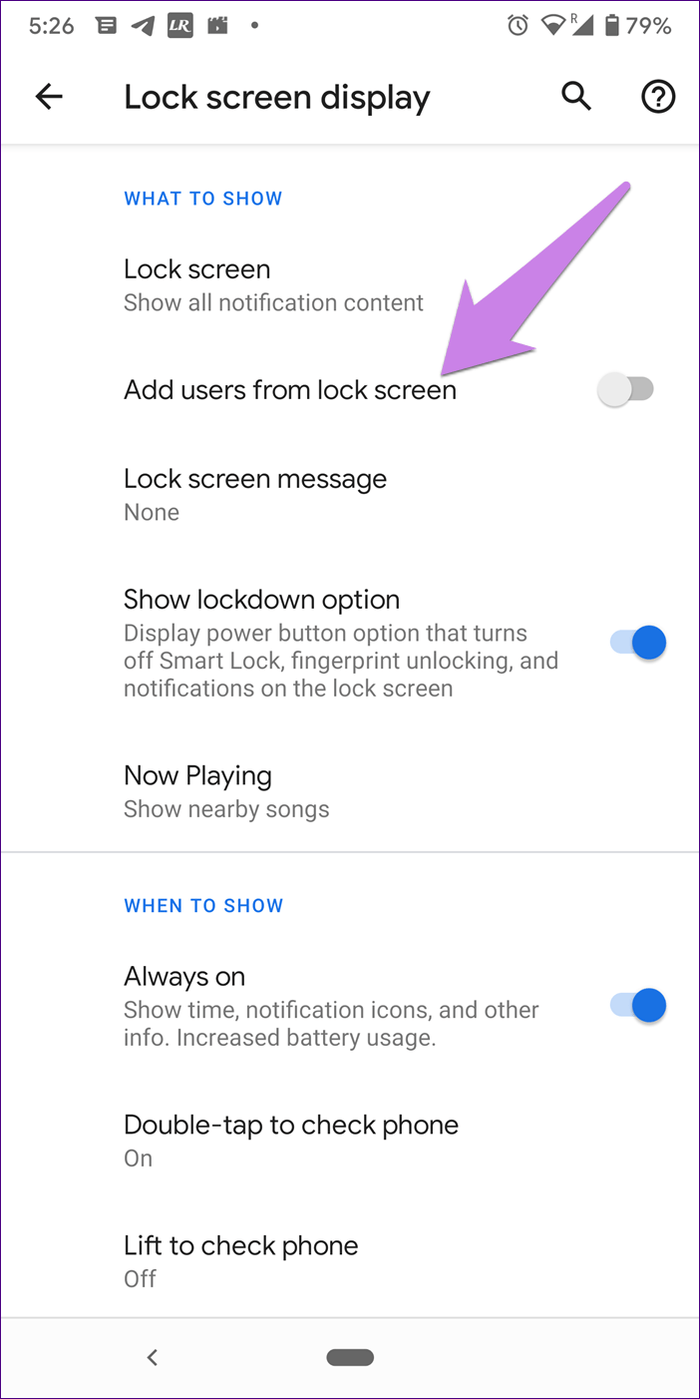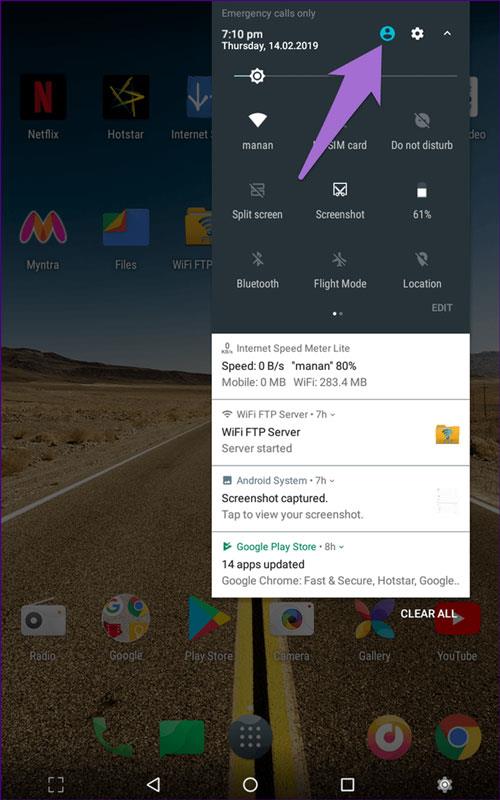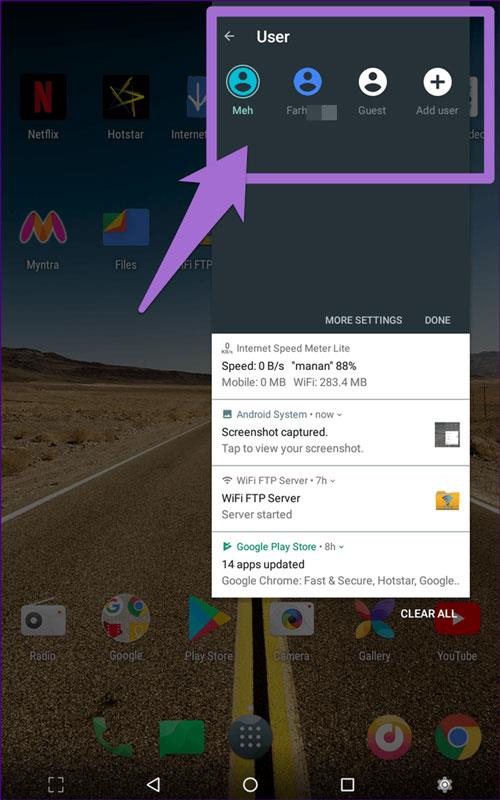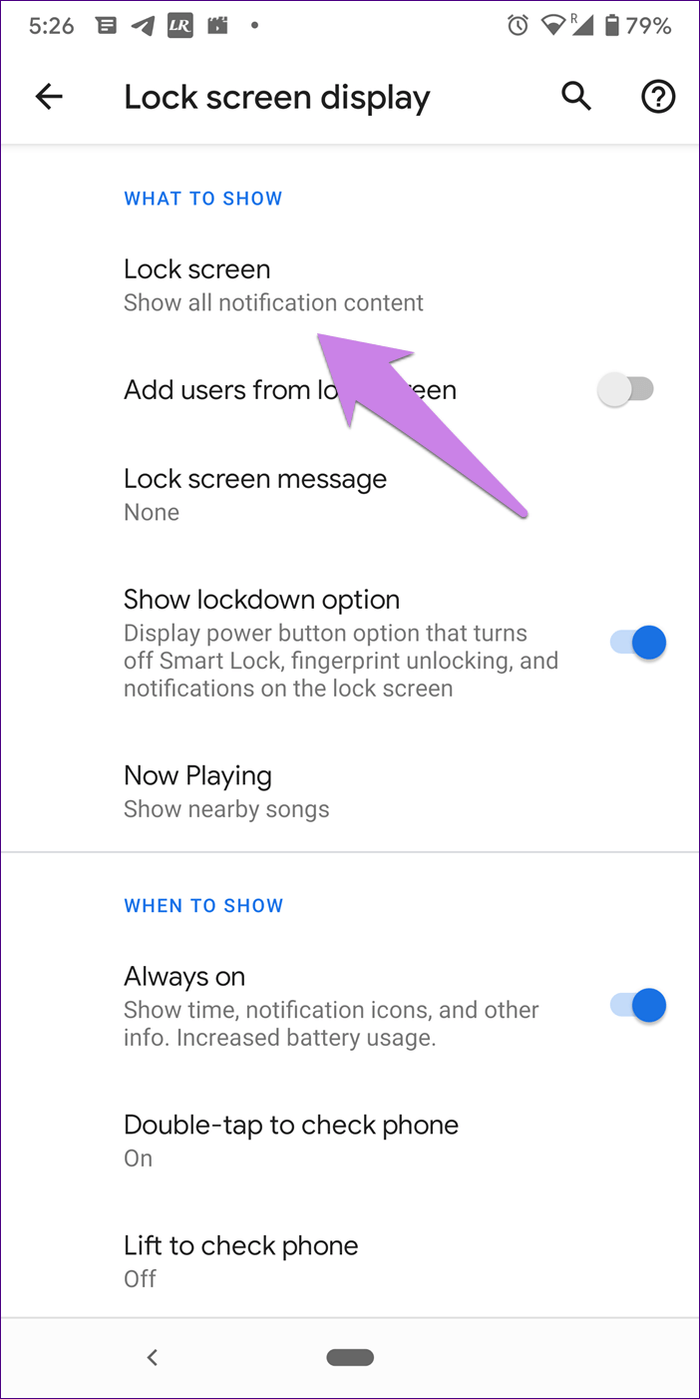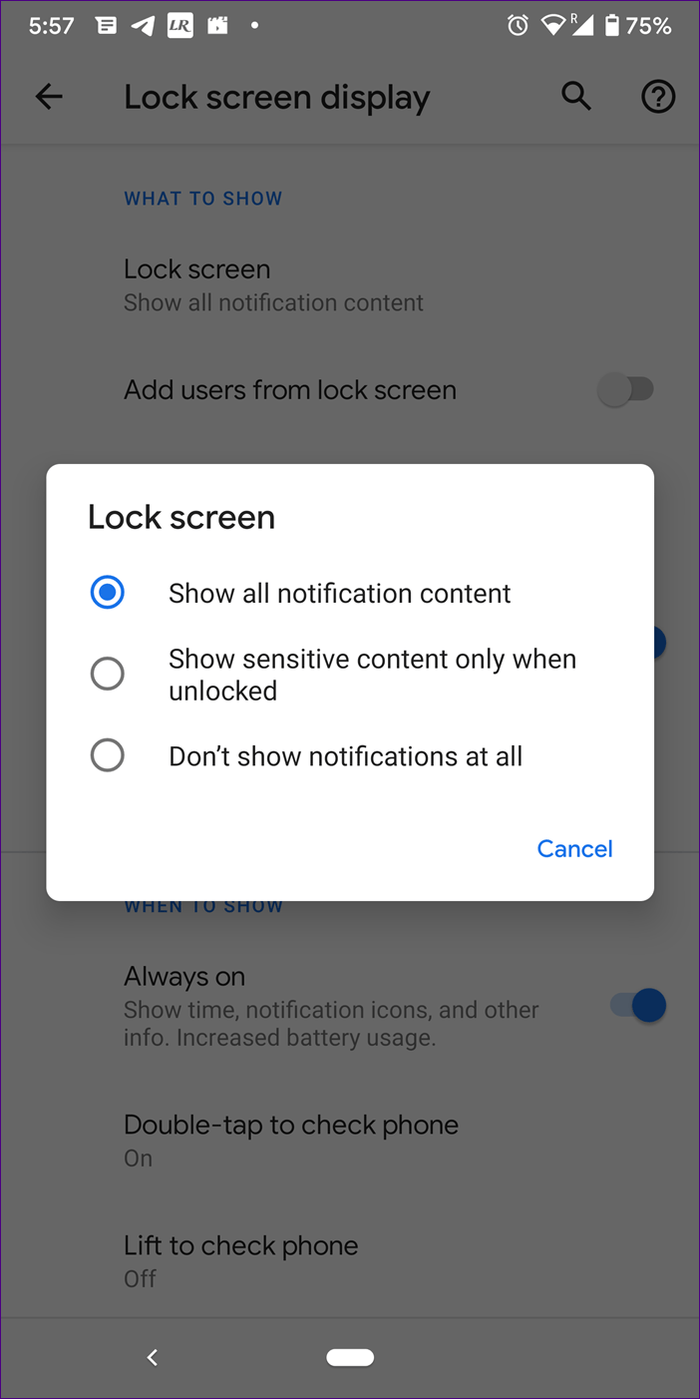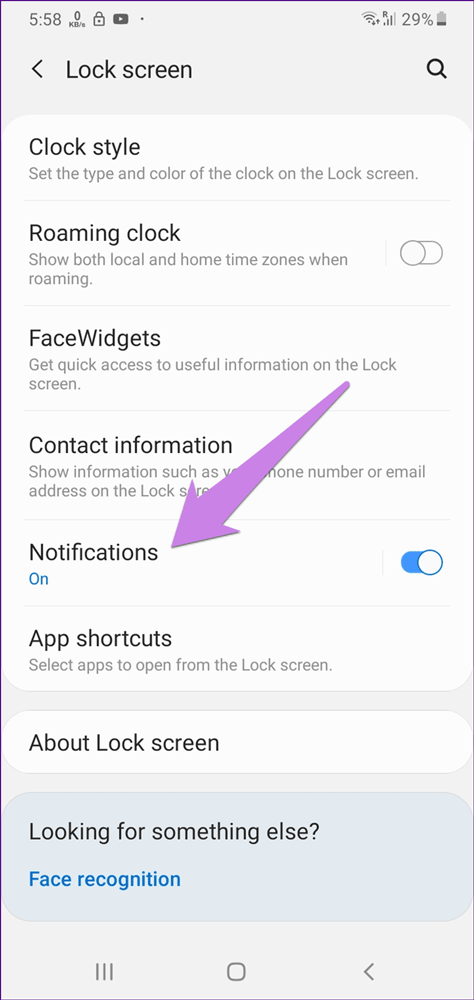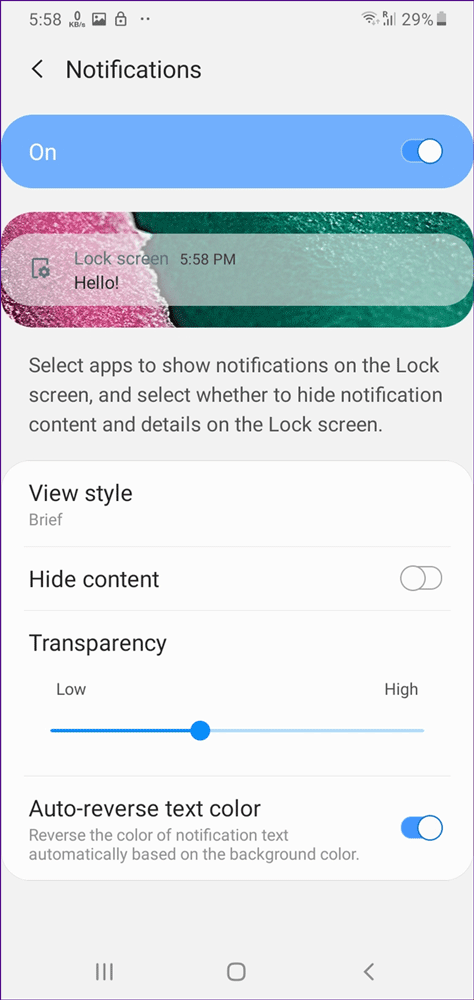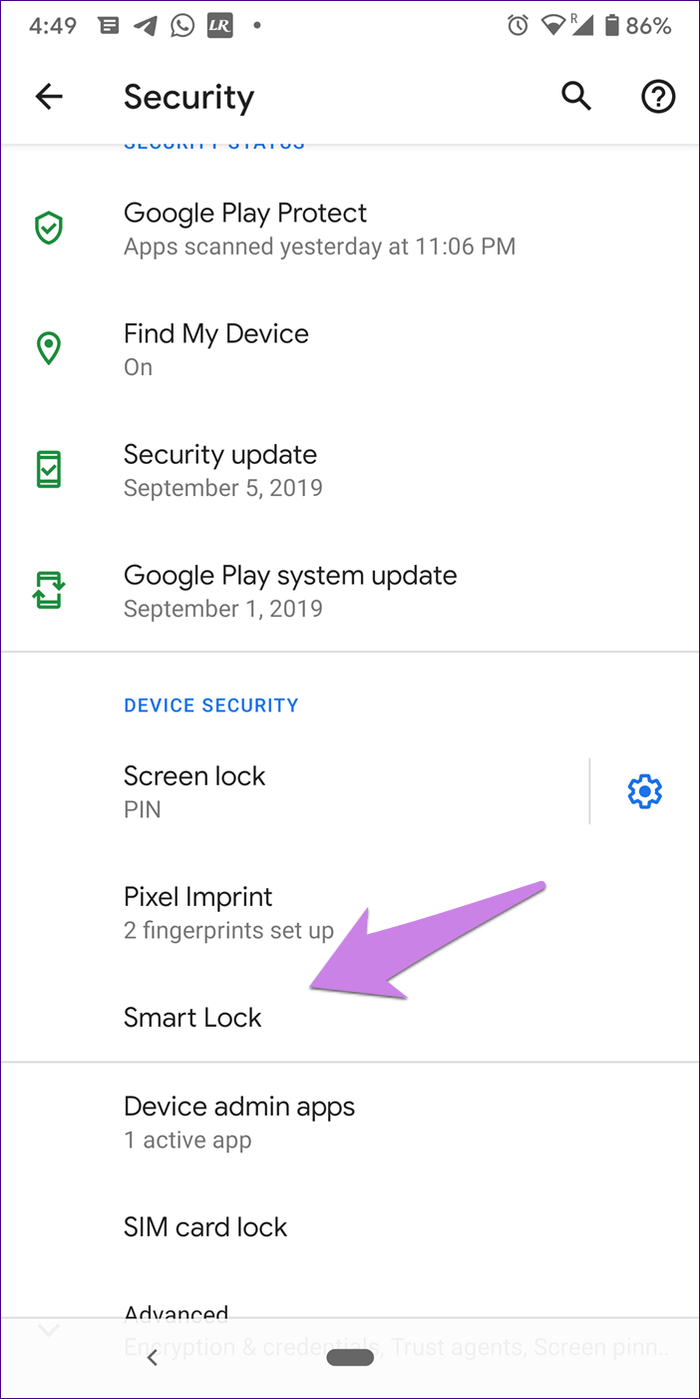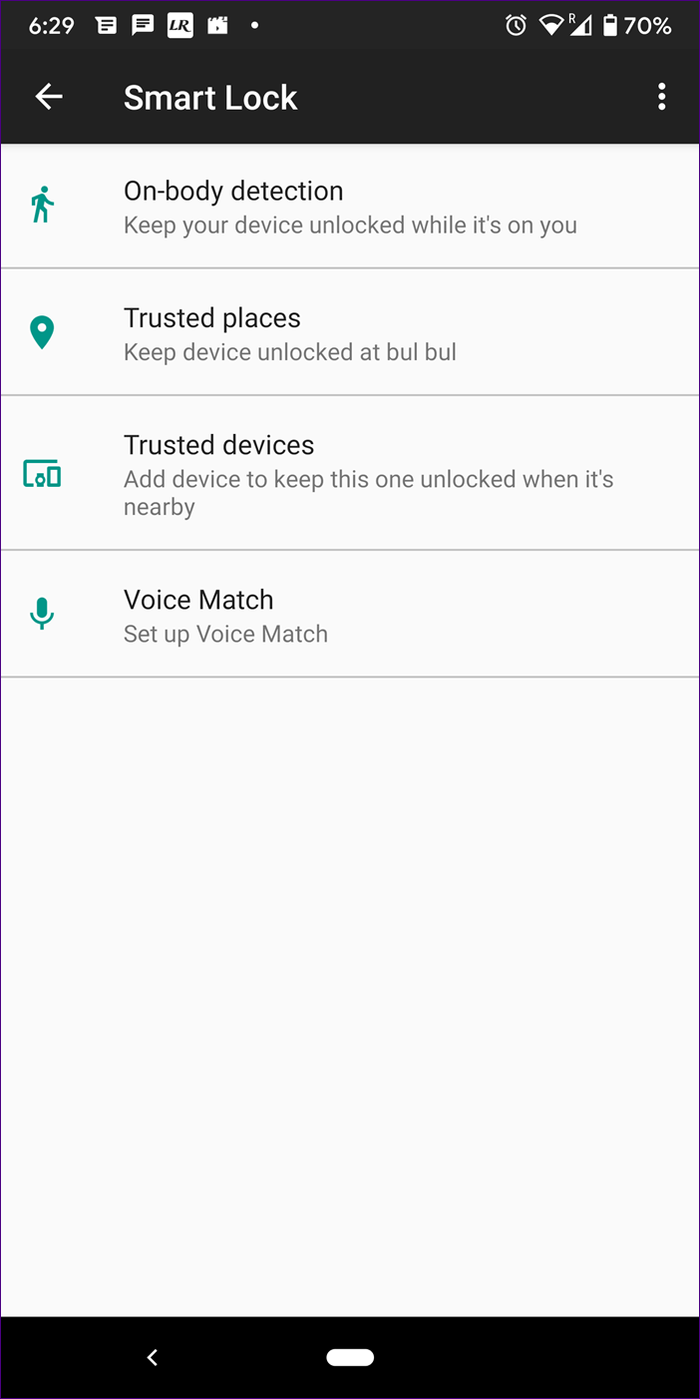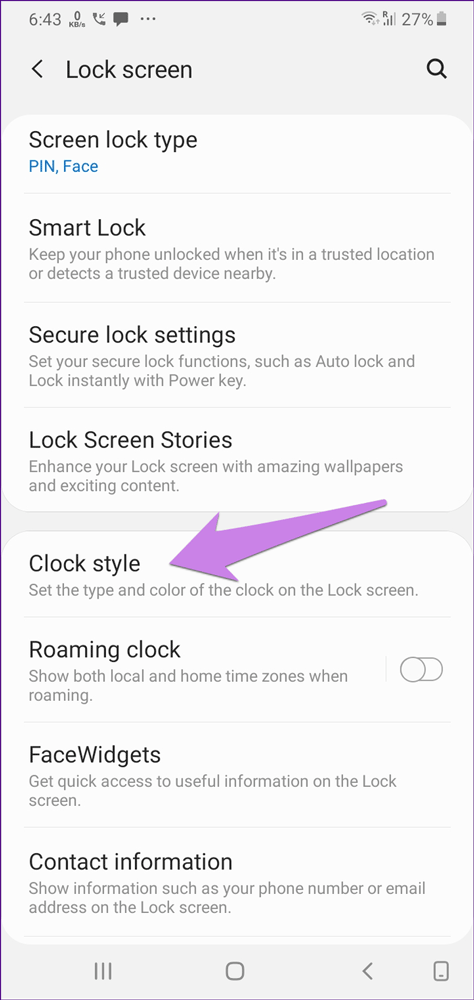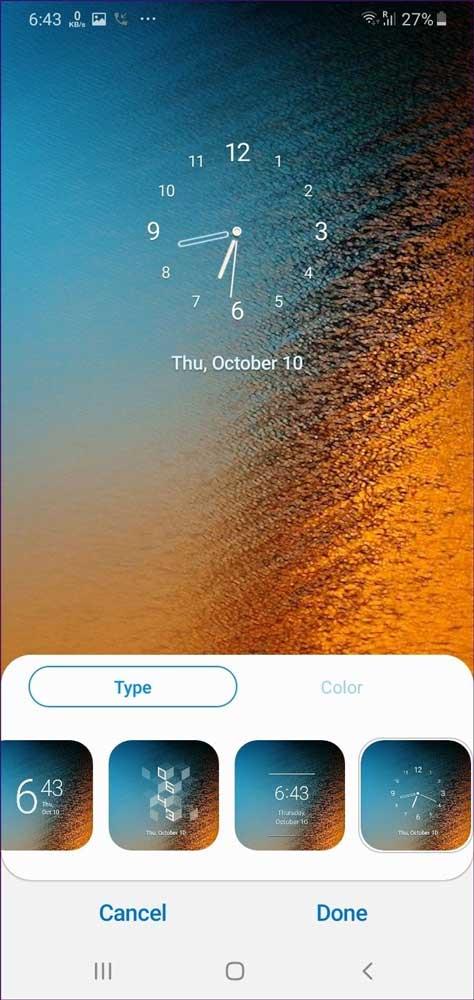Android je známy svojou flexibilitou a vysokou prispôsobivosťou. Svoju domovskú obrazovku, zásuvku aplikácií alebo panel oznámení atď. si môžete prispôsobiť podľa svojich potrieb. Prečo teda uzamknutá obrazovka na vašom telefóne s Androidom zostáva rovnaká? Nie, môžete si ho prispôsobiť mnohými spôsobmi.
Uzamknutá obrazovka je bránou vášho telefónu. Vo svojej najjednoduchšej forme môžete pristupovať k upozorneniam, vykonávať akcie atď. Tu je niekoľko spôsobov, ako prispôsobiť uzamknutú obrazovku tak, aby ste si prispôsobili svoj telefón.
Tipy na prispôsobenie uzamknutej obrazovky v systéme Android
1. Zmeňte štýl uzamknutej obrazovky
Hlavným účelom uzamknutej obrazovky je poskytnúť telefónu bezpečnosť jeho uzamknutím. Všetky telefóny ponúkajú tri typy zámkov: vzor, PIN a heslo. Vyberte požadovaný štýl uzamknutej obrazovky. Novšie telefóny ponúkajú aj autentifikáciu odtlačkom prsta a rozpoznávanie tváre.
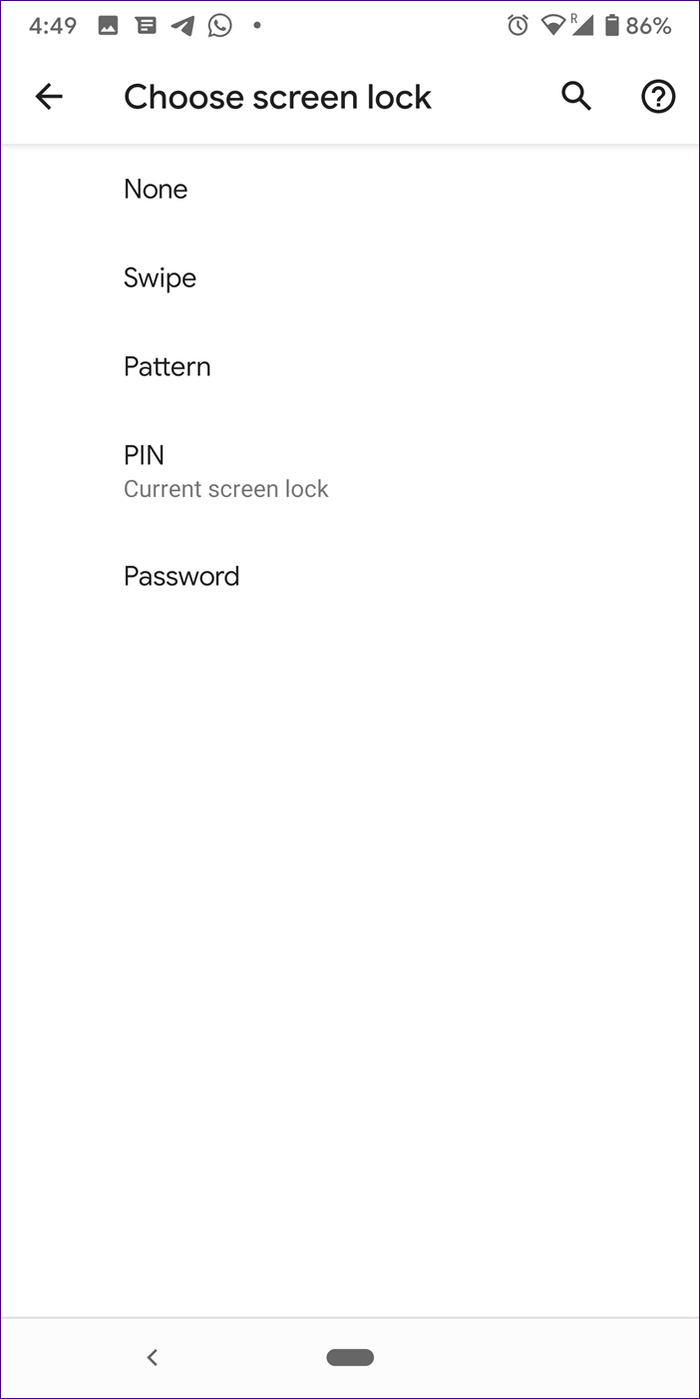
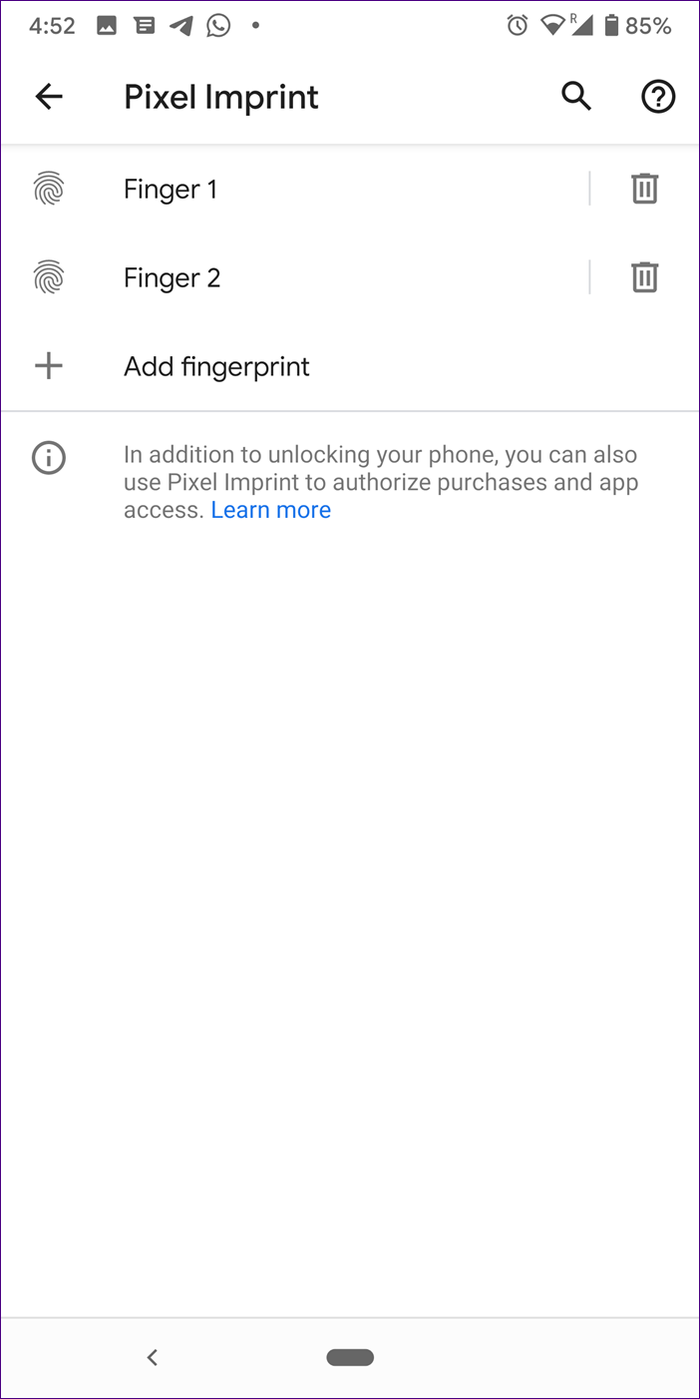
Ak chcete zmeniť typ zámku, prejdite do časti Nastavenia > Zabezpečenie > Zámok obrazovky , zmeňte typ zámku obrazovky.
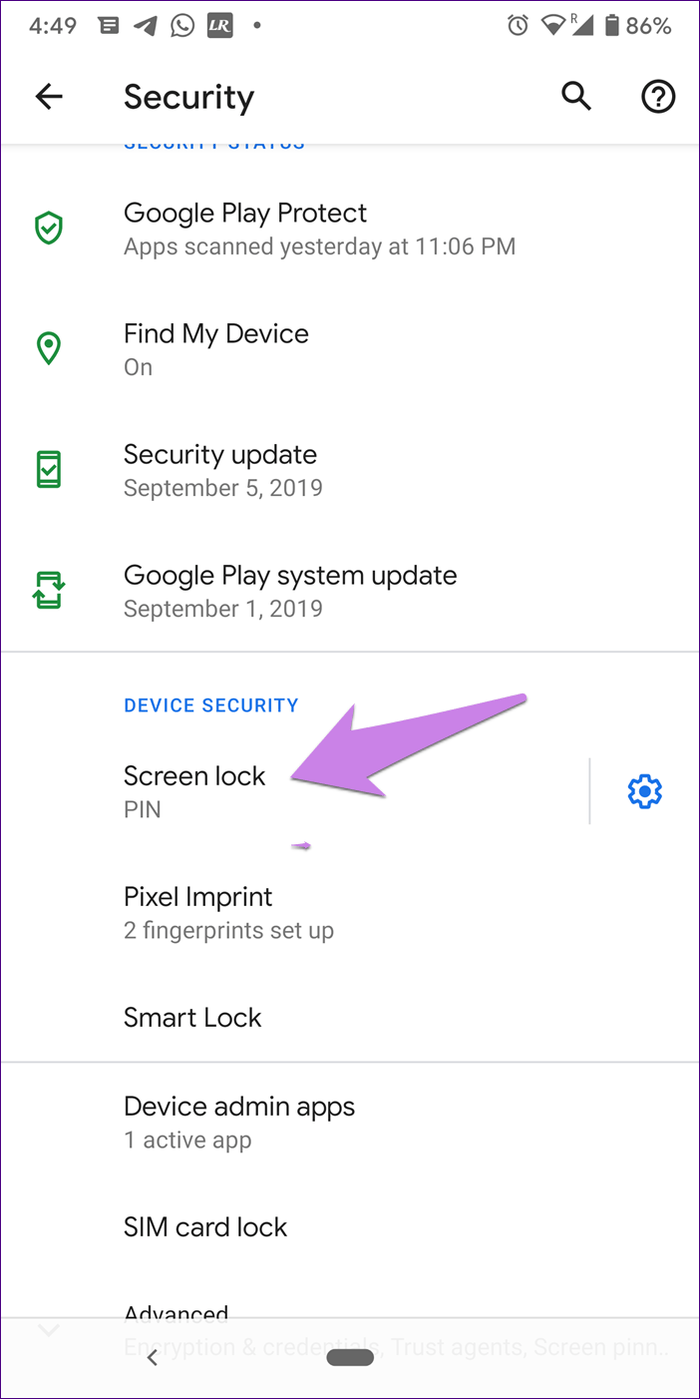
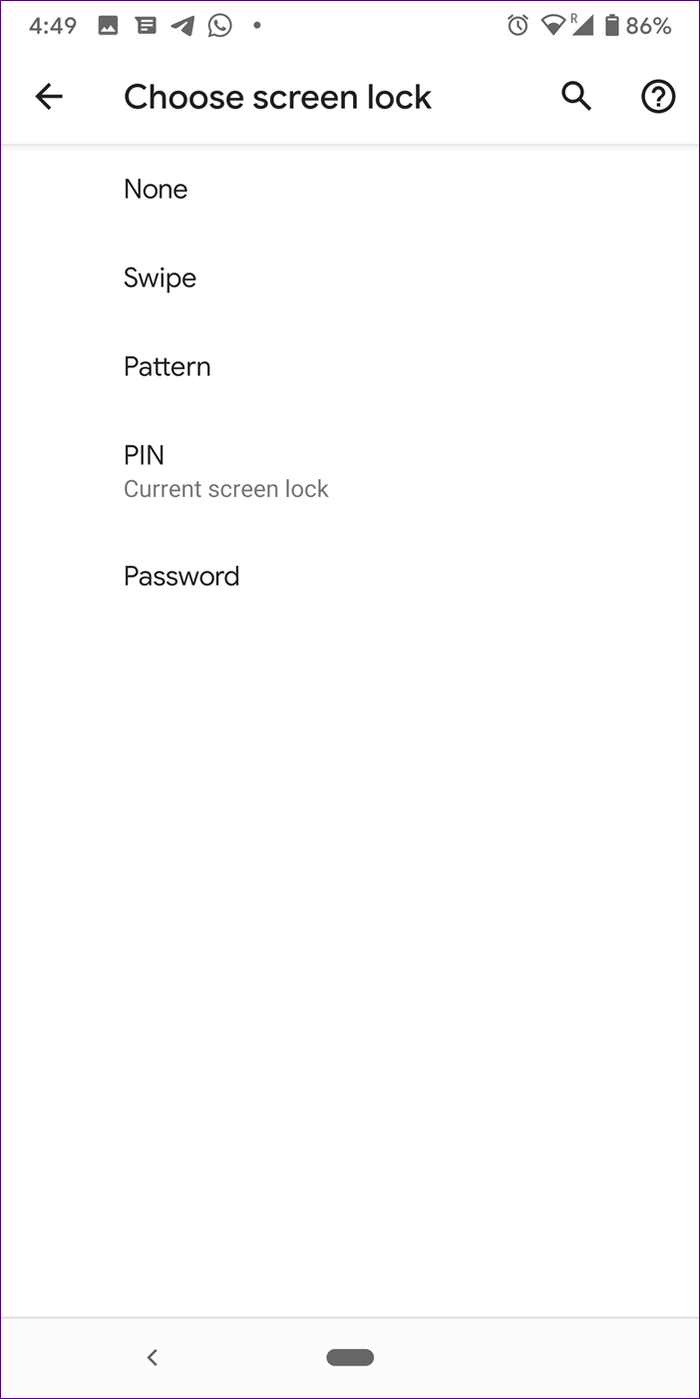
Na telefónoch Samsung prejdite do časti Nastavenia > Zamknutá obrazovka > Typ zámku obrazovky . Na niektorých iných telefónoch nájdete toto nastavenie v časti Nastavenia > Displej > Zamknutá obrazovka . Ak nie je v týchto nastaveniach, použite vyhľadávací panel v hornej časti nastavení a nájdite štýl uzamknutej obrazovky.
2. Vypnite uzamknutú obrazovku
Ak sa vám nepáči uzamknutá obrazovka, môžete ju vypnúť výberom možnosti Žiadne v štýle uzamknutej obrazovky. Používatelia ho môžu používať aj bez akéhokoľvek režimu uzamknutia výberom možnosti Potiahnuť . Potom budete musieť prejsť prstom po uzamknutej obrazovke, aby ste otvorili telefón. Týmto spôsobom však môže váš obsah vidieť ktokoľvek s prístupom k vášmu telefónu.
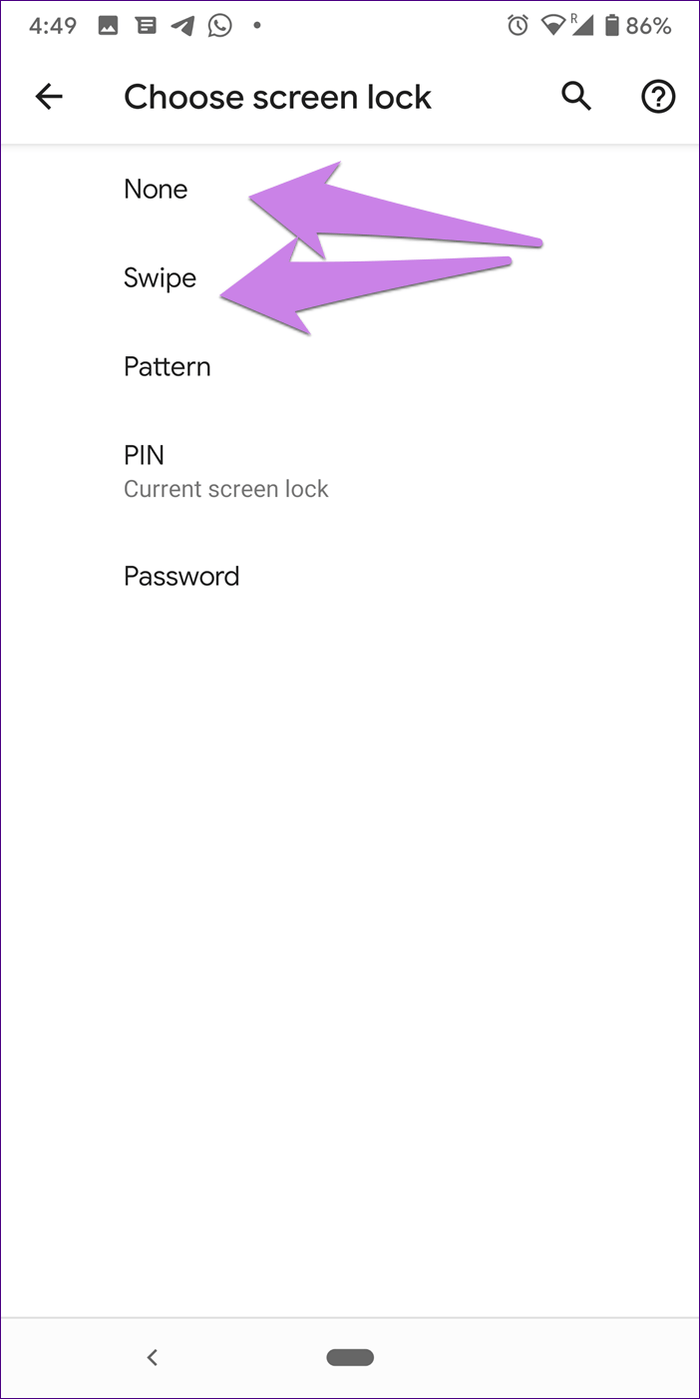
3. Nastavte inú tapetu z domovskej obrazovky
Všetky telefóny so systémom Android umožňujú nastavenie rôznych tapiet pre domovskú obrazovku a uzamknutú obrazovku.
Existujú dva spôsoby, ako zmeniť tapetu uzamknutej obrazovky:
Z nastavení
Prejdite do časti Nastavenia > Displej > Tapeta . Na niektorých telefónoch uvidíte nastavenia tapety priamo v Nastaveniach . Klepnite naň, otvorte fotografiu, ktorú chcete nastaviť ako tapetu, a klepnite na Nastaviť tapetu . Vyberte Uzamknutú obrazovku , ak ju chcete nastaviť len pre uzamknutú obrazovku.
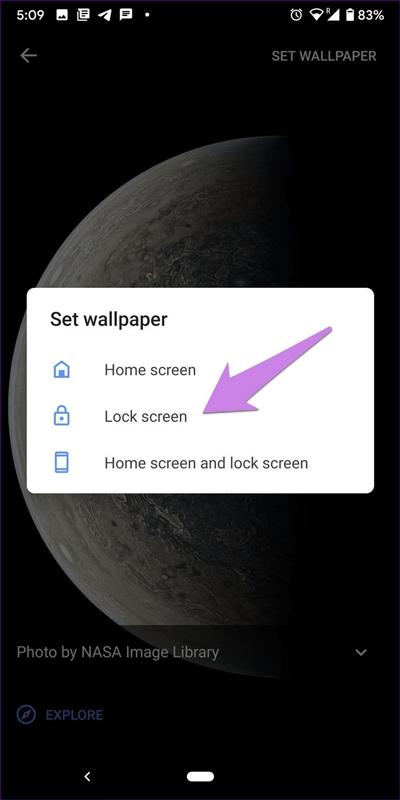
Z aplikácie Galéria
Väčšina aplikácií fotogalérie v systéme Android umožňuje nastaviť fotografie ako tapety. Otvorte fotografiu v galérii a použite možnosť Nastaviť ako z dostupných možností. V zobrazenej ponuke vyberte Tapeta > Zamknúť obrazovku .
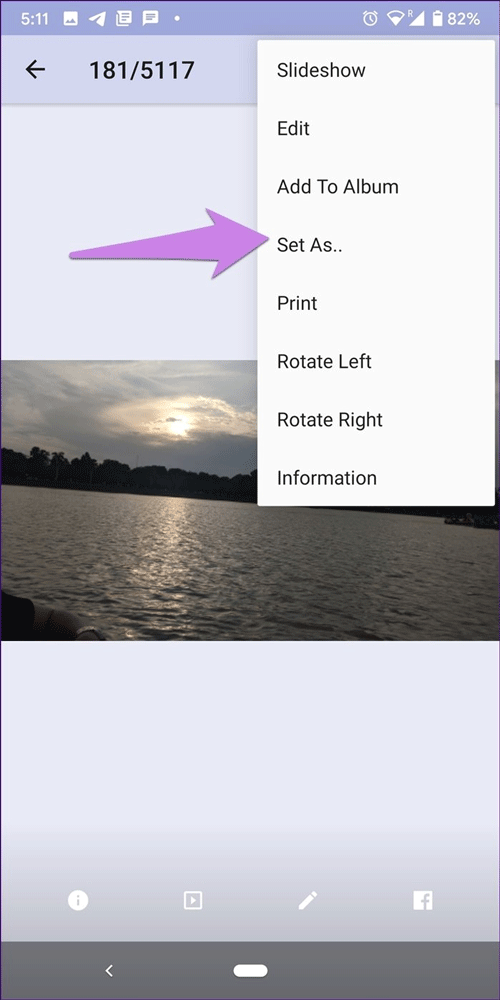
4. Pridajte upozornenia na uzamknutú obrazovku
Obsah na uzamknutej obrazovke sa neustále mení, pretože pochádza hlavne z upozornení. V prípade, že chcete nastaviť správu alebo text na uzamknutej obrazovke, môžete to urobiť.
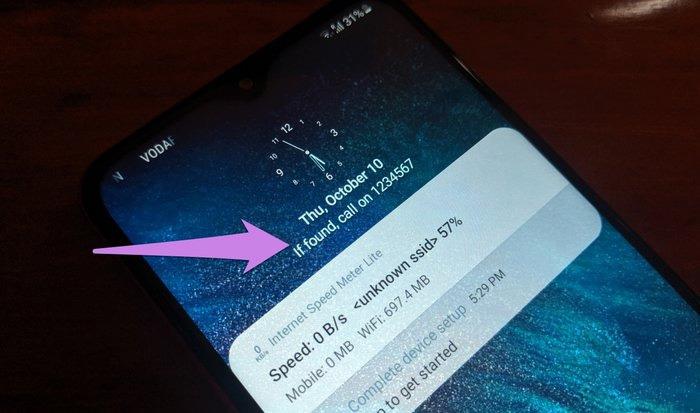
To je celkom užitočné, ak si niekde zabudnete telefón a ak niekto na uzamknutej obrazovke uvidí kontaktné informácie, ako je e-mail alebo telefónne číslo, môže vám ich vrátiť.
Ak chcete nastaviť správy na uzamknutej obrazovke, prejdite do časti Nastavenia > Displej > Zobrazenie na uzamknutej obrazovke (skontrolujte v časti Rozšírené ) > Správa na uzamknutej obrazovke .
Na telefónoch Samsung prejdite do časti Nastavenia > Zamknutá obrazovka > Kontaktné informácie .
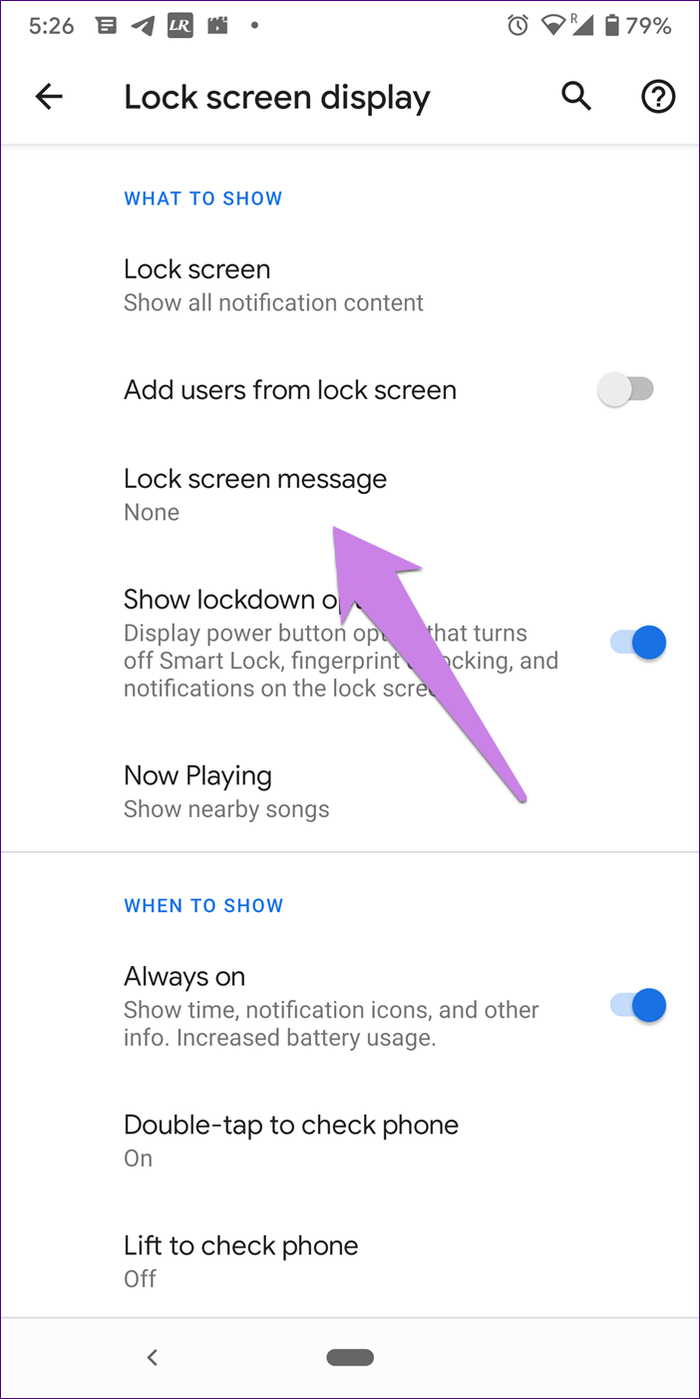
5. Pridajte používateľov z uzamknutej obrazovky
Väčšina telefónov so systémom Android, okrem telefónov Samsung, podporuje viacero používateľských účtov. Vďaka tejto funkcii má každý používateľ v telefóne súkromný priestor. Ak chcete pridať alebo zmeniť používateľov, prejdite na Nastavenia používateľov a potom pridajte používateľov. Má však aj nastavenie, ktoré umožňuje pridávanie používateľov priamo z uzamknutej obrazovky.
Ak chcete povoliť toto nastavenie, prejdite do časti Nastavenia > Displej > Obrazovka uzamknutia (skontrolujte v časti Rozšírené) > Pridať používateľov z obrazovky uzamknutia.
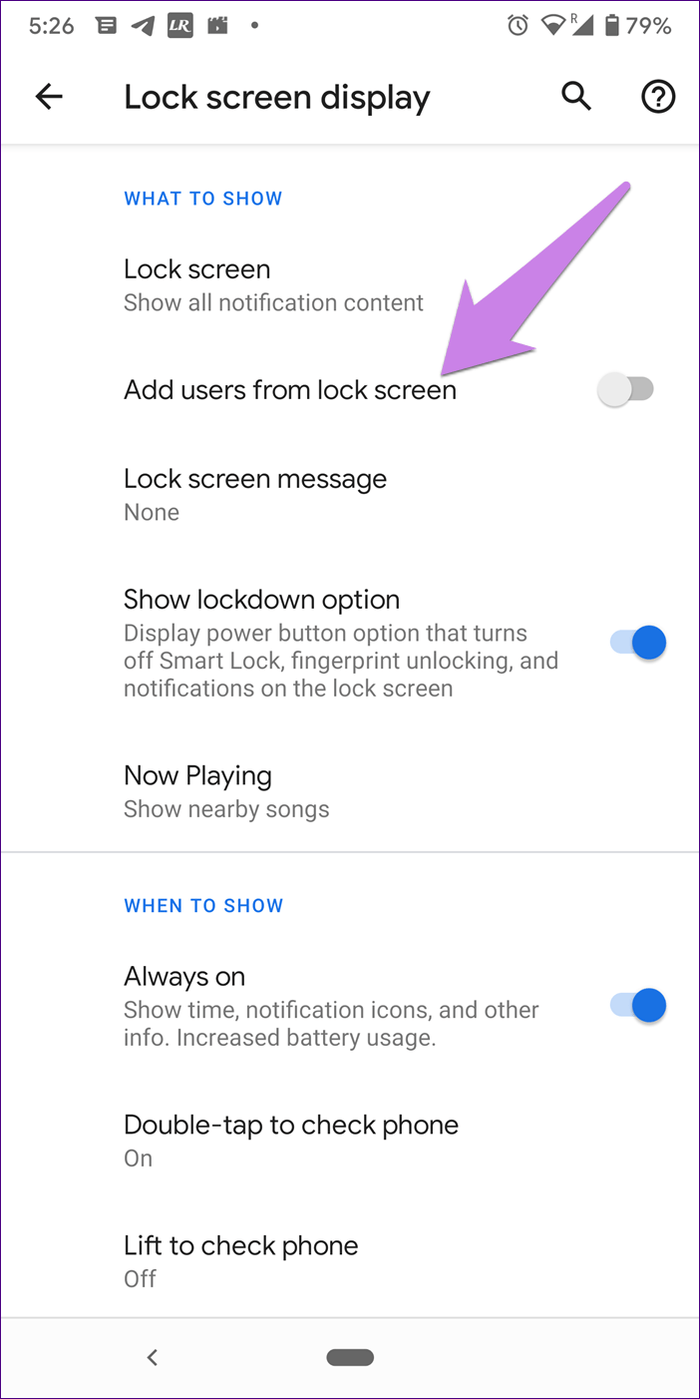
Keď je povolená, v rýchlych nastaveniach nájdete ikonu používateľa, klepnutím na ňu zobrazíte ostatných používateľov.
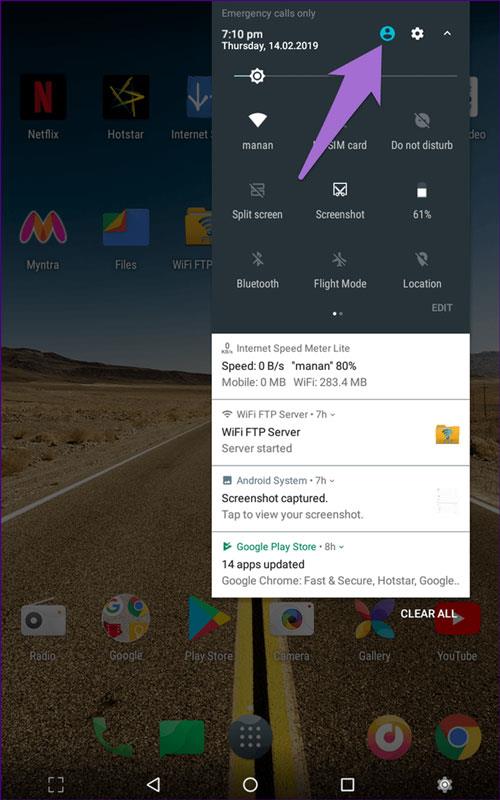
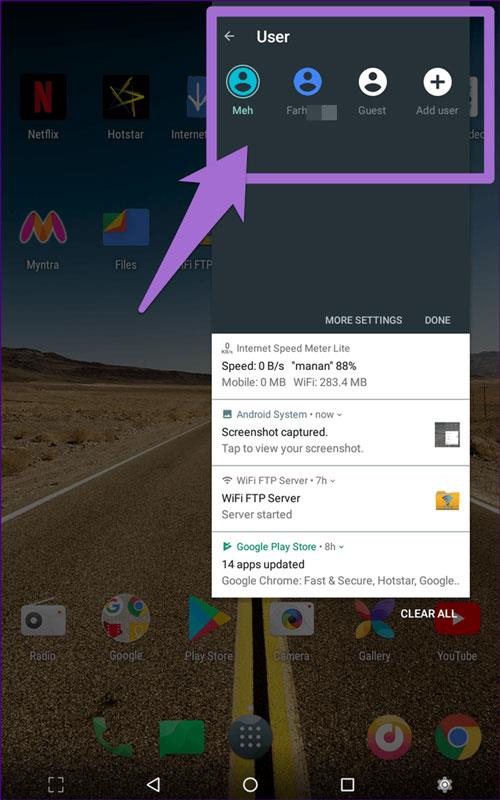
6. Zakázať obsah upozornení
Aj keď je zariadenie uzamknuté, upozornenia sa stále zobrazujú na uzamknutej obrazovke. Niektorí ľudia to milujú, pretože nie je potrebné otvárať telefón na odstránenie alebo zobrazenie upozornení, zatiaľ čo iní to nenávidia z dôvodov ochrany osobných údajov. Našťastie si môžete vybrať, či chcete celý obsah upozornení zobraziť alebo skryť.
Ak to chcete urobiť, prejdite do časti Nastavenia > Displej > Obrazovka uzamknutia > Obrazovka uzamknutia . Vyberte požadovanú možnosť.
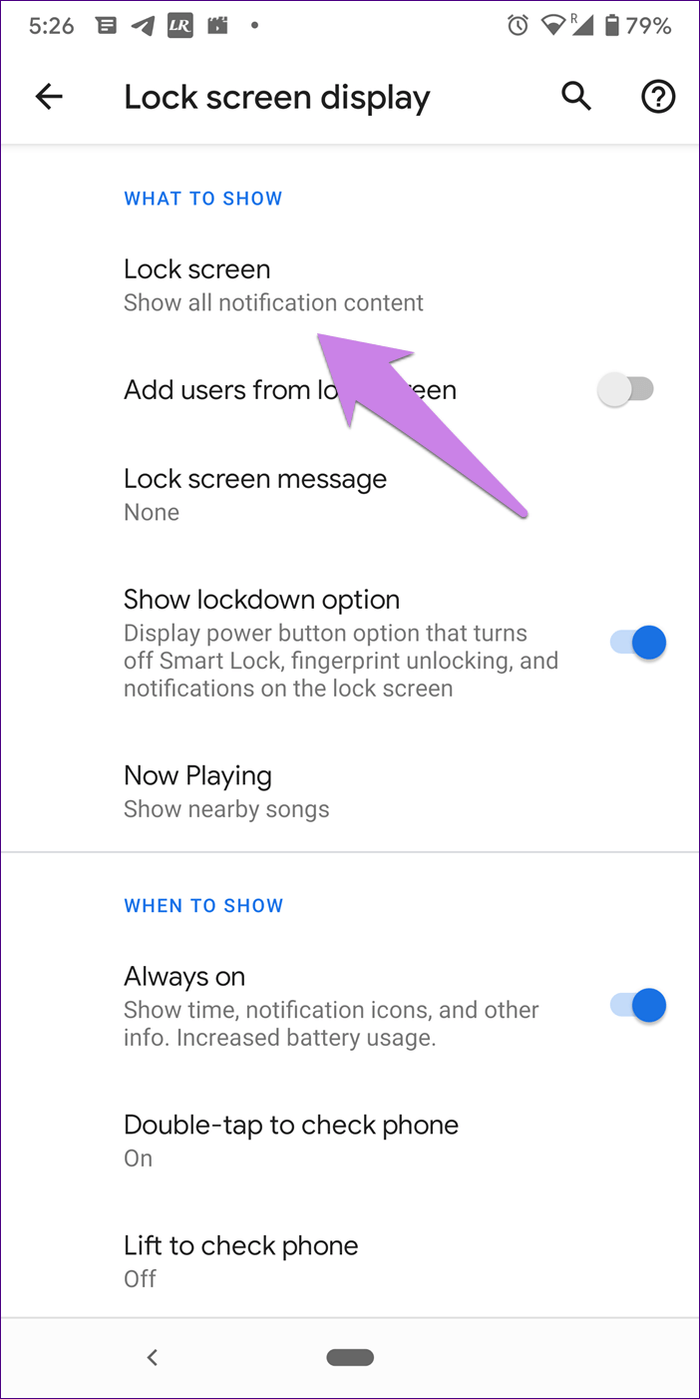
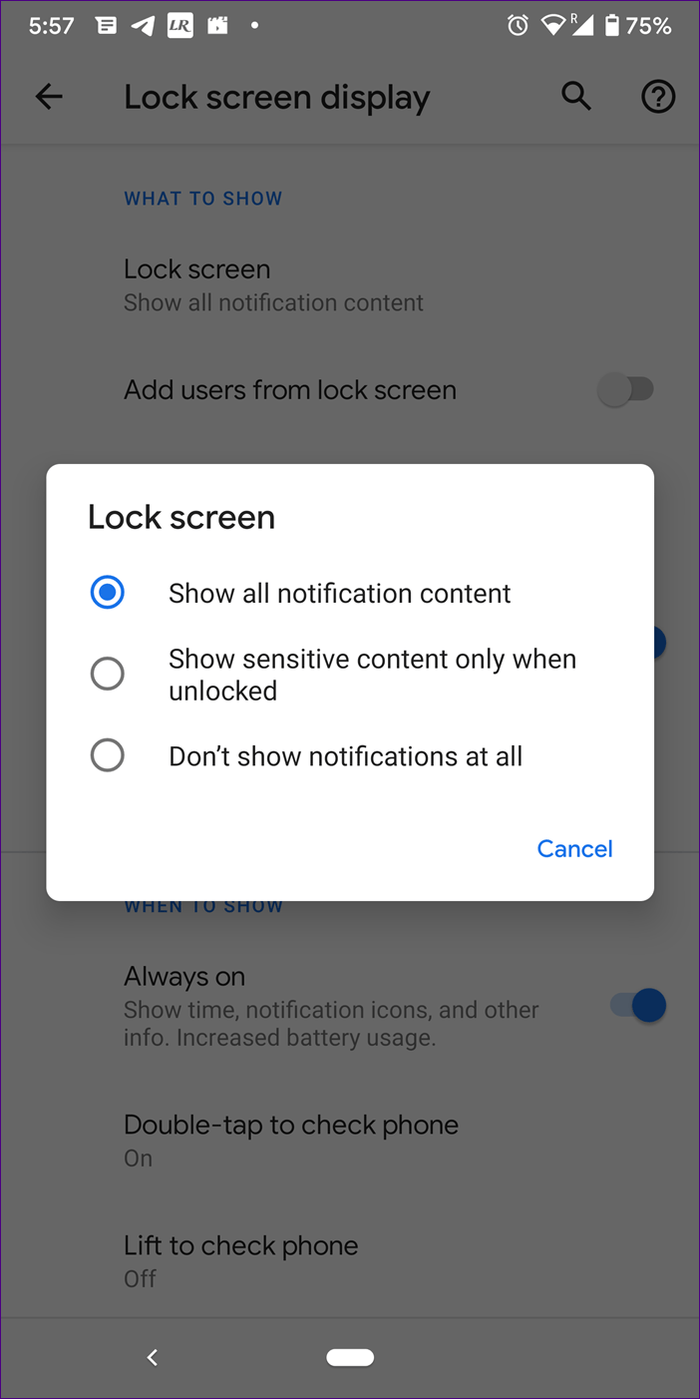
Na telefónoch Samsung prejdite do časti Nastavenia > Zamknutá obrazovka > Upozornenia , zapnite možnosť Skryť obsah , ak nechcete zobrazovať obsah upozornení na uzamknutej obrazovke. Tu si môžete vybrať aj štýl upozornenia.
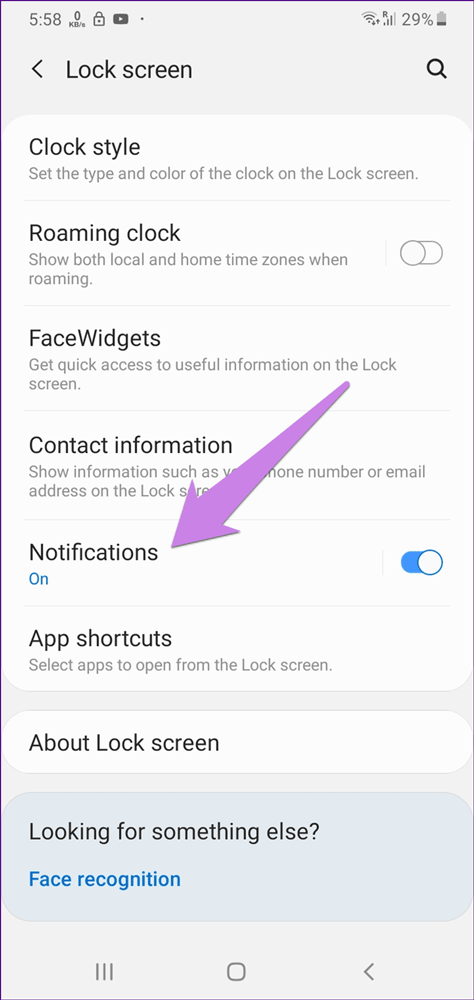
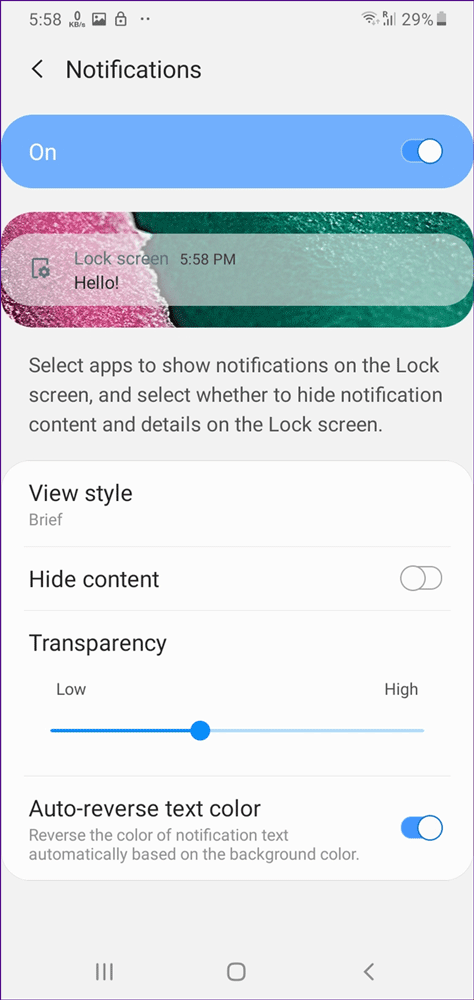
7. Automaticky odomknite zariadenie
Telefóny s Androidom majú funkciu, ktorá odomkne telefón, keď sú splnené určité požiadavky. Telefón sa napríklad odomkne, keď ste doma alebo s telefónom v ruke. Táto funkcia sa nazýva Smart lock.
Ak chcete použiť túto funkciu, prejdite do časti Nastavenia > Zabezpečenie > Smart Lock . Zadajte kód zámku a potom vyberte typ inteligentného zámku.
Tip: Na niektorých telefónoch nájdete Smart Lock v Nastavenia > Uzamknutá obrazovka > Smart lock .
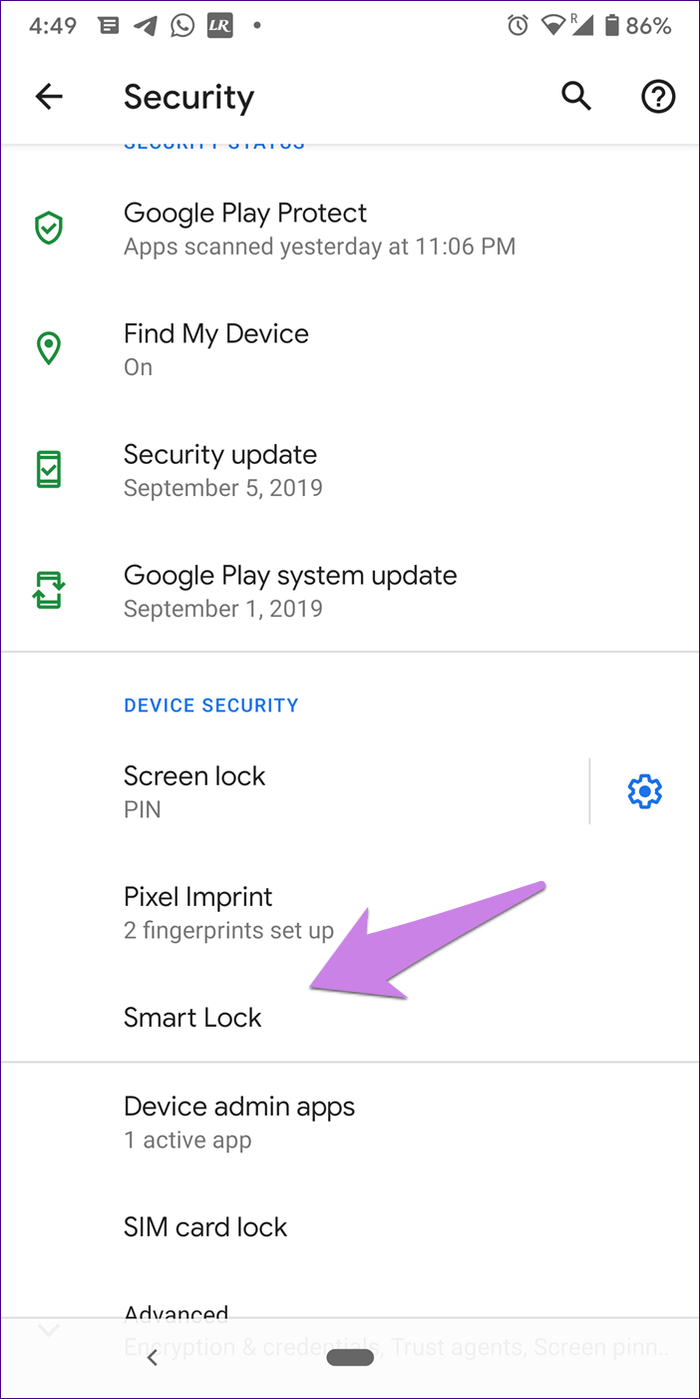
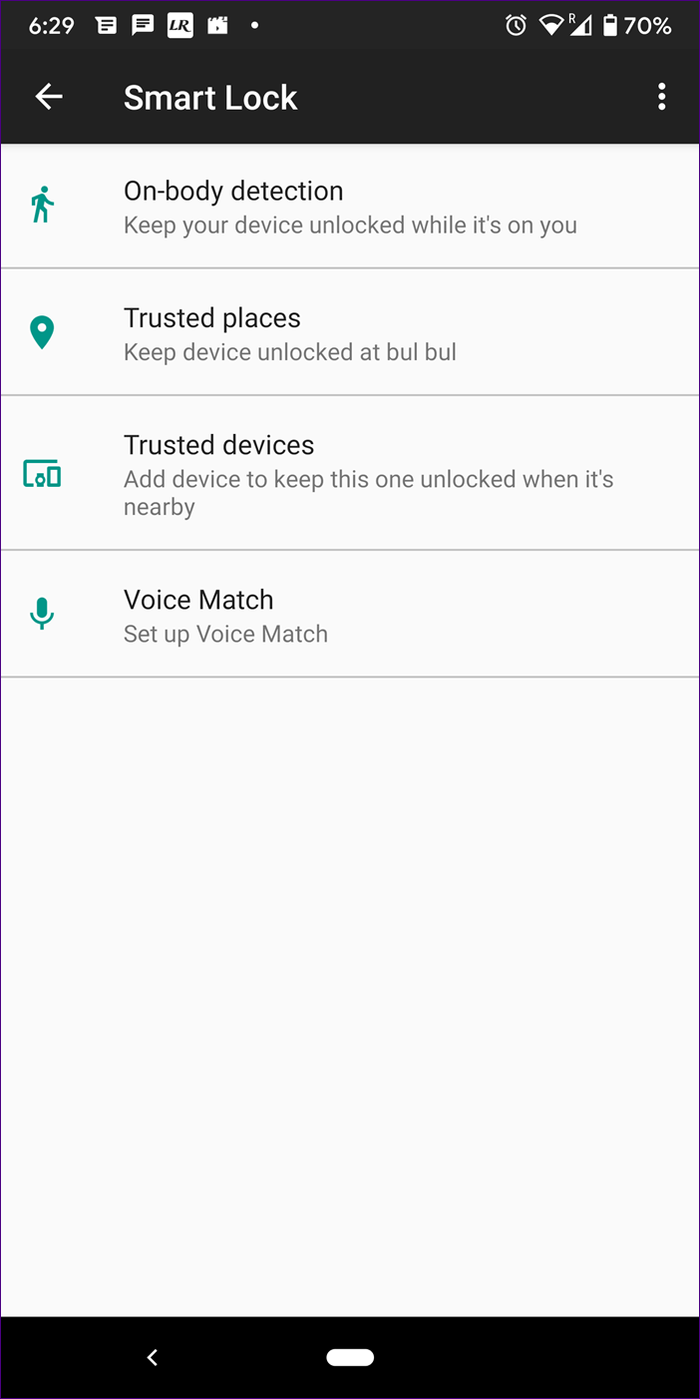
8. Prispôsobte si uzamknutú obrazovku pomocou aplikácií tretích strán
Okrem vstavaných funkcií pre uzamknutú obrazovku si ju môžete ďalej prispôsobiť pomocou aplikácií tretích strán. Používatelia môžu pomocou týchto aplikácií pridávať témy, meniť štýly upozornení a pridávať ďalší obsah. Niektoré dobré aplikácie na prispôsobenie obrazovky uzamknutia sú:
- Ahoj Locker
- CM skrinka
- AcDisplay
9. Tipy na prispôsobenie uzamknutej obrazovky pre používateľov Samsung
Tu je niekoľko špeciálnych tipov na prispôsobenie pre používateľov Samsung.
Zmeňte štýl hodín na uzamknutej obrazovke
Väčšina používateľov často kontroluje svoj telefón na uzamknutej obrazovke. To je dôvod, prečo spoločnosť Samsung ponúka možnosť prispôsobiť štýl hodín uzamknutia obrazovky.
Ak chcete zmeniť štýl hodín, prejdite do časti Nastavenia > Zamknutá obrazovka > Štýl hodín , vyberte štýl hodín a prispôsobte farbu.
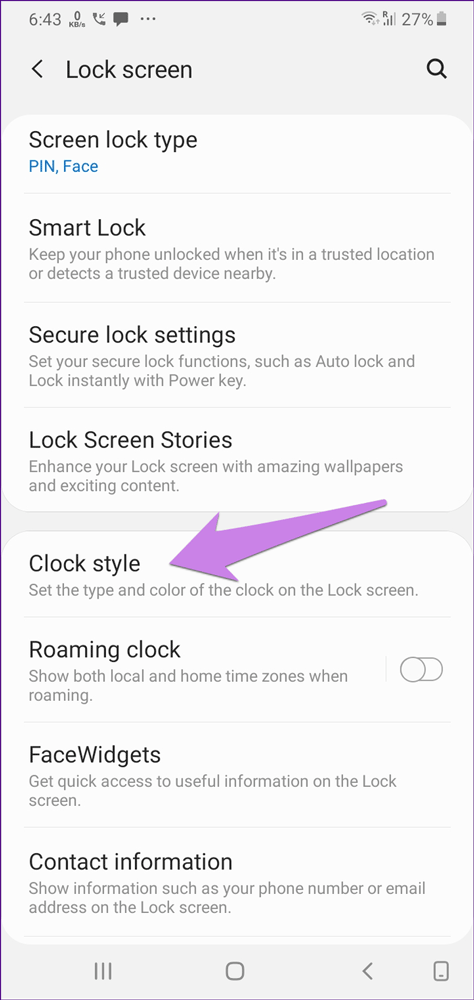
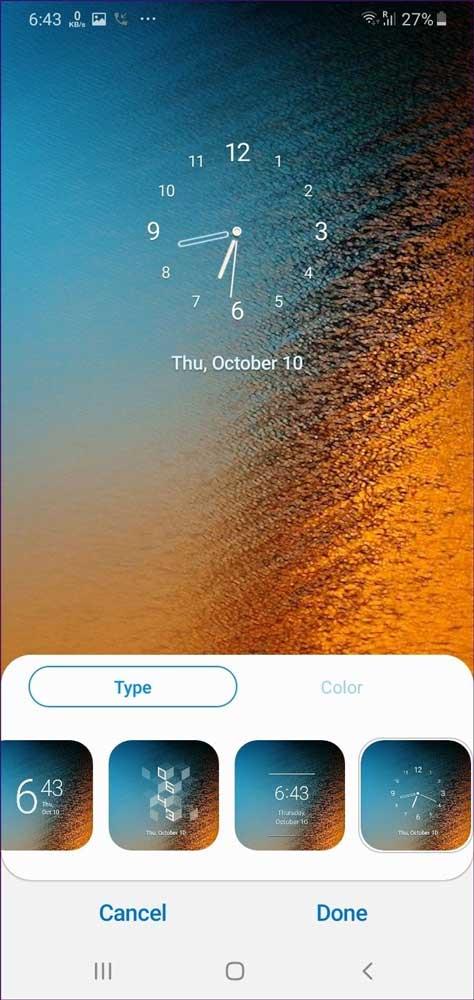
Aktivujte si príbehy uzamknutej obrazovky
Chcete vidieť informatívnu uzamknutú obrazovku s meniacim sa obrázkom pri každom odomknutí telefónu? Môžete to urobiť pomocou funkcie Príbehy uzamknutej obrazovky. Ak ju chcete povoliť, prejdite do časti Nastavenia > Zamknutá obrazovka > Príbehy na uzamknutej obrazovke .
S príchodom typov autentifikácie, ako sú snímače odtlačkov prstov a rozpoznávanie tváre, sa interakcia s uzamknutou obrazovkou znížila. Pomocou vyššie uvedených metód môžete prispôsobiť uzamknutú obrazovku podľa potreby.
Prajem vám úspech!