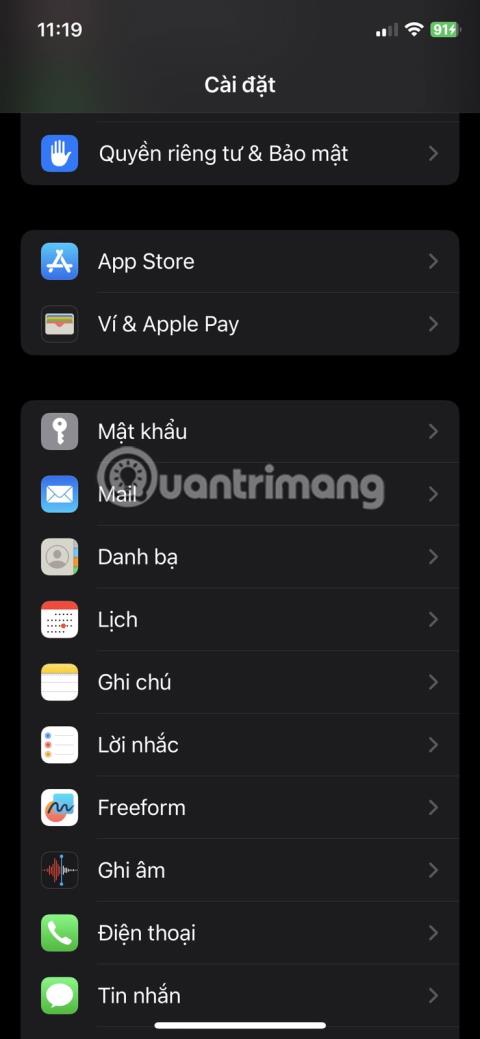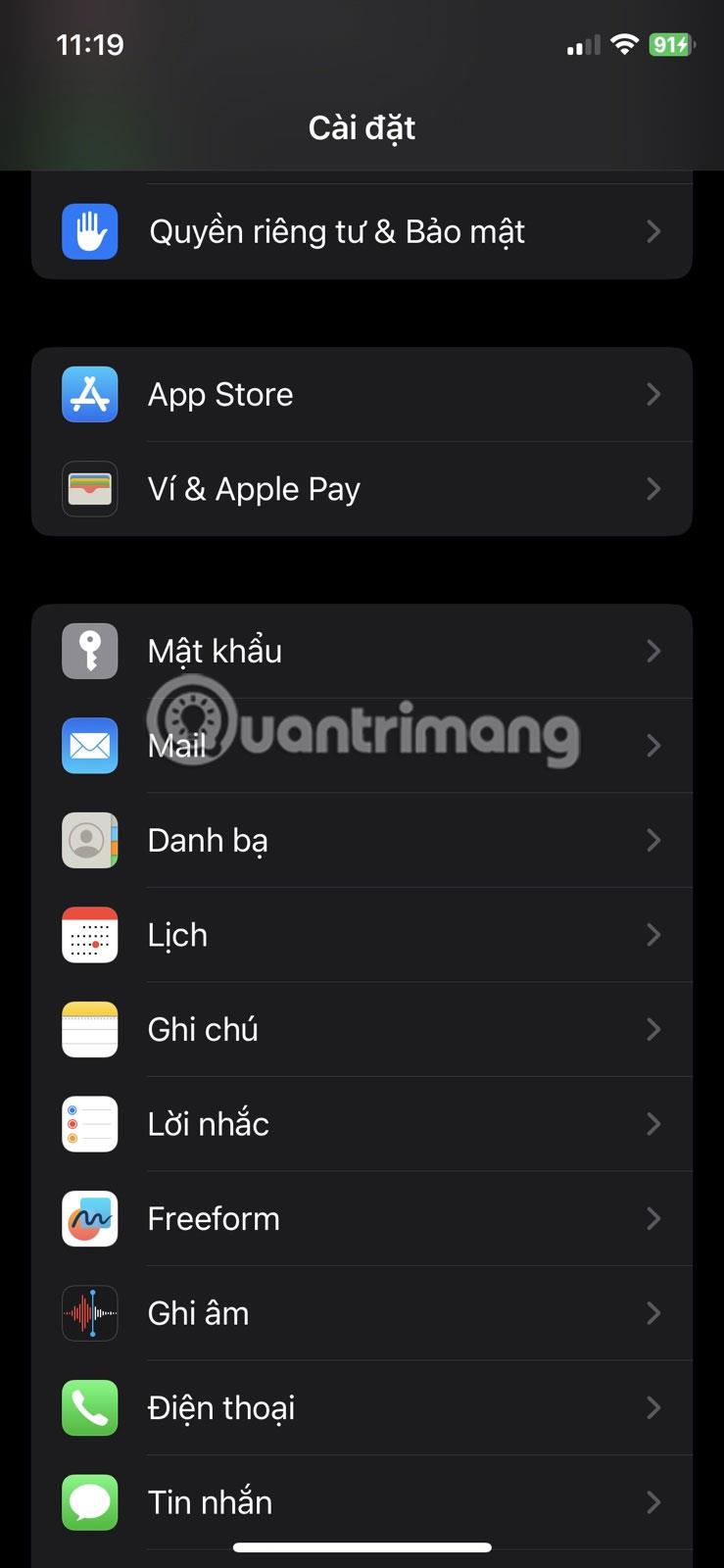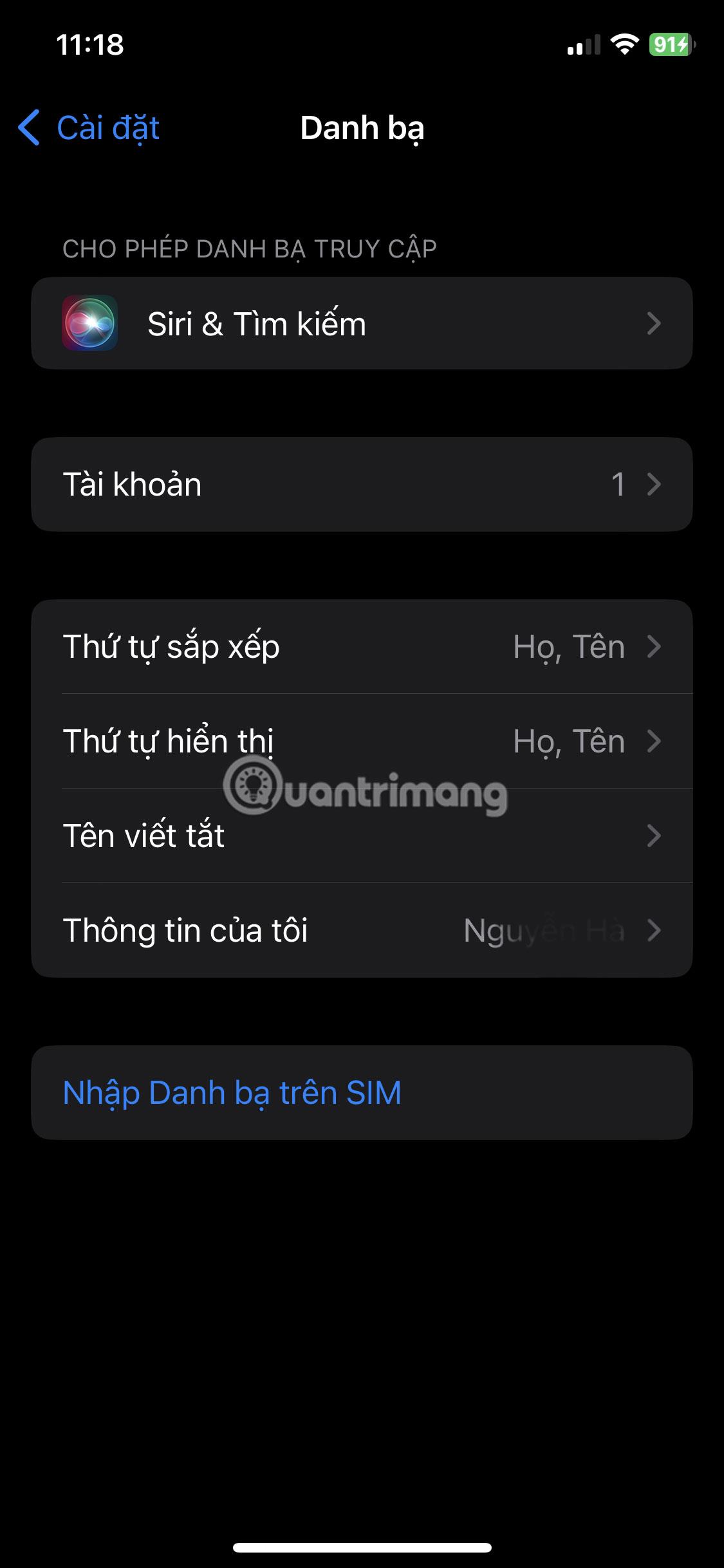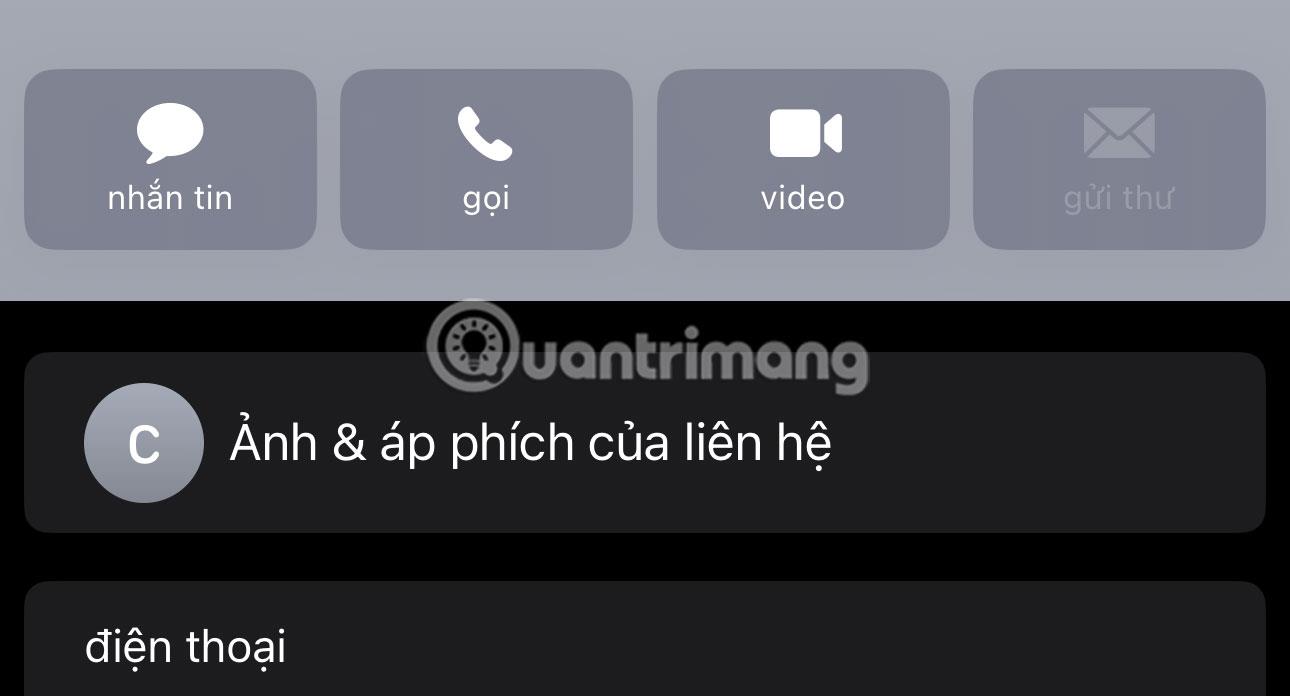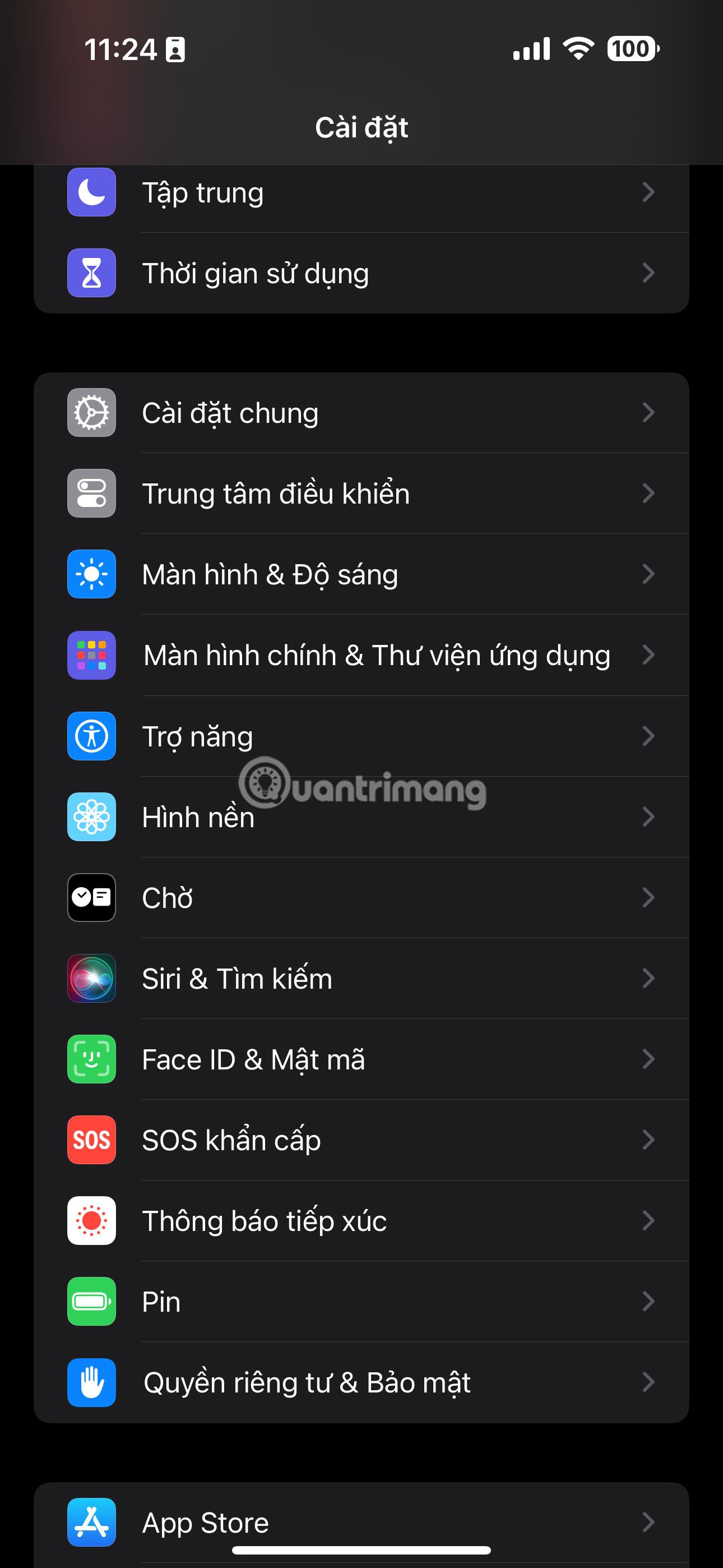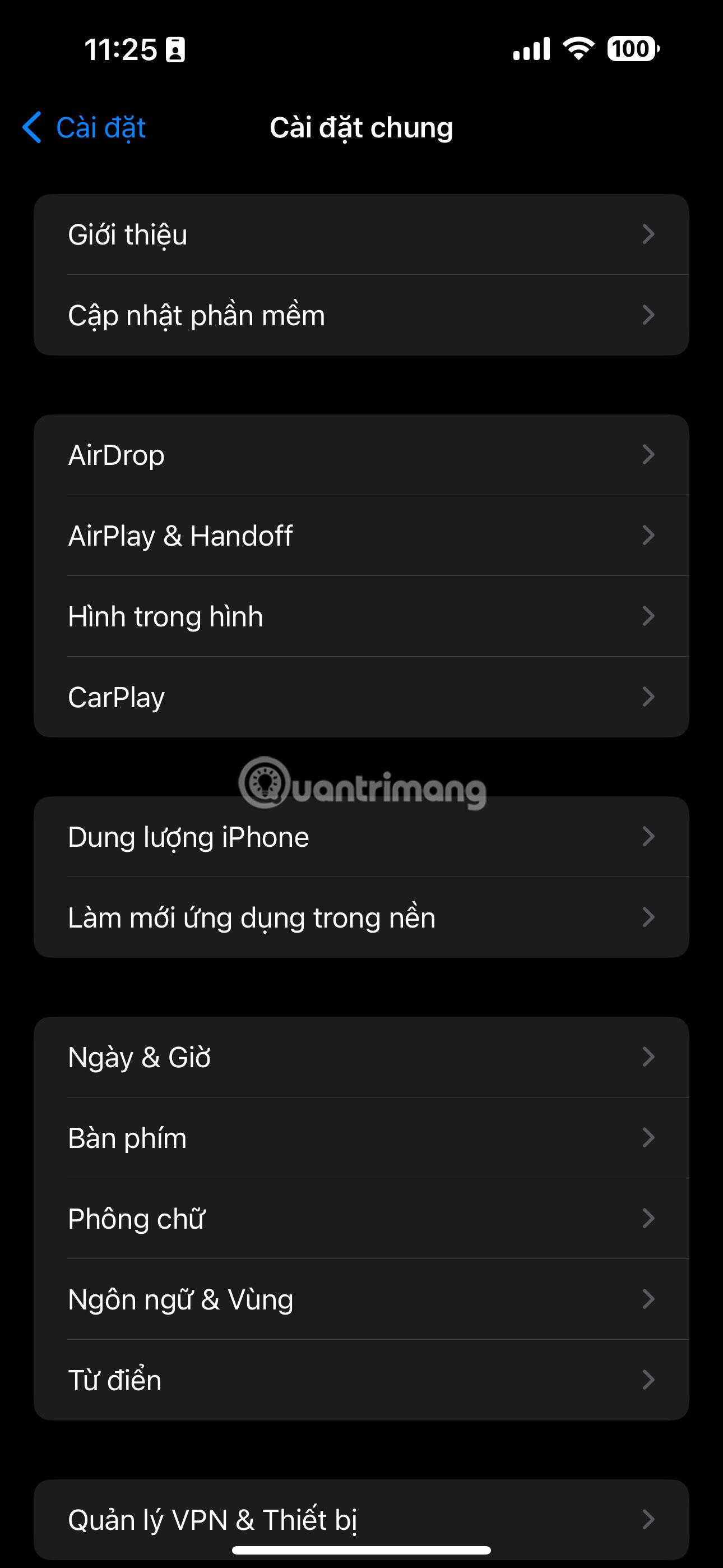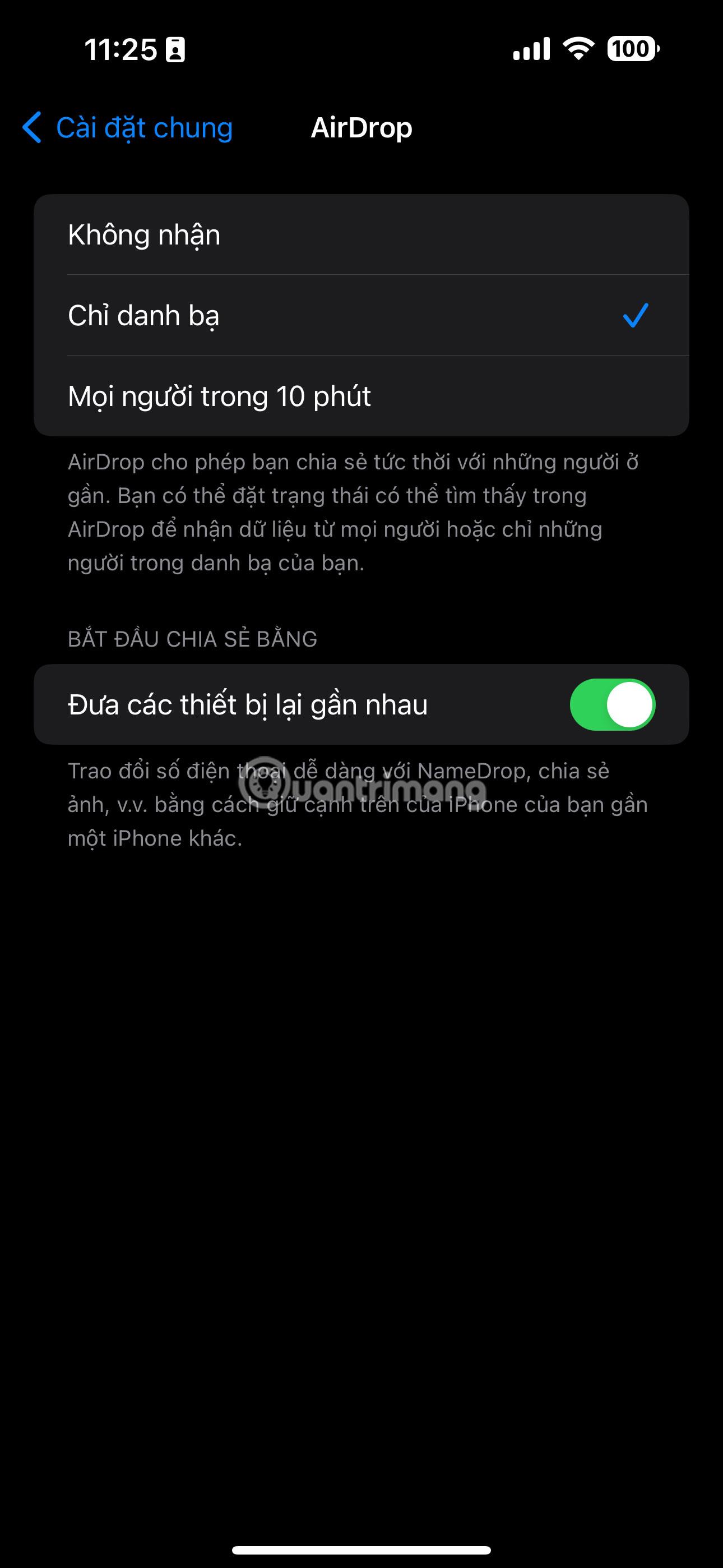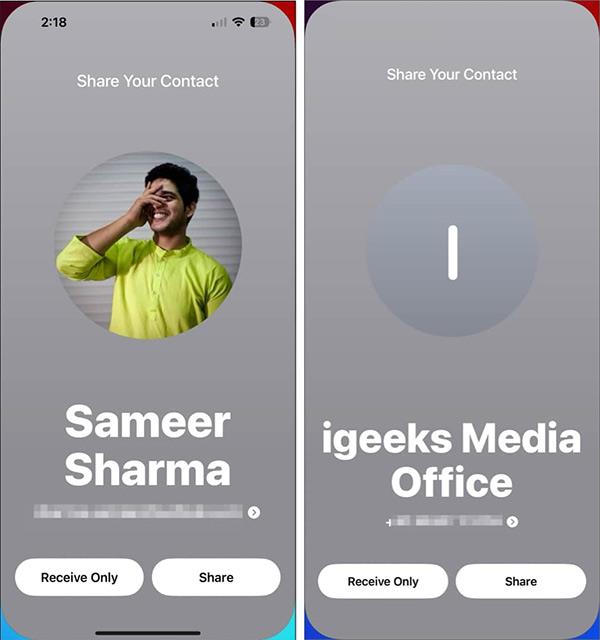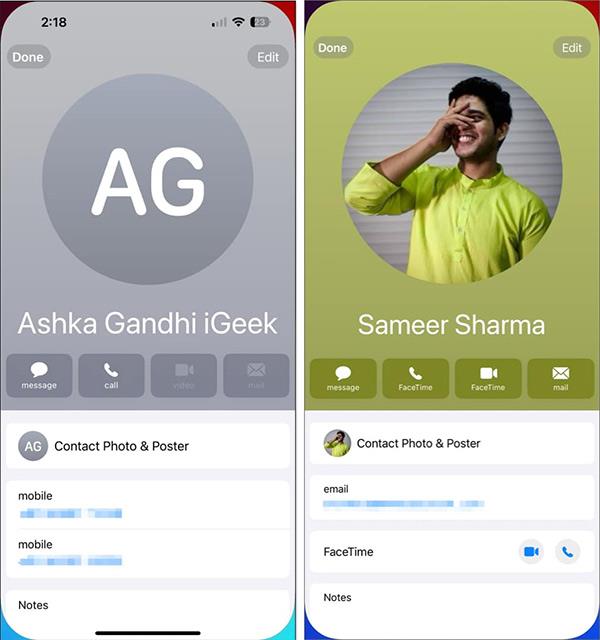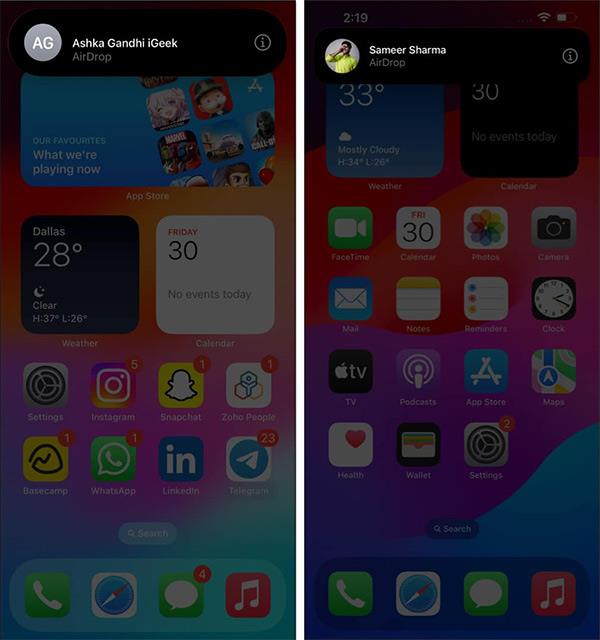NameDrop na iPhone je nová funkcia pridaná do nástroja AirDrop na iOS 17 na rýchlejšie a pohodlnejšie zdieľanie kontaktov vrátane telefónnych čísel a e-mailových adries ako predtým. Pri používaní funkcie NameDrop na iPhone sa proces zdieľania informácií vykonáva rýchlo, bez toho, aby ste na to museli manuálne zadávať informácie alebo používať aplikáciu na prenos dát v iPhone . Nižšie sú uvedené pokyny na používanie funkcie NameDrop na iPhone na zdieľanie údajov.
Podmienky používania NameDrop
Ak chcete používať NameDrop na iPhone, musíte sa uistiť, že sú splnené nasledujúce podmienky:
1. Oba telefóny iPhone musia byť odomknuté a musia mať spustený aspoň iOS 17. Ak zdieľate kontaktné informácie s hodinkami Apple Watch, uistite sa, že bežia na watchOS 10 alebo novšom.
2. Mali by ste si uložiť svoje vlastné kontaktné informácie. Pridajte alebo aktualizujte svoje kontaktné informácie v časti Nastavenia > Kontakty > Moje informácie .
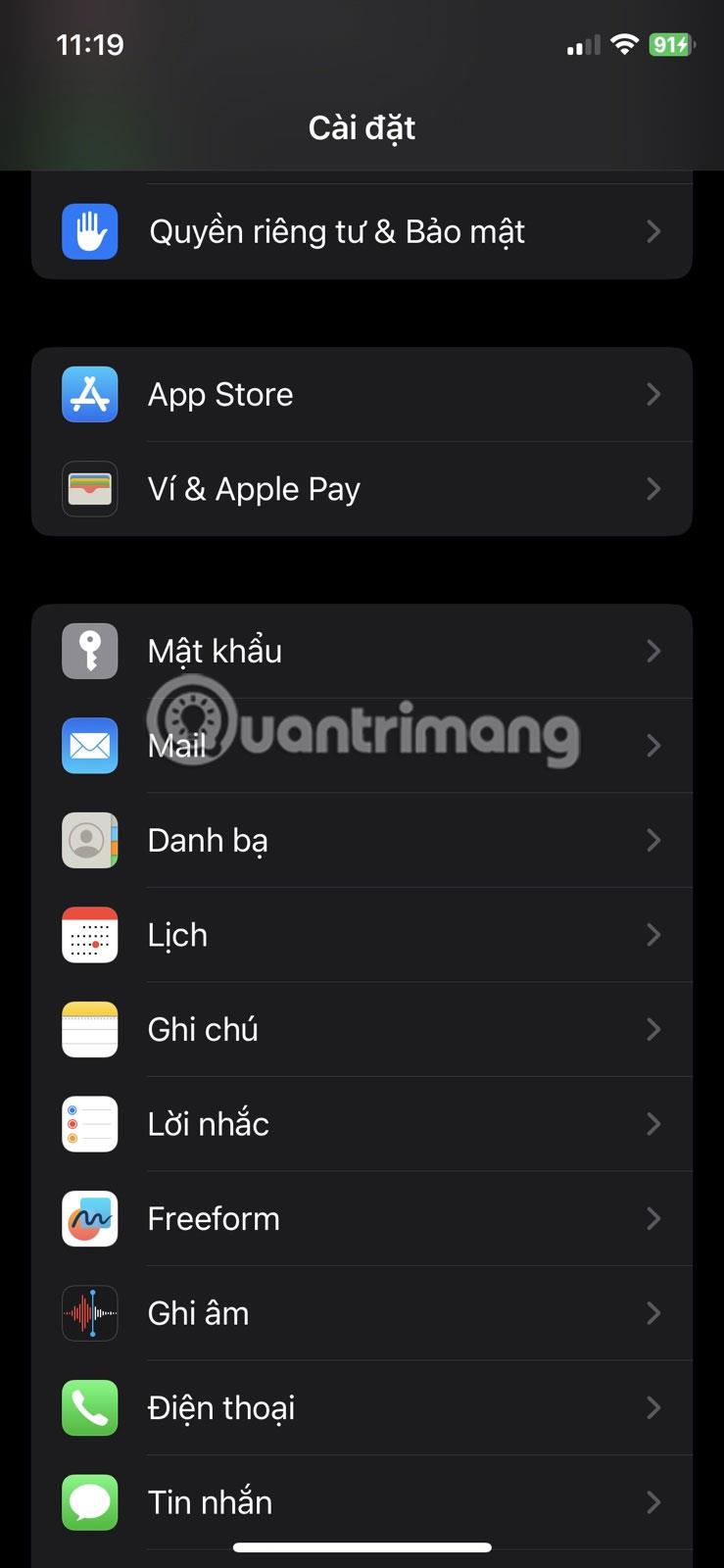
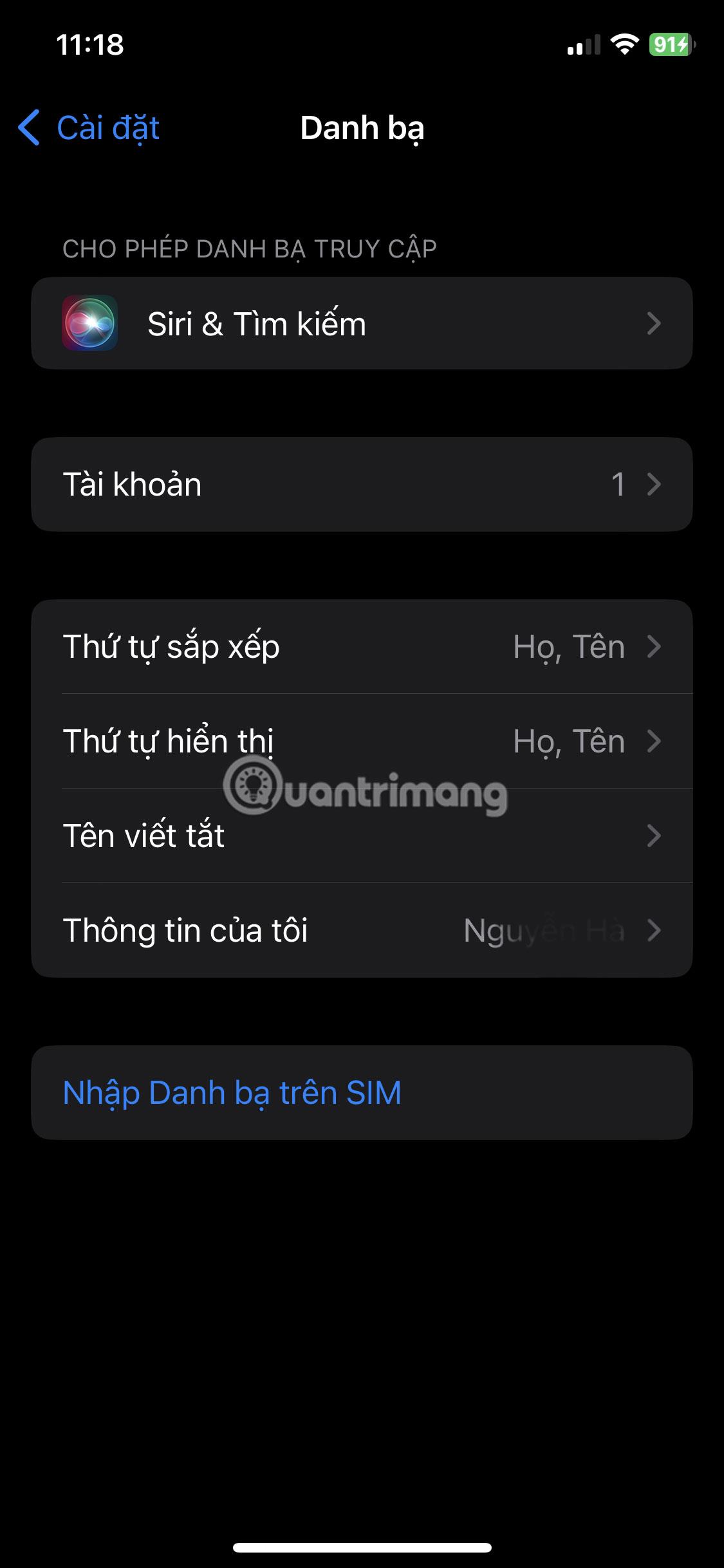
3. Ak ste tak ešte neurobili, budete si musieť vytvoriť plagát s kontaktom. Spustite aplikáciu Kontakty a klepnite na svoje meno v hornej časti zoznamu. Potom klepnite na Kontaktné fotografie a plagáty .
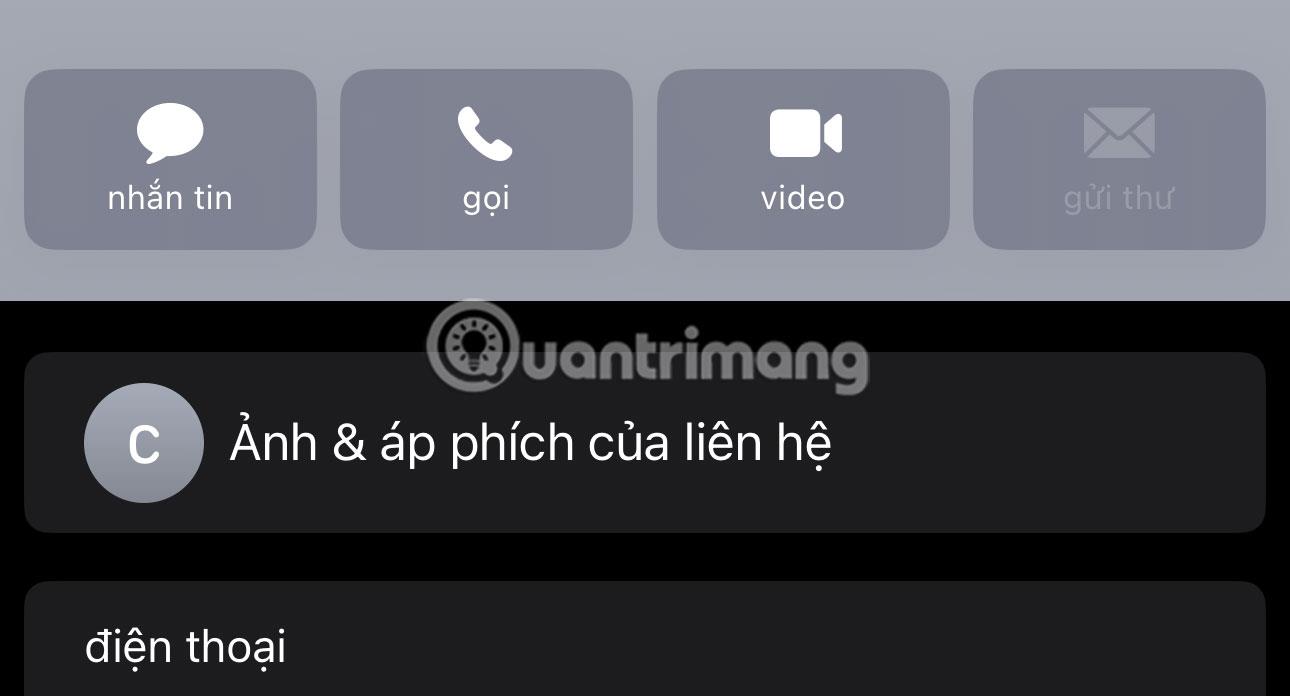
Klepnite na položku Kontaktovať fotky a plagáty
4. Uistite sa, že ste povolili prepínač Bring Devices Together tak, že prejdete do Nastavenia > Všeobecné > AirDrop .
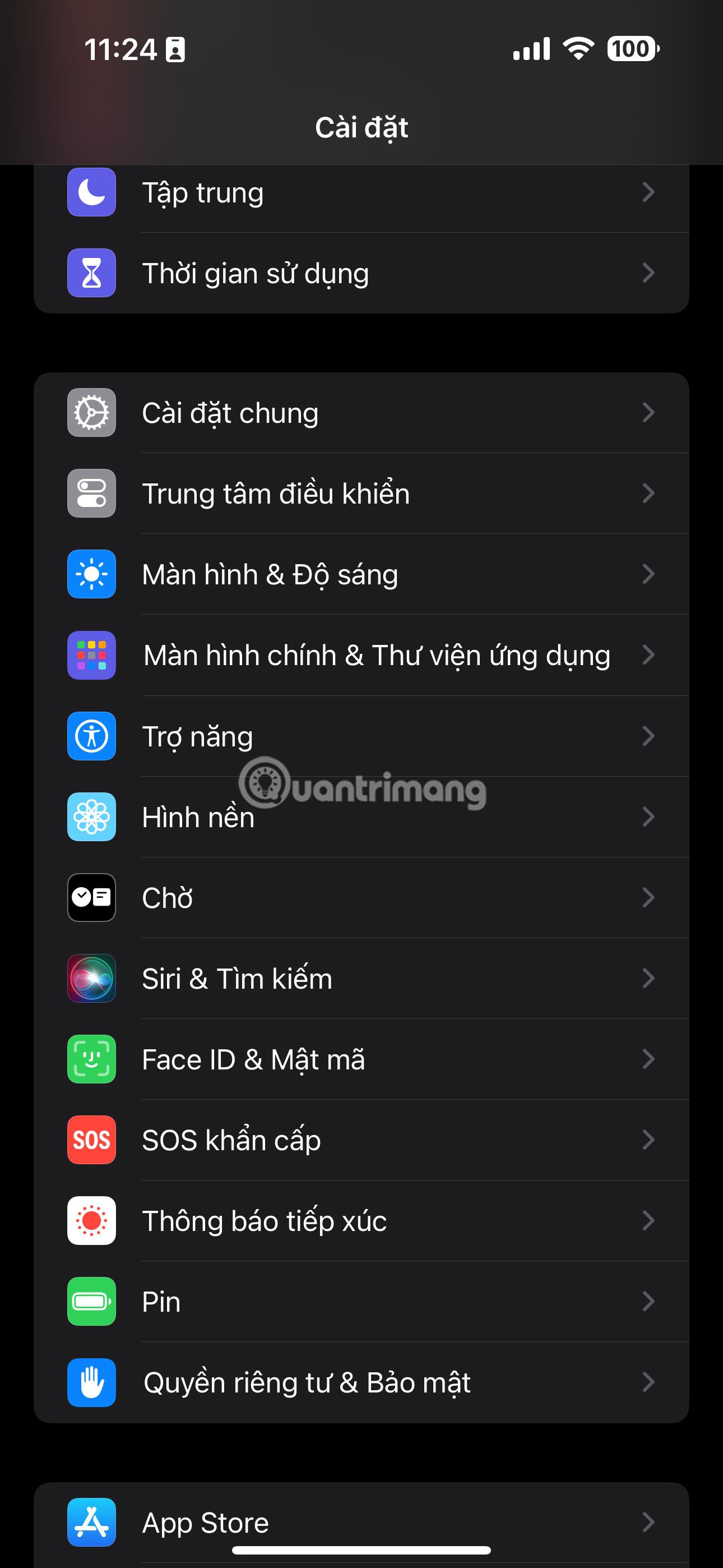
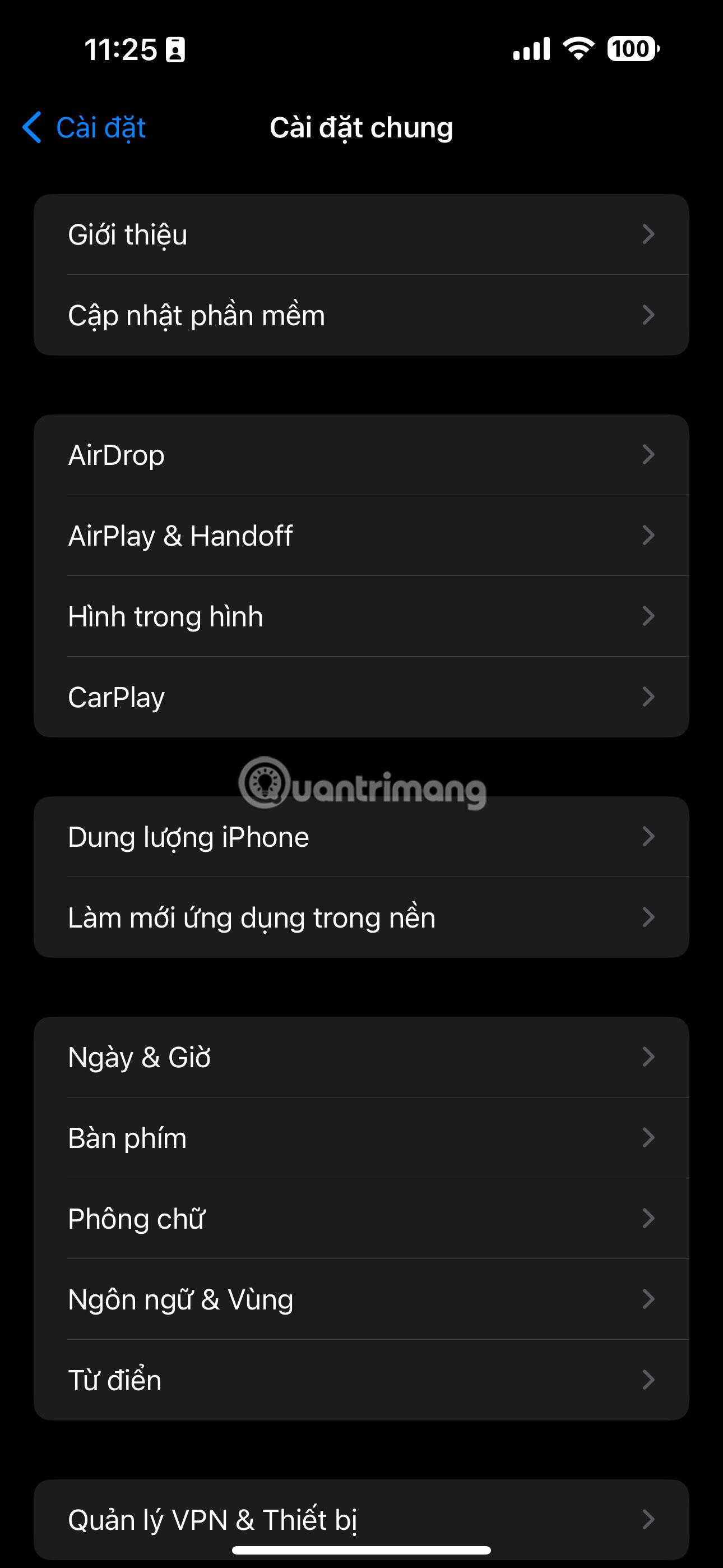
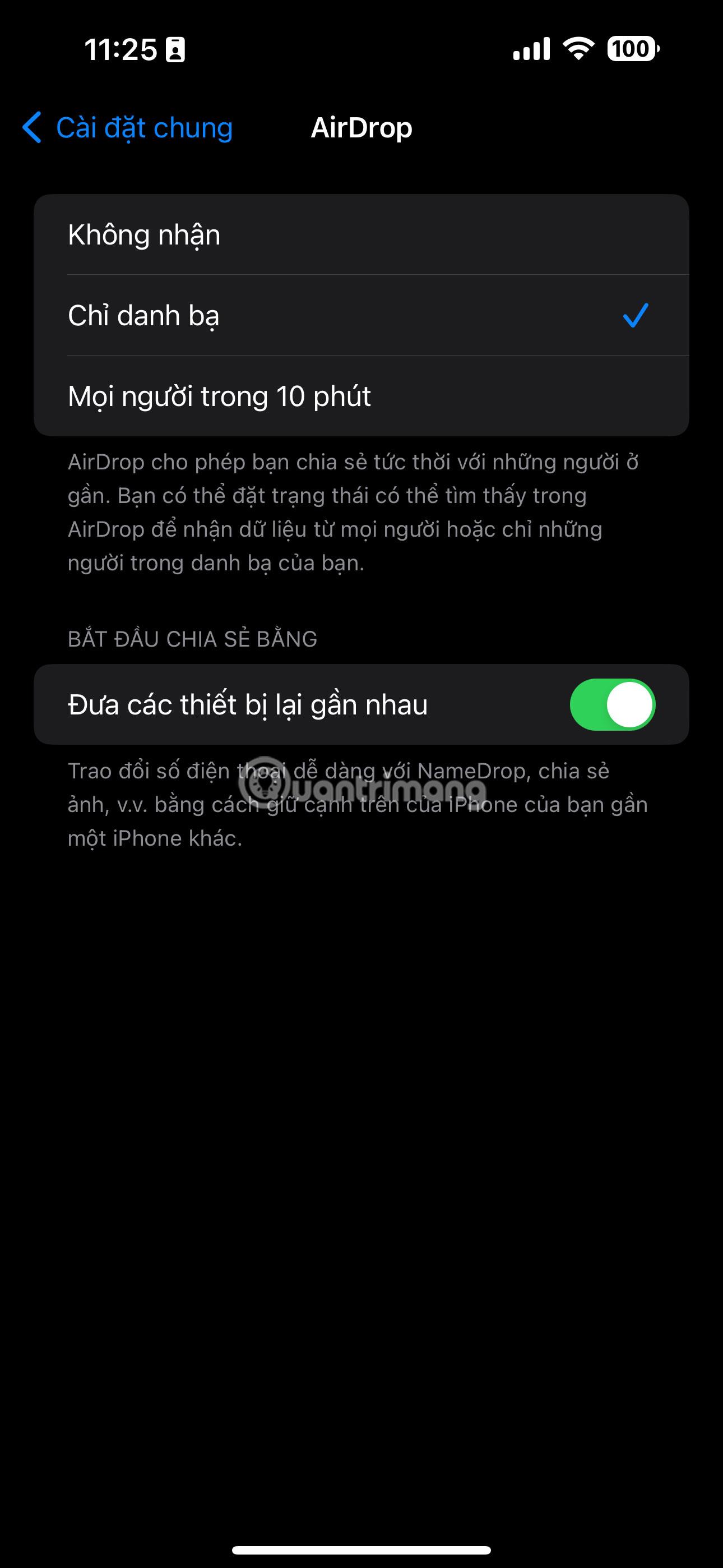
Pokyny na používanie NameDrop na iPhone na zdieľanie údajov
Krok 1:
V rozhraní na iPhone si najskôr musíme aktivovať AirDrop a nastaviť režim prijímania dát, prípadne zdieľať dáta s ostatnými.
Krok 2:
Potom priložte svoj iPhone k iPhone alebo hodinkám Apple Watch osoby, ktorá chce dostávať kontaktné informácie. Práve teraz sa v rozhraní zobrazuje možnosť Iba prijímať alebo Zdieľať, v závislosti od potreby. Ak chcete zdieľať svoje informácie, kliknite na položku Zdieľať , ak chcete dostávať informácie, kliknite na položku Iba prijímať.
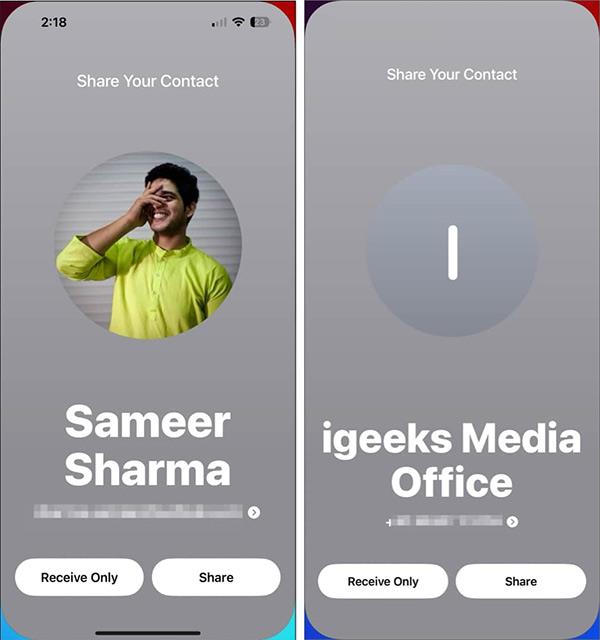
Krok 3:
Zobrazí vaše kontaktné informácie na obrazovke. Kliknutím na tieto informácie sa môžeme rozhodnúť zdieľať, ktoré osobné údaje chceme zdieľať .
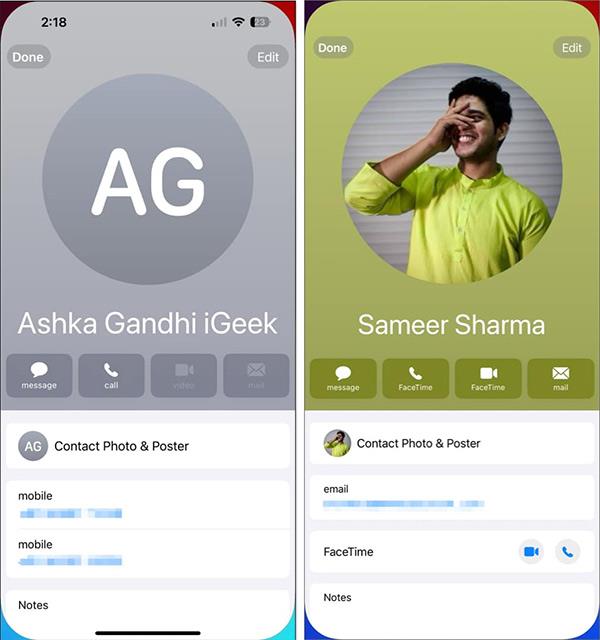
Proces zdieľania osobných údajov pomocou funkcie NameDrop na iPhone sa uskutoční okamžite potom. Po dokončení tohto procesu prenosu osobných údajov sa používateľom zobrazí upozornenie.
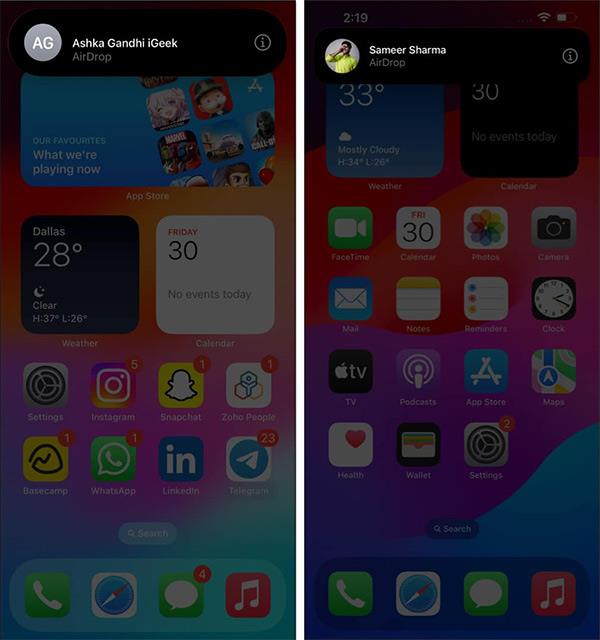
Takže s funkciou NameDrop na tomto iPhone je zdieľanie vašich osobných údajov s ostatnými oveľa jednoduchšie a rýchlejšie, namiesto prenosu bežných dát cez AirDrop ako predchádzajúce verzie iOS.
Ako vypnúť NameDrop na iPhone
Ak máte obavy z náhodného zdieľania kontaktných informácií s NameDrop, môžete to vypnúť podľa týchto krokov:
- Otvorte aplikáciu Nastavenia a prejdite na Všeobecné > AirDrop .
- Vypnite možnosť Zjednotiť zariadenia .
NameDrop je cenný doplnok k iOS 17, ktorý zefektívňuje proces zdieľania kontaktných informácií medzi iPhone a Apple Watch. Poskytuje pohodlný a efektívny spôsob, ako sa spojiť s priateľmi a novými známymi, vďaka čomu zostanete v spojení v digitálnom svete.