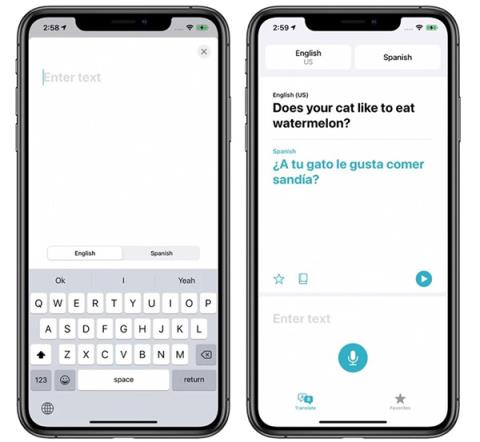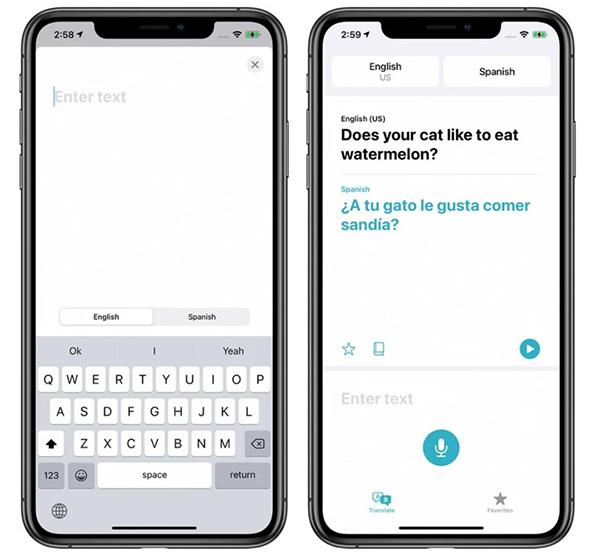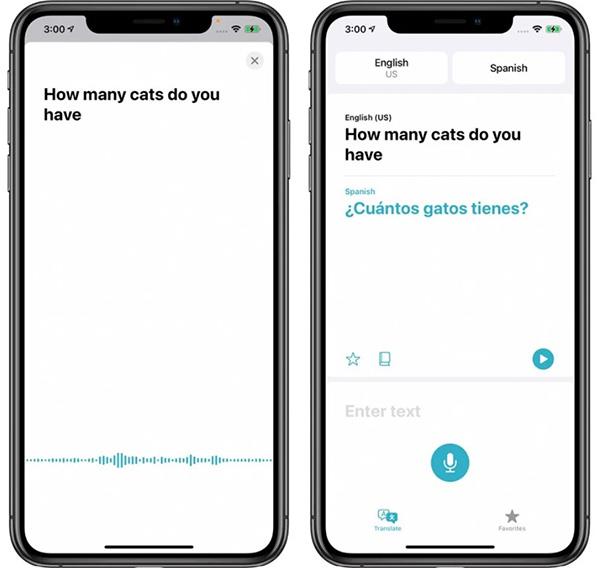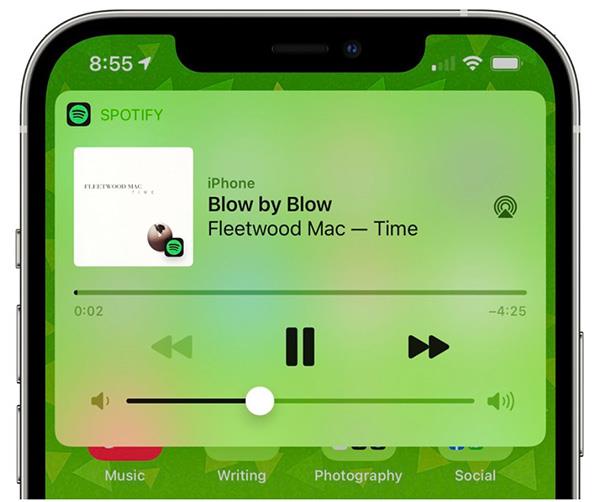Translate je nova aplikacija, ki jo je Apple dodal v iOS 14 in kot že ime pove, se uporablja za prevajanje iz enega jezika v drugega. Aplikacija Prevajalnik ima številne uporabne funkcije za učenje novega jezika ali poskušanje komunikacije s tujci.
Aplikacijski vmesnik
App Translate ima preprost vmesnik, enostaven za uporabo, ki vam omogoča izbiro jezika za prevajanje z vrha zaslona in ima možnosti, kot je vnašanje (ali lepljenje) besedila za prevajanje ali ustno sestavljanje besedila.
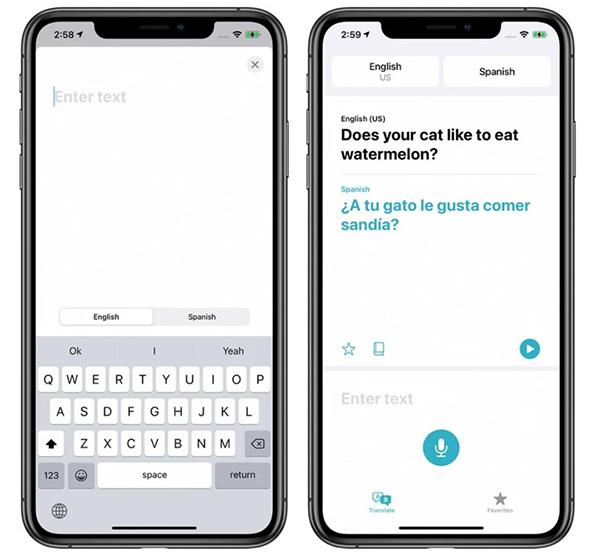
Prevedite vmesnik aplikacije
Prevod ima veliko pisavo, izvorni jezik je prikazan črno, ciljni jezik pa modro. iPhone prebere tudi prevod namesto vas, tako da želite izvedeti pravilno izgovorjavo s klikom na gumb za predvajanje.
Vrste jezikov
Aplikacija Translate ima skupno 11 jezikov, od arabščine, mandarinščine, angleščine (ZDA in Združeno kraljestvo), francoščine, nemščine, italijanščine, japonščine, korejščine, španščine, ruščine in portugalščine.
Glasovno prevajanje
Za glasovni prevod tapnite ikono mikrofona v aplikaciji Prevajalnik in izgovorite odlomek, ki ga želite prevesti v ciljni jezik.
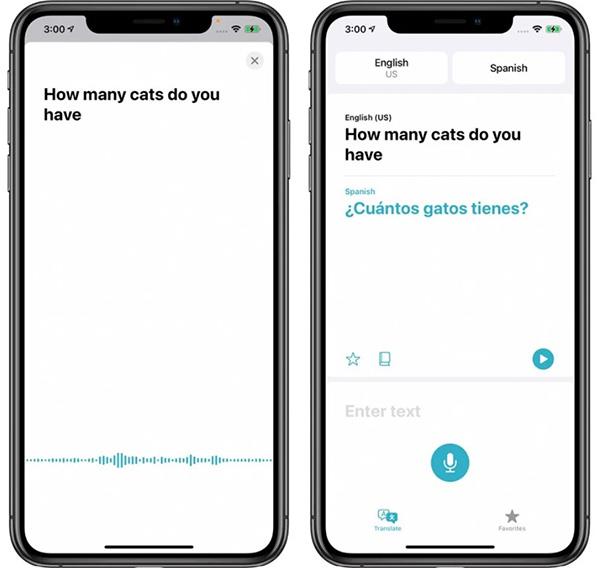
Glasovno prevajanje
- Odprite aplikacijo Prevajalnik v iPhonu ali iPadu.
- Z zgornjima gumboma izberite izvorni in ciljni jezik.
- Zdaj kliknite modro ikono mikrofona na zaslonu in izgovorite stavek, ki ga želite prevesti. Prevod bo prikazan v modri barvi.
- Če želite poslušati prevod, kliknite gumb Predvajaj .
Govorite in prevajate lahko kateri koli jezik, ki ga aplikacija podpira. Prevajalnik lahko deluje s preprostimi stavki in dolgimi stavki ter odstavki.
Prevedi besedilo
Ta funkcija je zelo uporabna, če želite prilepiti besedilo s spletne strani za prevod. Če želite vnesti besedilo, v aplikaciji kliknite Vnesi besedilo, odprl se bo vmesnik, kjer lahko vnesete ali prilepite karkoli z enim klikom.
Način pogovora
Način pogovora je majhna funkcija, ki vam omogoča klepet z ljudmi, ki govorijo drug jezik. Za vklop tega načina obrnite napravo vodoravno.
V načinu pogovora bo iPhone poslušal oba jezika in ju prevajal naprej in nazaj. Če se z nekom pogovarjate, vklopite mikrofon vsakič, ko govorite, in Prevajalnik vam bo prevedel v drug jezik.
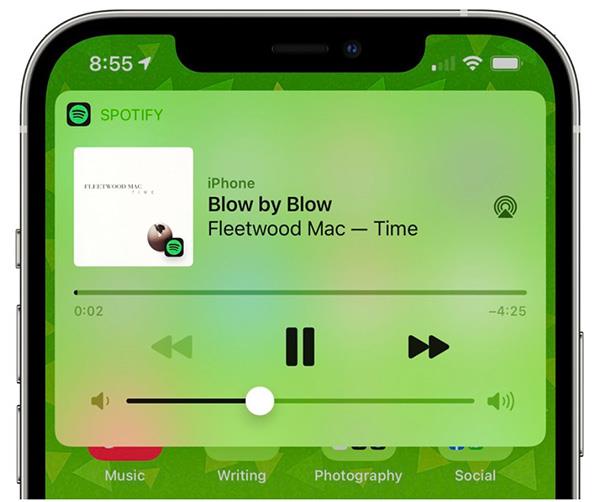
Način pogovora
- V iPhonu ali iPadu vklopite aplikacijo Prevajalnik .
- Kliknite zgornji levi gumb in izberite izvorni jezik.
- Pomaknite se navzdol po seznamu jezikov in vklopite možnost Samodejno zaznavanje .
- Izberite Končano v zgornjem desnem kotu zaslona.
- Kliknite gumb v desnem kotu in izberite ciljni jezik.
- Kliknite Končano .
Če samodejno prepoznavanje jezika ne deluje pravilno, ga izklopite. Tako se bo vaša naprava osredotočila na boljše poslušanje in prevajanje.
Opomba: način pogovora v različici beta iOS 14 ima veliko napak in ne deluje pravilno, saj velikokrat ne prepozna jezikov.
Način pozornosti
Če v načinu pogovora kliknete ikono za razširitev (dve puščici, obrnjeni navzven), bo aplikacija vklopila funkcijo pozornosti, kar pomeni, da bodo črke večje in bodo zavzele celoten zaslon naprave za lažje branje.

Način pozornosti
V tem načinu je velika velikost pisave koristna za ljudi daleč, da razumejo, kaj mislite. Vendar pa je Pozornost primerna le za kratke stavke ali posamezne besede.
Kliknite gumb za predvajanje, da naprava izgovori prevod, izberite ikono oblačka za izhod iz načina pozornosti in se vrnite v način pogovora.
Priljubljene
Vsak prevod lahko shranite med svoje priljubljene na zavihku »Priljubljene« in ga znova in znova uporabljate. Ta zavihek prikazuje tudi vaše najnovejše prevode.
- Odprite aplikacijo Prevajalnik v iPhonu ali iPadu.
- Izberite izvorni in ciljni jezik s pritiskom na dva gumba v zgornjem kotu.
- Vnesite ali prilepite besedilo, ki ga želite prevesti, nato pritisnite Go . Prevod bo prikazan v modri barvi.
- Če želite dodati prevod na seznam priljubljenih , kliknite ikono zvezdice.
Slovar
V aplikaciji Prevajalnik lahko kliknete katero koli besedo in funkcija slovarja vam bo pokazala njen pomen in primere uporabe.
Funkcija slovarja
- Odprite aplikacijo Prevajalnik v iPhonu ali iPadu.
- Z gumboma na vrhu izberite izvorni in ciljni jezik.
- Vnesite besedilo, stavek ali besedo, ki jo želite prevesti (kopiranje in lepljenje je v redu), nato kliknite Pojdi . Prevod bo prikazan v modri barvi, izvirnik v črni barvi.
- Če želite poiskati pomen besede, kliknite besedo.
- Nato kliknite gumb Slovar , da razširite slovar, glejte zgornjo vrstico.
Prevedi v napravi
Aplikacija Prevajalnik privzeto ne bo prevedla besedila zunaj aplikacije.
Prevajalnik bo prevedel jezike brez povezave v napravi in varno, Apple ne dostopa do prevedene vsebine. Jezike brez povezave lahko prenesete tako, da kliknete jezikovno polje na vrhu zaslona aplikacije, se pomaknete navzdol do Razpoložljivi jeziki brez povezave in kliknete gumb za prenos za jezik, ki ga želite prenesti.