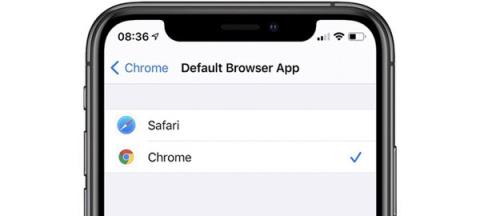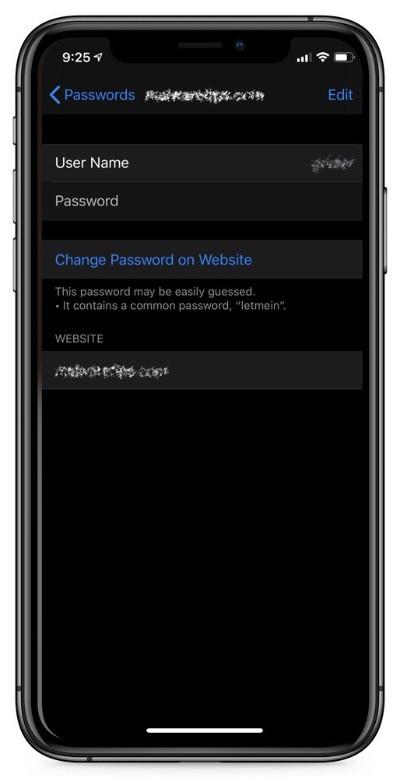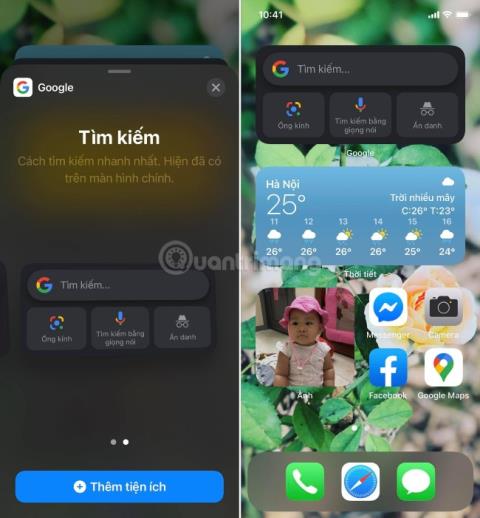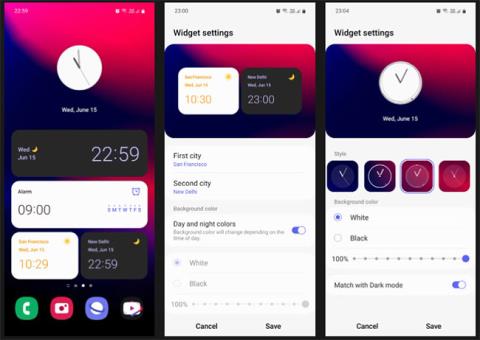Navodila za namestitev Google Chroma kot privzetega brskalnika v sistemu iOS 14

Ta članek vas bo vodil, kako namestiti Google Chrome kot privzeti brskalnik v sistemu iOS 14.
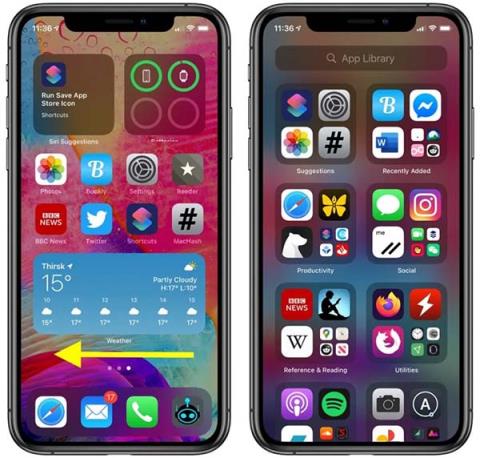
V sistemu iOS 14 je Apple predstavil nekaj velikih sprememb na začetnem zaslonu, vključno z novimi pripomočki in knjižnico aplikacij. Funkcija knjižnice aplikacij je zasnovana tako, da sprejme več zbirk aplikacij in uporabnikom olajša dostop. V tem članku vas bo Quantrimang vodil, kako ga uporabljati.
Knjižnica aplikacij uporablja nov način razporeditve aplikacij , ki samodejno razdeli aplikacije po kategorijah in ima abecedni seznam, kar uporabnikom olajša iskanje.
Kako dostopati do knjižnice aplikacij v iPhonu
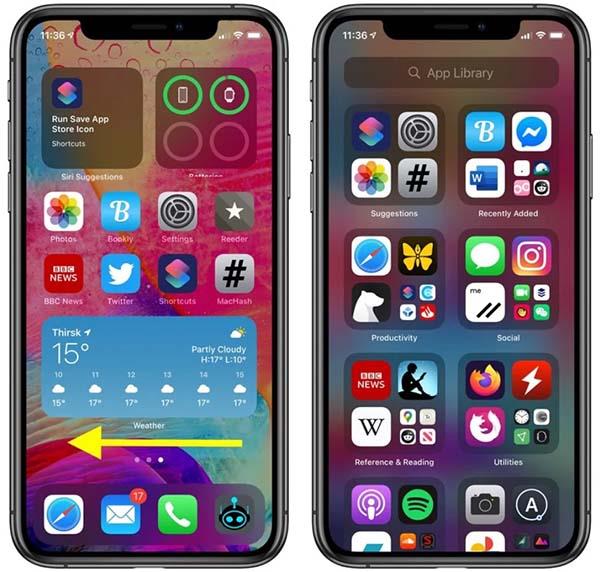
Povlecite levo do zadnjega zaslona za dostop do knjižnice aplikacij
Kako uporabljati knjižnico aplikacij
Ko odprete knjižnico aplikacij, boste videli dva stolpca samodejno nastavljenih kategorij aplikacij. Lahko se dotaknete vsake aplikacije posebej, da jo odprete, ali tapnete skupino štirih aplikacij, da si ogledate vse aplikacije v tej kategoriji.
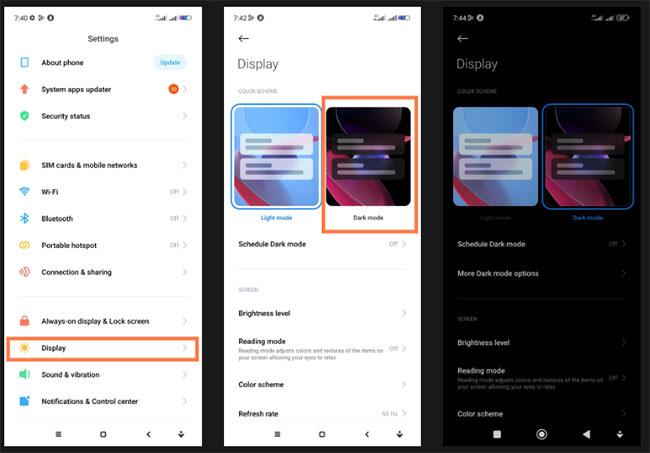
Kliknite vsak element in odprite aplikacijo kot običajno
Če želite izbrisati aplikacijo, pridržite ime kategorije ali prazen prostor, da vklopite način vibriranja, nato pritisnite ikono "x" v kotu aplikacije, ki jo želite izbrisati. Če želite dodati aplikacijo na začetni zaslon, pritisnite sredino aplikacije in izberite Dodaj na začetni zaslon .
Kako uporabljati pogled seznama knjižnice aplikacij
Knjižnica aplikacij ima tudi seznam, ki vam pomaga preprosto najti aplikacije, nameščene v vaši napravi
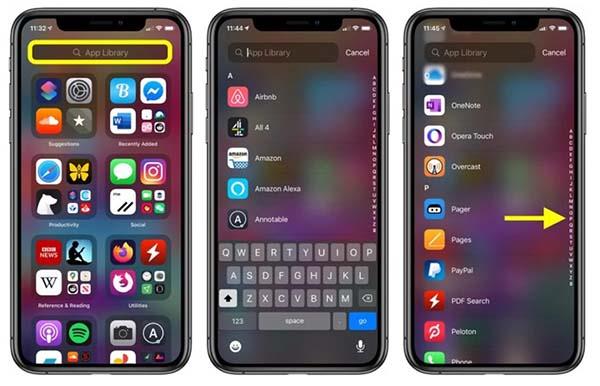
Za iskanje aplikacije uporabite iskalno vrstico ali niz črk
Če radi uporabljate knjižnico aplikacij, lahko aplikacije lepo razporedite na začetnem zaslonu, tako da vam ni treba preveč vlečeti naprej in nazaj.
Kako hitro povlecite začetni zaslon v sistemu iOS 14
iOS 14 ponuja še en način za brskanje po domačih zaslonih v napravah iPhone in iPad.
Na začetnem zaslonu bodite pozorni na pike spodaj, tik nad dokom. Število pik je enako številu strani domačega zaslona, ki jih imate.
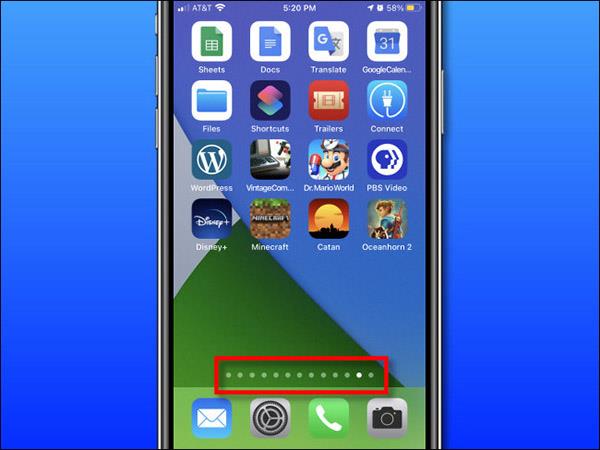
Samo z enim prstom pritisnite in držite pike in okrog njih se bo pojavil obris. Ne da bi dvignili prst, povlecite s prstom v levo ali desno. Strani začetnega zaslona se bodo spremenile. Hitreje kot premikate prst, hitreje se spreminjajo strani začetnega zaslona.
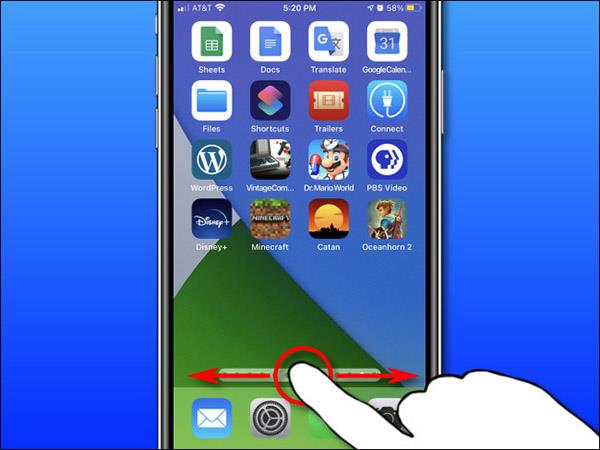
Ta funkcija je izjemno priročna, če imate več strani začetnega zaslona. Če pa imate veliko aplikacij, uporabite novo knjižnico aplikacij v sistemu iOS 14. Knjižnica aplikacij in novi pripomočki za začetni zaslon vam lahko pomagajo organizirati aplikacije bolj znanstveno.
Ali je knjižnico aplikacij mogoče izklopiti?
Na žalost iOS 14 še vedno nima funkcije za popoln izklop knjižnice aplikacij. Morda je ta funkcija še vedno nova, zato Apple še vedno čaka na zbiranje mnenj uporabnikov in morda bo v prihodnjih različicah operacijskega sistema funkcija App Library onemogočena.
Vendar pa lahko še vedno nekaj nastavitev spremenite, če ne želite uporabljati knjižnice aplikacij.
Ne shranjujte novih aplikacij v knjižnico aplikacij
V sistemu iOS 14 lahko nove aplikacije shranite neposredno v knjižnico aplikacij, da preprečite, da bi bila ikona aplikacije preveč prikazana na začetnem zaslonu. In seveda lahko storite ravno nasprotno, shranite samo na začetni zaslon brez shranjevanja v knjižnico aplikacij.
Spremenite status shranjevanja aplikacije tako, da odprete Nastavitve > Domači zaslon in izberete Dodaj na začetni zaslon .
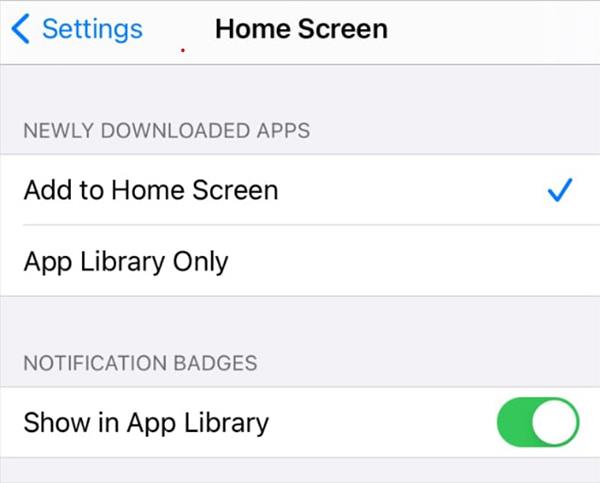
Ta nastavitev bo zagotovila, da bodo vaše na novo prenesene aplikacije dodane samo na začetni zaslon in ne v knjižnico aplikacij.
Izklopite strani začetnega zaslona
Eden od razlogov, zakaj se je pojavila knjižnica aplikacij, je ta, da je začetni zaslon iPhona preveč "kaotičen". V prejšnjih različicah sistema iOS ste bili prisiljeni imeti vse svoje aplikacije na začetnem zaslonu, kar je bilo neskončno in izjemno zmedeno.
S knjižnico aplikacij se ta situacija ne zgodi več. Apple vam omogoča, da skrijete celoten začetni zaslon, tako da vam ne bo treba več porabiti veliko časa za njegovo organizacijo.
Za prikaz vseh glavnih zaslonov pritisnite in držite prazen del zaslona. Dotaknite se spodnje vrstice s pikami, da prikažete vse strani glavnega zaslona v miniaturni obliki. Počistite vsako stran, tako da bo vaš začetni zaslon skrit.
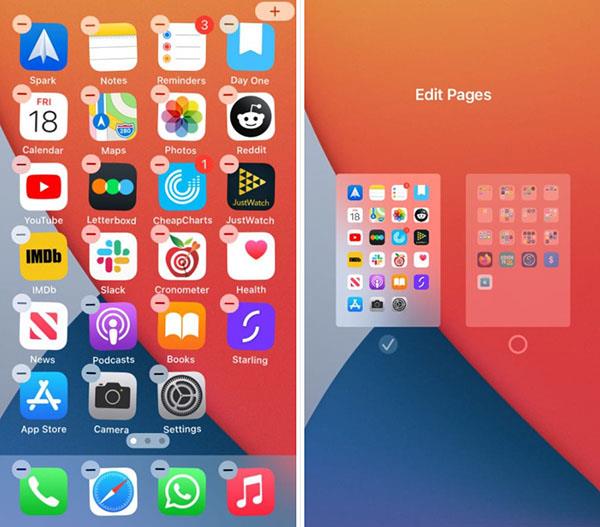
Za iskanje aplikacij uporabite Spotlight
Če ne uporabljate knjižnice aplikacij in ste skrili začetni zaslon, lahko uporabite Spotlight za iskanje aplikacij v vaši napravi.
Nežno povlecite navzdol od sredine zaslona, da prikažete iskalno vrstico. Nato vnesite ime aplikacije, ki jo želite najti. Prvi rezultat bo najbolj natančen rezultat.
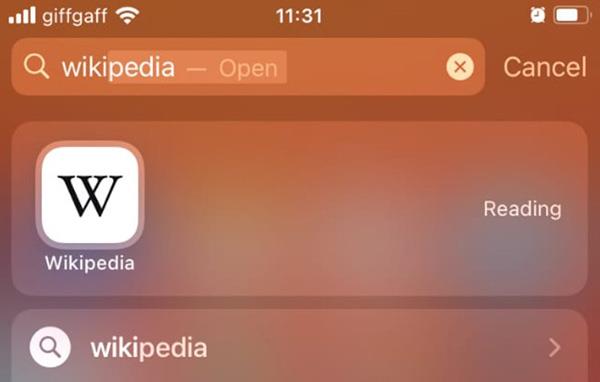
Z uporabo Spotlighta lahko izklopite domači zaslon, ne da bi morali uporabiti knjižnico aplikacij za iskanje skritih aplikacij.
Ta članek vas bo vodil, kako namestiti Google Chrome kot privzeti brskalnik v sistemu iOS 14.
Aplikacija Activity se je v iOS 14 preimenovala v Fitness. Ima popolnoma nov vmesnik, funkcije pa ostajajo skoraj enake prejšnji različici. Tu so glavne razlike med aplikacijo Activity v sistemu iOS 13 in aplikacijo Fitness v sistemu iOS 14.
Po nadgradnji na iOS 14 iPhone po vnovičnem zagonu samodejno nastavi privzeti aplikaciji za e-pošto in brskalnik na Safari in Apple Mail.
Še ena izjemno uporabna varnostna funkcija iOS 14.
Apple lansira svoje nove izdelke z ogromno uporabniško storitvijo: Apple One. S to novo storitvijo lahko izkusite številne majhne Applove storitve, kot je poslušanje glasbe na spletu, shranjevanje v oblaku ali celo tečaji vadbe. Vse po zelo ugodni ceni.
iOS 14 lahko za določen čas znižate na iOS 13 na iPhone ali podobno na iPadu. Če želite preklopiti na iOS 14, to storite čim prej, preden Apple zaklene stare različice iOS.
Google Widgets za iOS 14 zagotavljajo bolj priročne funkcije za uporabnike.
To je prvič, da je Apple uporabnikom dovolil, da za privzeti brskalnik v sistemu iOS izberejo aplikacijo drugega proizvajalca.
Ko fotografirate s sprednjo kamero v iPhonu, bo iskalo vašo sliko obrnilo. Z iOS 14 je Apple končno integriral to preprosto nastavitev v aplikacijo Camera na svojih napravah.
Na našem iPhonu imamo vedno stran ali mapo z redko uporabljenimi aplikacijami, vendar jih ne želimo popolnoma izbrisati iz naprave. Na srečo vam lahko iOS 14 pomaga, da teh aplikacij ne vidite več.
Uporaba aplikacije Reminders, vgrajene v naprave Apple, je odličen način za skupno rabo in ustvarjanje seznamov opravil z družino, prijatelji in sodelavci.
Od iOS 14 je Apple dodal novo funkcijo, ki AirPods in AirPods omogoča samodejno preklapljanje povezav med napravami. Vendar mnogim uporabnikom ta funkcija ni všeč, še vedno dajejo prednost ročni povezavi. Dobra novica je, da lahko to funkcijo popolnoma izklopite in ročno povežete vsako napravo kot prej.
Pričakovali smo, da bo Apple dodal funkcijo zaklepanja v »Hidden Album«, ki ga je mogoče odkleniti le z Face ID, Touch ID, geslom ali kodo. Vendar ima iOS 14 boljšo rešitev za skrivanje te mape.
Skladi pripomočkov so odličen način za uporabo več pripomočkov hkrati na začetnem zaslonu vašega iPhona. Vendar pa je ta funkcija moteča za uporabnike, ker bo samodejno spremenila gradnik glede na čas ali trajanje uporabe s strani uporabnika. Tukaj je opisano, kako preprečite, da bi se nizi pripomočkov v iPhonu samodejno spreminjali.
Zakaj bi morali uporabniki po precej dolgem čakanju še nekaj časa potrpeti? Razlog je v tem, da ima prenos in namestitev sistema iOS 14 zdaj več slabosti kot koristi.
Poleg velikih sprememb, o katerih se veliko govori, kot so pripomočki na začetnem zaslonu, privzeto urejanje e-pošte in spletni brskalnik v sistemu iOS 14, je Apple izboljšal tudi aplikacijo Camera.
iPhone je prava naložba za tiste, ki jim je pomembna zasebnost pri uporabi telefona. Z nekaj novimi funkcijami zasebnosti in izboljšavami starih iOS 14 še naprej pomaga uporabnikom, da se počutijo bolj varne pri uporabi iPhona.
Notes je aplikacija, ki je na voljo v iPhonu in deluje zelo učinkovito in jo je mogoče kombinirati tudi z drugimi zunanjimi orodji za zapisovanje. Z iOS 14 ima aplikacija Notes veliko novih stvari, ki čakajo, da jih odkrijete.
Apple je v iOS 14 dodal več funkcij dostopnosti. Ta nova orodja uporabnikom pomagajo pri bolj priročnem dostopu in uporabi iPhone-a.
Apple je spremenil način povezovanja iPhonov z omrežji Wifi v sistemu iOS 14. Če to povzroča težave vašemu omrežju Wifi, ga lahko izklopite. Tukaj je opisano, kako to storiti.
Preverjanje zvoka je majhna, a precej uporabna funkcija na telefonih iPhone.
Aplikacija Photos v iPhonu ima funkcijo spominov, ki ustvarja zbirke fotografij in videoposnetkov z glasbo kot film.
Apple Music je izjemno zrasel, odkar je bil prvič predstavljen leta 2015. Do danes je druga največja plačljiva platforma za pretakanje glasbe na svetu za Spotifyjem. Poleg glasbenih albumov je Apple Music dom tudi na tisoče glasbenih videoposnetkov, radijskih postaj 24/7 in številnih drugih storitev.
Če želite v svojih videoposnetkih glasbo v ozadju ali natančneje, posneti predvajano skladbo kot glasbo v ozadju videoposnetka, obstaja izjemno preprosta rešitev.
Čeprav ima iPhone vgrajeno aplikacijo Vreme, včasih ne nudi dovolj podrobnih podatkov. Če želite nekaj dodati, je v App Store na voljo veliko možnosti.
Poleg skupne rabe fotografij iz albumov lahko uporabniki dodajajo fotografije v skupne albume v napravi iPhone. Fotografije lahko samodejno dodate v albume v skupni rabi, ne da bi morali znova delati iz albuma.
Obstajata dva hitrejša in enostavnejša načina za nastavitev odštevanja/časovnika na napravi Apple.
App Store vsebuje na tisoče odličnih aplikacij, ki jih še niste preizkusili. Običajni iskalni izrazi morda ne bodo uporabni, če želite odkriti edinstvene aplikacije, in ni zabavno spuščati se v neskončno pomikanje z naključnimi ključnimi besedami.
Blur Video je aplikacija, ki zamegli prizore ali katero koli vsebino, ki jo želite v telefonu, da nam pomaga dobiti sliko, ki nam je všeč.
Ta članek vas bo vodil, kako namestiti Google Chrome kot privzeti brskalnik v sistemu iOS 14.