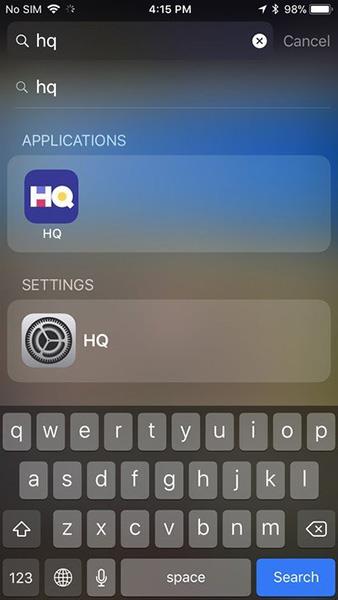Spotlight on iPhone je orodje za iskanje vsega v vaši napravi, spletu, App Store in zemljevidih, ko potrebujete hiter dostop.
Kako uporabljati Spotlight na iPhoneu
Poiščite skrite aplikacije
Če radi prenašate aplikacije, vendar jih ne marate organizirati v ločene mape, uporabite Spotlight za iskanje, ko morate odpreti aplikacijo, namesto da drsite med stranmi na začetnem zaslonu. Samo vnesti morate ime aplikacije ali ime mape, ki vsebuje aplikacijo.

Aplikacijo, ki jo iščete, boste videli v razdelku Aplikacije. Če ima aplikacija nastavitve, ki jih je treba prilagoditi, lahko do nje dostopate tudi iz Spotlight.
Poiščite zapiske, sporočila in drugo
Če morate najti opombo v Note iz prejšnjega tedna in se spomnite le dela zapisanega, lahko iščete neposredno v Spotlightu, namesto da ponovno preberete vse, kar ste napisali, da bi to našli.

Vnesite nekaj besed iz beležke ali sporočila in Spotlight bo predlagal aplikacije, ki vsebujejo besede, ki ste jih vnesli.
Iščite po trgovinah z aplikacijami, zemljevidih in spletnih mestih
Vse tri lahko iščete v Spotlightu. Če niste prepričani, da potrebujete rezultate s te strani, pojdite na Spotlight in razmislite o svojih možnostih.

Menjalnica
Če morate pogosto delati in pretvarjati nacionalne valute, lahko uporabite Spotlight kot orodje za hitro pretvorbo. Vse kar morate storiti je, da vnesete valuto, na primer »1 cad v usd«, in takoj boste dobili najboljše rezultate, ni vam treba vključiti Googla.

Izračunajte preproste matematične operacije
Za preprosto matematiko, kot je "2x216", vam ni treba uporabljati aplikacije Kalkulator. Preprosto tapnite na Spotlight, naprava vam bo čim hitreje sporočila rezultate izračuna.

Hitro odpiranje aplikacij
Če imate kopico aplikacij, ki jih ne uporabljate pogosto, jih poiščite v Spotlightu, da jih odprete, namesto da naprezate oči in poskušate ugotoviti, kje na zaslonu so. Že samo s pritiskom na iskalno vrstico vam bo Siri predlagala najpogosteje uporabljene ali najnovejše aplikacije.

Ne dovolite Spotlight dostopa do vsebine
Če ne želite, da se vsebina določene aplikacije ali storitve pojavi v Spotlightu, jo lahko izklopite.
- Odprite Nastavitve .
- Kliknite Siri in iskanje .
- Kliknite aplikacijo, ki jo želite onemogočiti v Spotlightu.
- Kliknite za izklop aplikacije. Aplikacija bo postala siva.

Kako uporabljati Spotlight na Macu
Če svoj Mac uporabljate vsak dan za delo ali zabavo, vaš računalnik zagotovo vsebuje veliko datotek, fotografij, map, dokumentov in drugih podatkov. Včasih iskanje prave datoteke vzame veliko časa. Zato je Spotlight na voljo tudi na vsakem računalniku Mac in vam pomaga pri lažjem iskanju podatkov na vašem računalniku. Tukaj je opisano, kako uporabljati Spotlight na Macu.
Kako dostopati in uporabljati Spotlight v sistemu macOS
1. V menijski vrstici kliknite gumb Spotlight ( ikona povečevalnega stekla) . Ali pa uporabite kombinacijo tipk Command + Space . Na sredini zaslona se prikaže iskalno polje Spotlight.
2. Vnesite vsebino, ki jo želite iskati. Spotlight bo vrnil rezultate, ki jih iščete.

3. Če Spotlight ne najde podatkov, ki jih iščete, lahko prilagodite rezultate iskanja, da optimizirate orodje. Izključite lahko določene lokacije na trdem disku, da Spotlightu preprečite iskanje informacij, ki jih želite ohraniti zasebne.
Kako prilagoditi rezultate iskanja Spotlight
1. V zgornjem levem kotu zaslona izberite logotip Apple .
2. Izberite Sistemske nastavitve .
3. Kliknite Spotlight .

4. Označite elemente, da spremenite rezultate iskanja Spotlight. Če je označeno, bo ta vsebina prikazana; v nasprotnem primeru, če ni označeno, Spotlight ne bo prikazal rezultatov, povezanih s temi informacijami.
Kako skriti vsebino pred iskanjem Spotlight
Če imate dokumente, ki jih je treba hraniti na ločeni lokaciji in ne želite, da bi jih iskali, lahko Spotlight prilagodite tako, da ne išče po teh lokacijah.
1. V levem kotu zaslona izberite logotip Apple .
2. Izberite Sistemske nastavitve .
3. Izberite Spotlight .
4. Kliknite zavihek Zasebnost .
5. Izberite gumb “+” v spodnjem levem kotu.

6. Kliknite element, za katerega ne želite, da ga Spotlight išče.
7. Izberite Izberi .

8. Če želite dodati več elementov na seznam omejitev, ponovite zgornje korake.