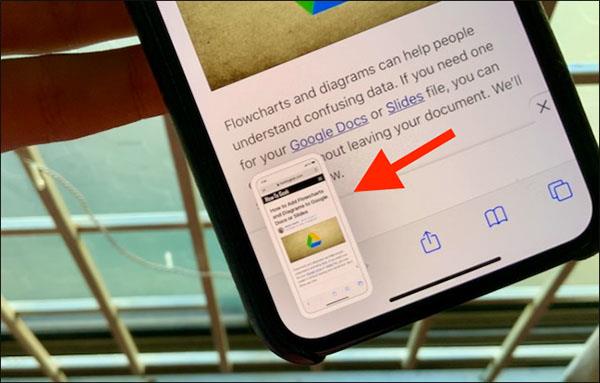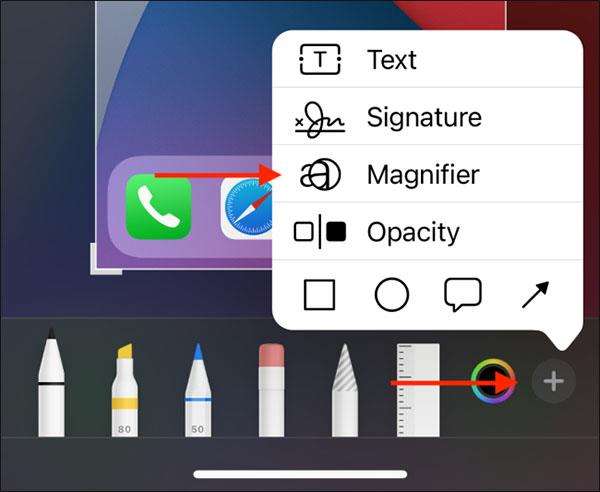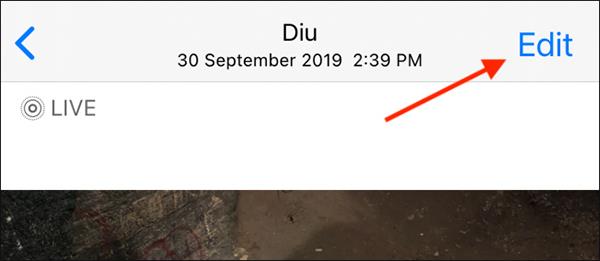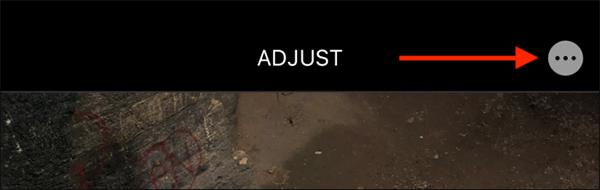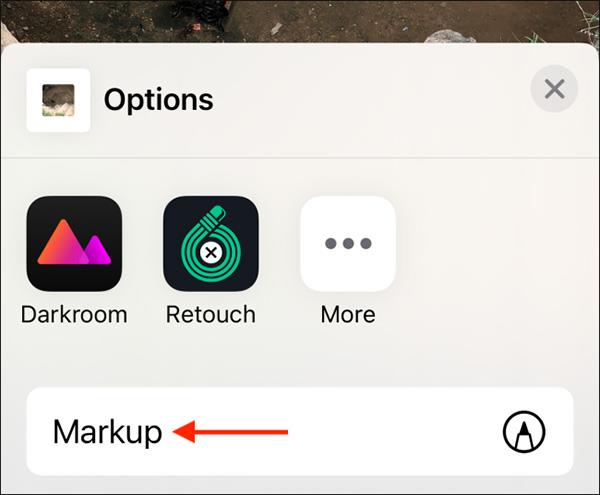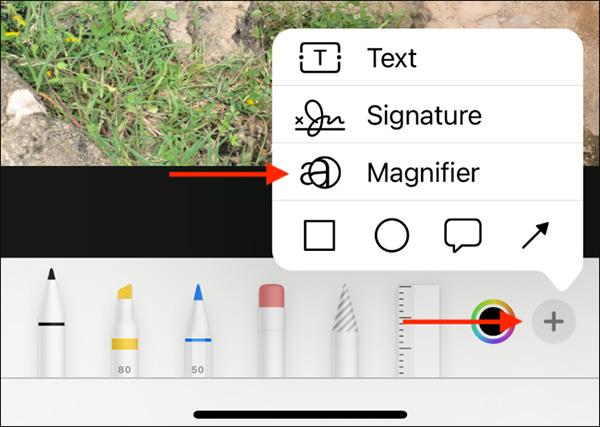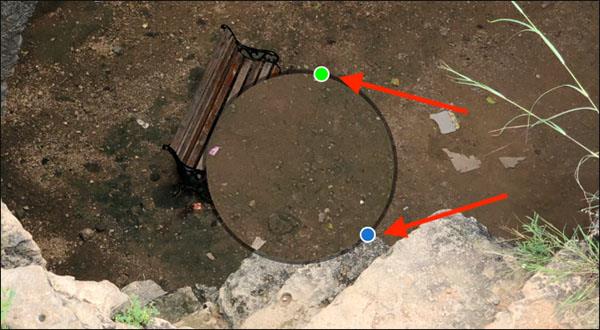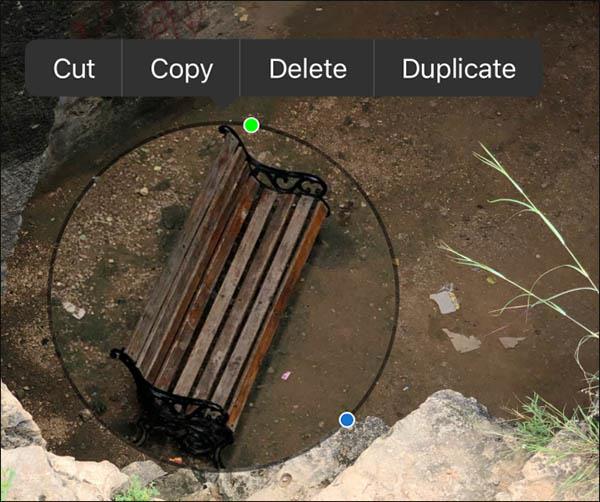Obstajajo trenutki, ko morate povečati, da vidite nekaj podrobnosti na fotografiji. Applove naprave iOS imajo vgrajeno orodje, ki vam pomaga povečati del fotografije.
Funkcija lupe je nameščena znotraj orodja za označevanje. Če ne veste, je Markup orodje, ki je na voljo v številnih aplikacijah iOS. To orodje lahko na primer uporabite za urejanje fotografij ali datotek PDF v aplikaciji Datoteke.
Če želite povečati podroben del zaslona, morate najprej narediti posnetek zaslona.
Nato v spodnjem levem kotu kliknite gumb Predogled posnetka zaslona .
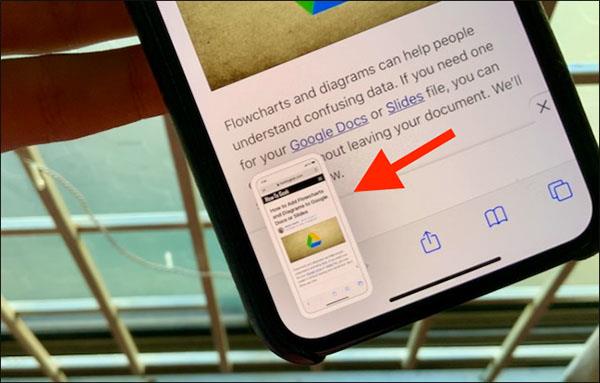
Naredite posnetek zaslona
Nato kliknite na znak plus "+" . V meniju boste videli možnost Lupa.
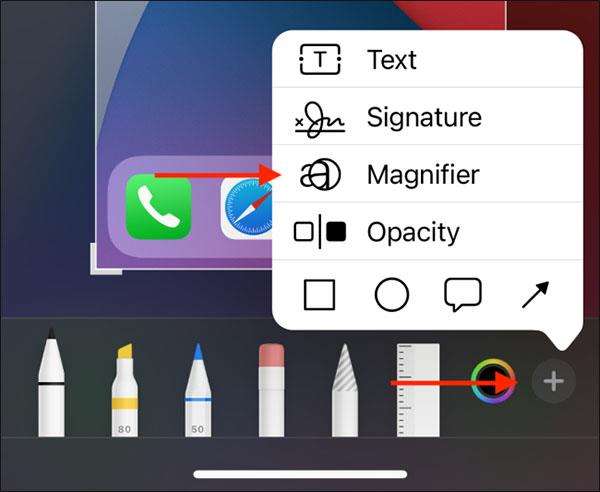
Kliknite znak plus
Postopek bo nekoliko bolj zapleten v aplikaciji Photos. Odprite fotografijo, ki jo želite povečati, v zgornjem desnem kotu izberite gumb Uredi .
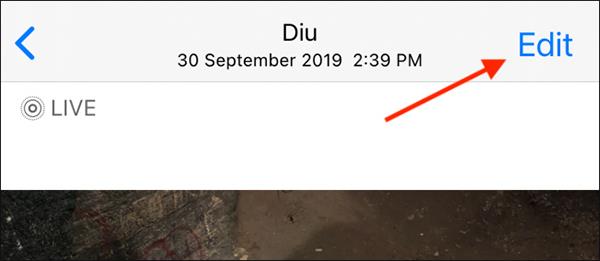
V desnem kotu fotografije kliknite Uredi
Kliknite na 3 pike v desnem kotu zaslona.
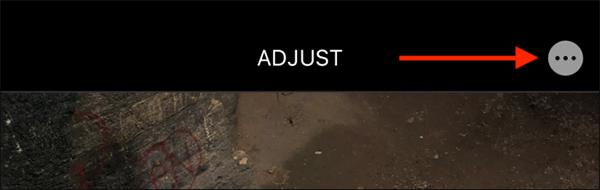
Kliknite na 3 pike
Tukaj izberite Markup .
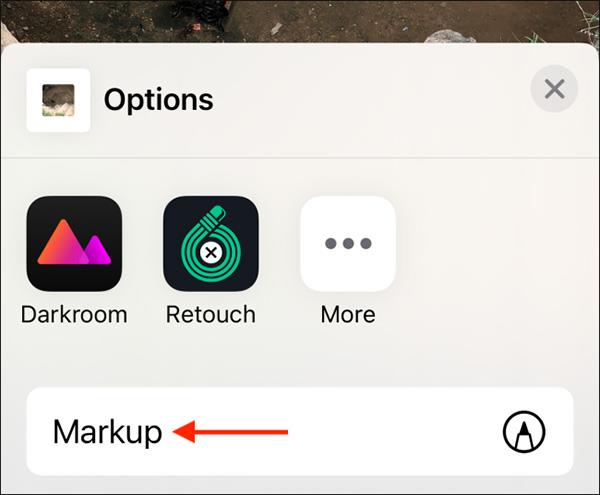
Izberite Markup
Kliknite znak plus »+« in izberite Povečevalnik .
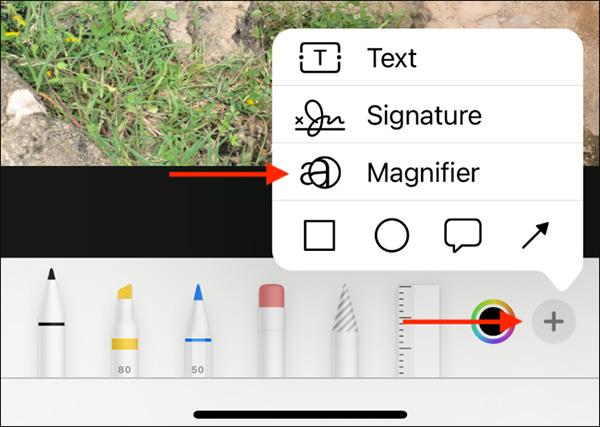
Znak plus + > lupa
Zdaj boste na sredini fotografije videli povečan krog.
Povlecite krog na del, ki ga želite povečati.
Modra pika vam bo pomagala povečati ali zmanjšati velikost kroga. Kliknite nanj, povlecite noter/ven, da spremenite velikost kroga.
Zelena pika je za spreminjanje stopnje povečave slike. Povlecite desno za povečavo, povlecite levo za pomanjšanje.
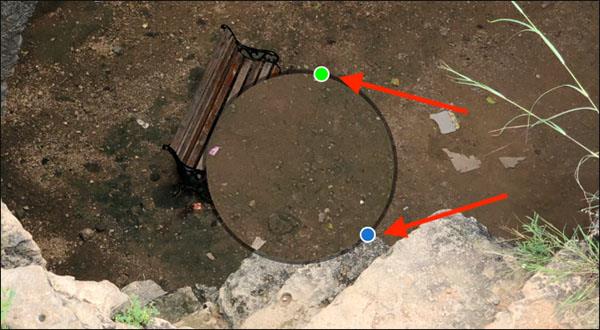
Uredite krog z uporabo dveh pik na zaslonu
Po urejanju kroga boste imeli možnosti, kot so izrezovanje, kopiranje, brisanje in podvajanje.
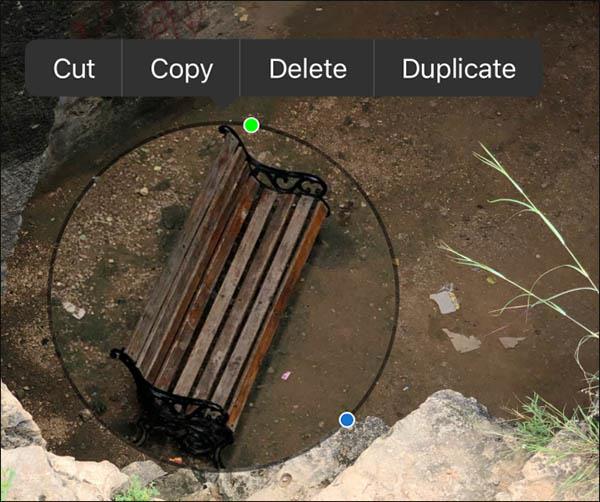
Možnosti urejanja
Po urejanju kliknite Končano v zgornjem kotu zaslona.
Na zaslonu za urejanje fotografij kliknite Končano v spodnjem kotu zaslona.
Urejeno fotografijo boste videli v knjižnici fotografij.