Kako snemati video s predvajanjem glasbe na iPhone

Če želite v svojih videoposnetkih glasbo v ozadju ali natančneje, posneti predvajano skladbo kot glasbo v ozadju videoposnetka, obstaja izjemno preprosta rešitev.
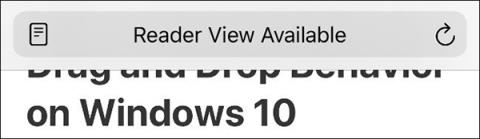
Verjetno porabite več časa za branje stvari na vašem iPhoneu kot za tipkanje, telefoniranje ali igranje iger. Večina vsebine, ki jo je treba prebrati, se bo pojavila na spletnih mestih, kjer včasih tapkanje ali vlečenje za branje ni enostavno. Na srečo obstaja veliko skritih funkcij, ki pomagajo podpreti vašo zmožnost branja besedila in brskanja po spletu v iPhonu, kar izboljša uporabniško izkušnjo.
Uporabite Safarijev pogled za branje
Safari je privzeti spletni brskalnik v iPhonu. Eden najboljših razlogov, zakaj bi morali uporabljati Safari namesto drugih spletnih brskalnikov, je njegova funkcija Reader View. Ta način bo preoblikoval celotna spletna mesta, tako da bodo videti čistejša. Odstranil bo vse moteče elemente na strani in prikazal samo vsebino.
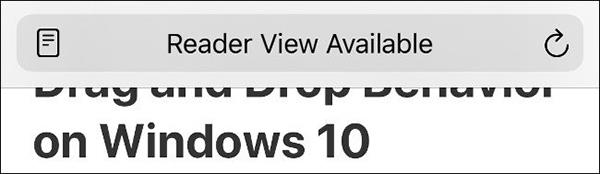
Način Reader View v Safariju
Tudi drugi brskalniki , ki nadomeščajo Safari, imajo način Reader View, razen Google Chrome.
Ko obiščete spletno mesto, se v naslovni vrstici po nekaj sekundah pojavi možnost Reader View Available . Kliknite ikono na levi, da takoj aktivirate ta način.
Lahko pa pritisnete in nekaj sekund držite ikono AA , da preklopite naravnost v pogled bralnika. V naslovni vrstici lahko kliknete AA in izberete Prikaži pogled bralnika .
Če ste v načinu Reader View, ponovno pritisnite AA , da vidite več možnosti, kot je spreminjanje velikosti pisave ali celo razpoložljive pisave na seznamu.
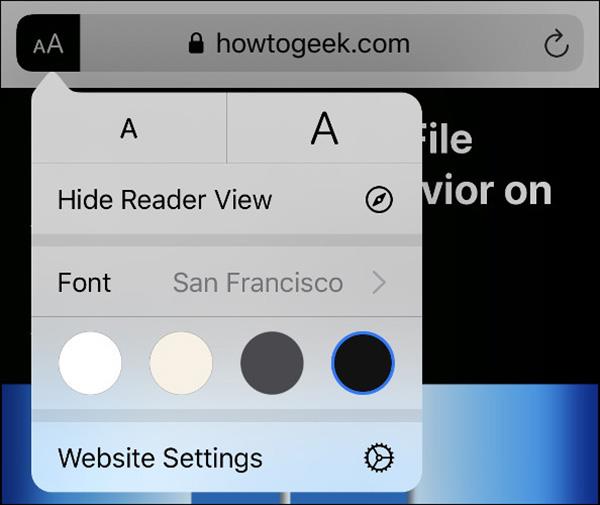
Ikona AA v Safariju
Nazadnje izberite barvo (belo, slonokoščeno, sivo ali črno), da spremenite barvo vmesnika Reader View.
Ko spremenite te nastavitve, bodo veljale za vsa spletna mesta, ki jih uporabljate s pogledom Reader View. Če se želite vrniti na običajno stran, ponovno pritisnite AA in izberite Skrij pogled bralnika .
Omogoči samodejni način bralnika za določene strani
Če kliknete AA in nato izberete Nastavitve spletnega mesta , lahko omogočite možnost Samodejno uporabljaj bralnik . Safari bo spletne strani, ki ste jih posredovali domeni, zagnal v načinu Reader View popolnoma samodejno.
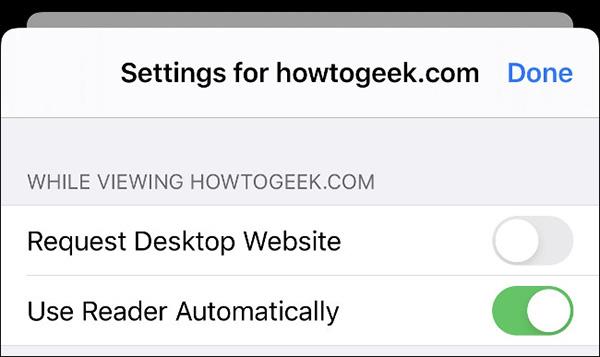
Vklopite samodejni pogled bralnika za spletna mesta
Pritisnite in držite AA , da se vrnete na prvotno obliko. Safari si bo zapomnil vaše nastavitve za kasnejšo uporabo.
Uporabite Reader View za prikaz nedelujočih spletnih strani
Reader View ni uporaben samo za zmanjšanje motenj v spletu, ampak tudi za odkrivanje poškodovane vsebine. Čeprav je večina trenutnih spletnih mest zasnovana z mislijo na mobilni vmesnik, mnoga starejša spletna mesta tega nimajo.
Reader View lahko filtrira vsebino in jo prikaže v berljivi obliki. Stran lahko shranite kot dokument PDF. Če želite to narediti, vklopite pogled Reader, kliknite Skupna raba > Možnosti > PDF . Na izbirnem seznamu izberite Shrani v datoteke. Lahko pa izberete Skupna raba > Natisni , da ustvarite isti dokument PDF.
Prilagodite besedilo za lažje branje
Če želite preprosto brati besedilo v telefonu, ne samo v Safariju, ima iPhone veliko funkcij, med katerimi lahko izbirate v Nastavitve > Dostopnost > Velikost zaslona in besedila .
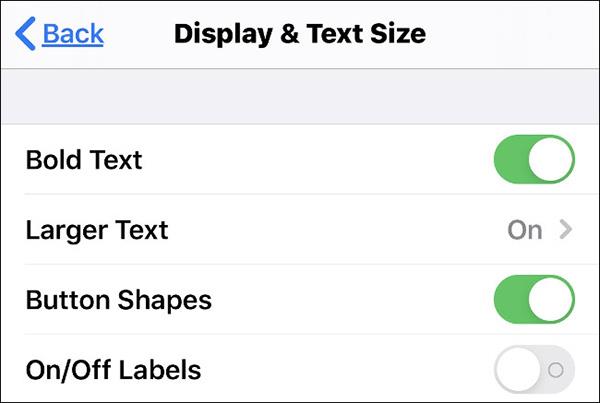
Funkcije v dostopnosti
Funkcija krepko besedilo omogoča krepko besedilo, kar olajša branje, ne da bi morali spremeniti velikost. Vendar pa lahko izberete Veliko besedilo , povlecite drsnik od leve proti desni, da izberete želeno velikost pisave.
Druge funkcije vključujejo:
Temni način, True Tone imata tudi veliko učinkov
Temni način v sistemu iOS 13 bo zelo uporaben, če iPhone uporabljate ponoči, ko so luči v sobi ugasnjene. Temni način lahko omogočite v Nastavitve > Zaslon in svetlost . Če želite, da se ta način samodejno vklopi, ko je temno, izberite Samodejno .
Pod temnim načinom je še ena možnost, imenovana True Tone. Če je ta način omogočen, bo vaš iPhone samodejno uravnotežil belino zaslona. To bo pripomoglo k bolj naravnemu prikazu naprave in se bo dobro zlilo z belimi predmeti v okolju, kot je papir.
Če želite v svojih videoposnetkih glasbo v ozadju ali natančneje, posneti predvajano skladbo kot glasbo v ozadju videoposnetka, obstaja izjemno preprosta rešitev.
Obstajata dva hitrejša in enostavnejša načina za nastavitev odštevanja/časovnika na napravi Apple.
Če ima vaš iPhone ali iPad pokvarjen gumb za vklop, lahko še vedno zaklenete zaslon (ali ga celo znova zaženete) s funkcijo dostopnosti, imenovano AssistiveTouch. Evo kako.
Ključno pri tem je, da ko odprete Center za obvestila in nato odprete aplikacijo kamere, to pomeni, da YouTube zavajate, da misli, da je aplikacija še vedno odprta.
Če vas moti prejemanje preveč obvestil o sporočilih od določene osebe (ali skupine za klepet) v aplikaciji Messages na vašem iPhoneu, lahko preprosto izklopite ta nadležna obvestila.
Večina današnjih televizorjev Android ima daljinske upravljalnike z omejenim številom gumbov, zaradi česar je upravljanje televizorja težko.
Ste se že kdaj počutili jezne, ker vaš iPhone ali iPad včasih samodejno vklopi zaslon, ko prejmete obvestilo?
To je prvič, da je Apple uporabnikom dovolil, da za privzeti brskalnik v sistemu iOS izberejo aplikacijo drugega proizvajalca.
Če želite najti stara sporočila v iPhonu, lahko to storite na naslednja dva načina.
Ko fotografirate s sprednjo kamero v iPhonu, bo iskalo vašo sliko obrnilo. Z iOS 14 je Apple končno integriral to preprosto nastavitev v aplikacijo Camera na svojih napravah.
Popolnoma lahko uporabite Find My za oddaljeno preverjanje življenjske dobe baterije na iPhonu ali iPadu, ki ga ne nosite s seboj.
Ustvarjanje posnetka zaslona je eno osnovnih opravil, ki se ga je verjetno že kdaj lotil vsak uporabnik iPhona.
V iOS 14 in novejših različicah Apple ponuja varnostna priporočila, ki vas opozorijo, če geslo, ki ga uporabljate, ogroža vaš račun.
Dnevi, ko ste si pulili lase, ko ste poskušali obravnavati arhive zip v iPhonu ali iPadu, so mimo.
V sistemu iOS 14 je Apple predstavil izjemno uporabno novo funkcijo, imenovano Back Tap.
Ste že kdaj doživeli pojav, da se zaslon vašega iPhona samodejno zasveti ali potemni na »nenavaden« način, kar povzroča veliko nelagodja?
Če slušalkam AirPods dodelite edinstveno ime, jih boste po potrebi enostavno našli in se z njimi povezali.
Če vam ni treba uporabljati te gruče ključev, jo lahko popolnoma izklopite.
Vgrajena aplikacija Photos v sistemih iOS in iPadOS vključuje vgrajeno funkcijo, ki vam omogoča prilagodljivo obračanje fotografij iz različnih zornih kotov.
Vmesnik na iPhonu je na splošno dokaj preprost in intuitiven, vendar se včasih nekatere stvari še vedno pojavijo brez pojasnila, zaradi česar se uporabniki počutijo zmedeni.
Preverjanje zvoka je majhna, a precej uporabna funkcija na telefonih iPhone.
Aplikacija Photos v iPhonu ima funkcijo spominov, ki ustvarja zbirke fotografij in videoposnetkov z glasbo kot film.
Apple Music je izjemno zrasel, odkar je bil prvič predstavljen leta 2015. Do danes je druga največja plačljiva platforma za pretakanje glasbe na svetu za Spotifyjem. Poleg glasbenih albumov je Apple Music dom tudi na tisoče glasbenih videoposnetkov, radijskih postaj 24/7 in številnih drugih storitev.
Če želite v svojih videoposnetkih glasbo v ozadju ali natančneje, posneti predvajano skladbo kot glasbo v ozadju videoposnetka, obstaja izjemno preprosta rešitev.
Čeprav ima iPhone vgrajeno aplikacijo Vreme, včasih ne nudi dovolj podrobnih podatkov. Če želite nekaj dodati, je v App Store na voljo veliko možnosti.
Poleg skupne rabe fotografij iz albumov lahko uporabniki dodajajo fotografije v skupne albume v napravi iPhone. Fotografije lahko samodejno dodate v albume v skupni rabi, ne da bi morali znova delati iz albuma.
Obstajata dva hitrejša in enostavnejša načina za nastavitev odštevanja/časovnika na napravi Apple.
App Store vsebuje na tisoče odličnih aplikacij, ki jih še niste preizkusili. Običajni iskalni izrazi morda ne bodo uporabni, če želite odkriti edinstvene aplikacije, in ni zabavno spuščati se v neskončno pomikanje z naključnimi ključnimi besedami.
Blur Video je aplikacija, ki zamegli prizore ali katero koli vsebino, ki jo želite v telefonu, da nam pomaga dobiti sliko, ki nam je všeč.
Ta članek vas bo vodil, kako namestiti Google Chrome kot privzeti brskalnik v sistemu iOS 14.


























