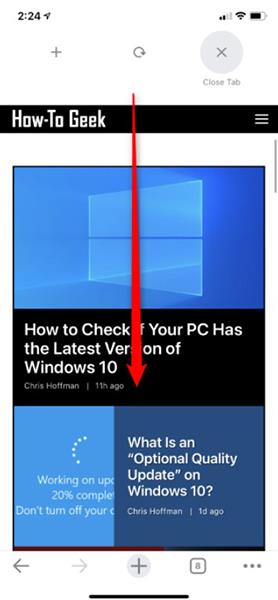Google Chrome je najboljša alternativa brskalniku Safari v iPhonu . Chrome lahko celo nastavite kot privzeti spletni brskalnik v iPhonu od iOS 14 . Vendar pa vsi ne vedo za skrite operacije dotika Google Chroma v iPhonu. Ugotovimo s Quantrimangom.
Povlecite navzdol, da zaprete zavihek, znova naložite in odprite zavihek
Chrome ima zelo priročno bližnjico za hitro zapiranje zavihka, ponovno nalaganje spletne strani ali odpiranje novega zavihka. Samo dotaknite se zaslona in povlecite navzdol. Privzeto bo bližnjica za ponovno nalaganje na sredini zaslona. Če ste na sredini spletne strani, se pomaknite na vrh zaslona, preden ukrepate.

Za preklop med zavihki povlecite po lokacijski vrstici
Chrome ima zelo hiter način za menjavo zavihkov. V orodni vrstici pod zaslonom vam ni treba klikniti ikone Switch Tabs. Namesto tega povlecite levo ali desno na trenutnem zavihku, odvisno od smeri vlečenja, vam bo pomagalo preklapljati med zavihki naprej in nazaj.
Če ste na domači strani, ki ne prikazuje orodne vrstice, lahko povlečete levo ali desno v zgornjem delu zaslona.

Povlecite in spustite, da uredite zavihke
Če želite izkoristiti potezo vlečenja, lahko spremenite tudi položaj odprtih zavihkov. Izberite ikono za spremembo zavihka v spodnjem kotu zaslona aplikacije, da vidite vse odprte zavihke. Pritisnite in pridržite zavihek, nato bodo zavihki Chroma postali sivi. Te zavihke lahko premaknete kamor koli na zaslonu. Pri premikanju spustite roko in ureditev je končana.

Pritisnite in držite za iskanje na novem zavihku
Lahko kliknete znak »+« v spodnjem kotu vmesnika Chrome, da odprete nov zavihek. Vendar pa boste videli več možnosti, ko držite gumb "+" .
Ko odprete nov zavihek, kliknite Novo iskanje , da lahko takoj vnesete iskanje, ali pa izberite Iskanje brez beleženja zgodovine za iskanje v načinu brez beleženja zgodovine. Če želite iskati z glasom ali skenirati kodo QR, kliknite Glasovno iskanje ali skenirajte kodo QR .
Če kopirate besedilo v Chromu ali drugi aplikaciji, lahko uporabite tudi možnost Iskanje besedila, ki ste ga kopirali . To takoj odpre nov zavihek in poišče tisto, kar ste kopirali v odložišče vašega iPhone-a. Ni vam treba odpreti novega zavihka in ga prilepiti ročno, kot običajno.

Pritisnite in držite, da odprete ali zaprete zavihek brez beleženja zgodovine
Če želite poiskati te možnosti upravljanja zavihkov, pritisnite in držite gumb Preklopi zavihke v orodni vrstici. Tukaj izberite Nov zavihek brez beleženja zgodovine , da hitro odprete zavihek brez beleženja zgodovine, ali izberite Zapri zavihek, da zaprete trenutni zavihek.
Povlecite levo ali desno, da se pomaknete nazaj ali naprej
Ta funkcija je na voljo tudi v iPhone Safari, tako da jo verjetno že poznate. Za vrnitev se dotaknite levega roba zaslona in povlecite desno na sredino zaslona. Za prehod na naslednjo stran se dotaknite desnega roba zaslona in povlecite levo do sredine zaslona.

Vrnite se ali pojdite na določeno stran
Če želite to narediti, kliknite in pridržite puščico nazaj ali naprej pod orodno vrstico. Videli boste seznam strani v zgodovini brskanja. Kliknite stran, da greste neposredno na to stran.

Povlecite za preklop med zasloni v Preklopniku zavihkov
Za preklapljanje med zavihki brez beleženja zgodovine, običajnimi zavihki in nedavnimi pogledi zavihkov se vam ni treba dotakniti treh majhnih ikon na vrhu Preklopnika zavihkov . Če želite preklapljati med njimi, lahko povlečete levo ali desno kjer koli na zaslonu Preklopnik zavihkov .

Stisnite video za celozaslonski način
Na mnogih (vendar ne na vseh) spletnih mestih lahko uporabite potezo ščipanja prstov za hiter vstop v celozaslonski način med gledanjem videa. Med predvajanjem videa tapnite z dvema prstoma in ju razmaknite. Chrome bo predvajal video v celozaslonskem načinu. Celozaslonski način lahko zapustite tudi tako, da izvedete nasprotno potezo – tapnete videoposnetek z dvema prstoma in ju približate skupaj – ali tako, da podrsate navzdol po videu.

Odprite element menija v One Smooth Motion
Namesto da pritisnete meni in nato možnosti, lahko pridete do menija tako, da nekaj časa držite zaslon. Odpre se menijski gumb. Izbrana je želena možnost menija in spustite prst, da jo aktivirate. To deluje tudi v drugih Chromovih menijih z dolgim pritiskom. Na primer, ko pritisnete in držite gumb »+« , lahko premaknete prst navzgor in ga nato spustite, da aktivirate možnost menija v samo eni potezi.