Kako namestiti iOS 15 beta, iOS 15 public beta na iPhone

Če želite izkusiti najnovejšo različico iOS 15, tukaj je opisano, kako namestiti iOS 15 beta na svoj iPhone.

iOS 15 je uradno predstavljen. Do zdaj je najnovejša različica iOS iOS 15 in je le na ravni beta. Če želite izkusiti najnovejšo različico iOS 15, tukaj je opisano, kako namestiti iOS 15 beta na svoj iPhone.
Kako namestiti iOS 15 javno beta na iPhone
Nedavno je Apple uradno izdal javno beta različico iOS 15 za vse uporabnike, ki imajo naprave, primerne za namestitev iOS 15. Če želite namestiti javno različico beta iOS 15, sledite tem korakom:
1. korak : Obiščite beta.apple.com/profile v iPhonu, da prenesete javni profil beta za iOS 15
2. korak : Potrdite prenos profila
3. korak : Odprite Nastavitve > izberite Preneseni profil tik pod vašim imenom iCloud > izberite Nastavitve . Morda boste morali vnesti svoje geslo > strinjati se s pravilniki in pogoji, nato pritisnite Nastavitve v zgornjem desnem kotu in znova na dnu zaslona.
4. korak : Znova zaženite iPhone, da potrdite spremembe
5. korak : Odprite Nastavitve > Splošne nastavitve > Posodobitev programske opreme > počakajte, da naprava preveri, ali so na voljo posodobitve, nato kliknite Prenos in namestitev :
6. korak : Vnesite svoje geslo, se strinjate s pravilniki in pogoji, nato še enkrat potrdite s strinjanjem .
7. korak : Počakajte, da vaš iPhone namesti javno beta različico iOS 15. Na zaslonu se bo prikazalo nekaj vrstic napredka. Pustite stroj delovati, dokler ni vse končano
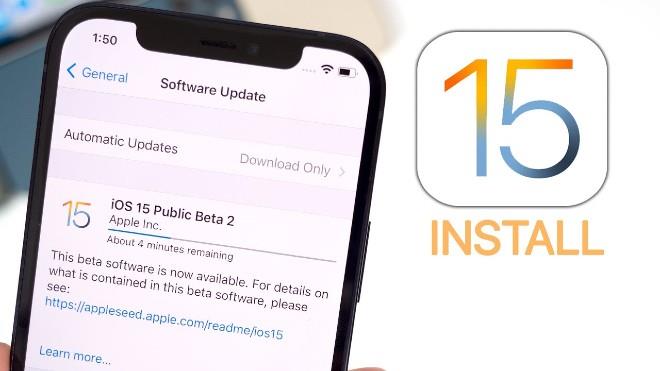
Poleg javne različice iOS 15 beta je Apple izdal tudi naslednjo različico iOS 15 beta za razvijalce. Običajno bo različica beta za razvijalce imela več novih funkcij kot javna različica beta za vse. Vendar ima iOS 15 beta za razvijalce tudi več napak in ni tako stabilna kot javna beta.
Če vas zanima iOS 15 beta za razvijalce, si lahko ogledate spodnja navodila za namestitev.
Kako namestiti iOS 15 beta na iPhone
Zahvaljujoč Applovi konfiguraciji lahko iOS beta prenesete neposredno na svoj iPhone, ne da bi potrebovali Mac! Apple trenutno konfiguracije iOS 15 beta ni delil z vsemi uporabniki, do nje lahko dostopajo samo razvijalci z računi. Vendar je Quantrimang našel zanesljivo konfiguracijo, tako da lahko prenesete in namestite iOS 15 beta.
1. korak: pojdite na betaprofiles.com/ z brskalnikom Safari v iPhonu ali prenesite ta profil iOS beta v brskalniku Safari (preskočite 2. korak).
2. korak: Pomaknite se navzdol in poiščite razdelek iOS 15 beta
3. korak: kliknite Namesti profil . S tem se bo začel postopek prenosa konfiguracije programske opreme iOS beta na vaš iPhone. V potrditvenem oknu kliknite Vseeno namesti > Dovoli > Zapri .
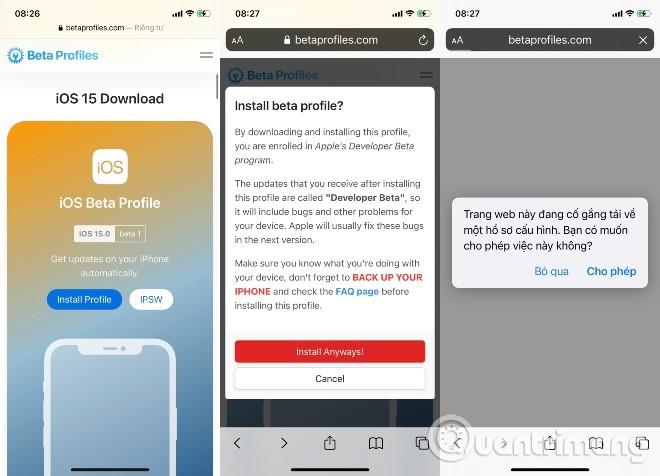
Obiščite betapfifiles.com in takoj prenesite konfiguracijo iOS 15 beta
4. korak: Odprite Nastavitve > izberite Preneseni profil . tik pod vašim imenom iCloud > izberite Nastavitve . Morda boste morali vnesti svoje geslo > strinjati se s pravilniki in pogoji, nato pritisnite Nastavitve v zgornjem desnem kotu in znova na dnu zaslona.
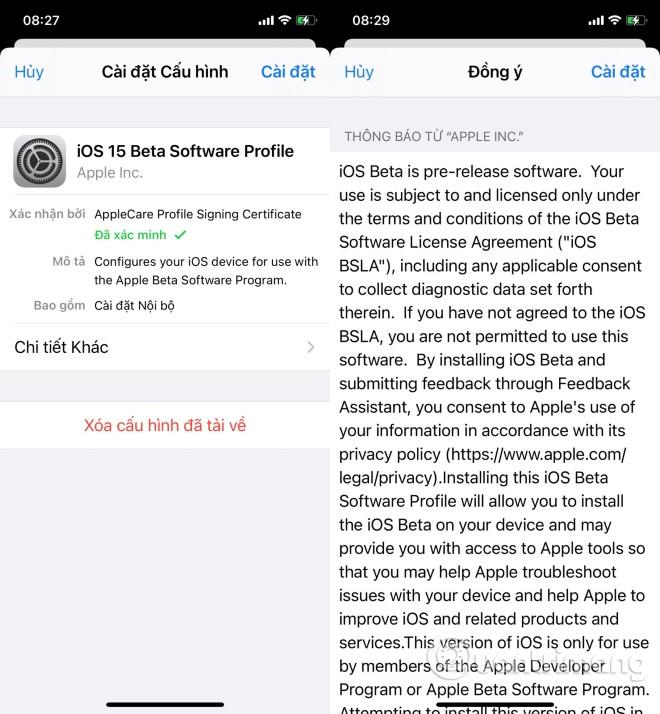
Izberite konfiguracijske nastavitve
5. korak: izberite Ponovni zagon , da uveljavite spremembe v iPhonu.
6. korak: Odprite Nastavitve > Splošne nastavitve > Posodobitev programske opreme > počakajte, da naprava preveri posodobitve, nato kliknite Prenos in namestitev :
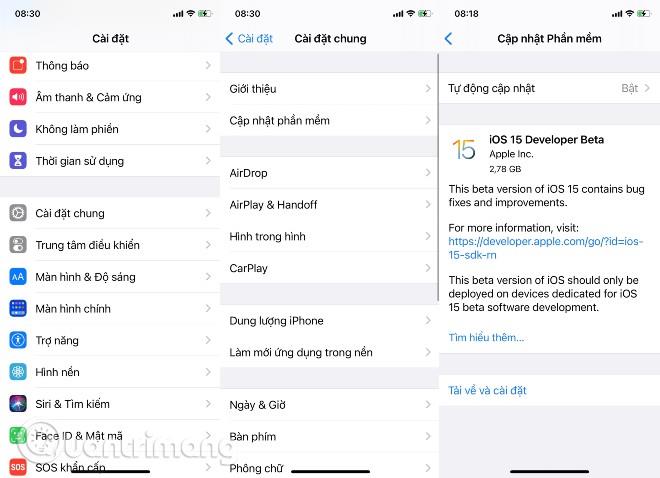
Potrdite posodobitev in počakajte, da vaša naprava prenese in namesti iOS 15 beta
7. korak: Vnesite svoje geslo, se strinjate s pravilniki in pogoji, nato še enkrat potrdite s strinjanjem .
8. korak: Počakajte, da vaš iPhone namesti iOS 15 beta. Na zaslonu se bo prikazalo nekaj vrstic napredka. Pustite stroj delovati, dokler ni vse končano.
Kako začeti uporabljati iOS beta
Ko se vaš iPhone znova zažene, bo uporabljal najnovejšo beta različico sistema iOS. Vendar pa boste morali opraviti nekaj nastavitev, saj se bo sistem dovolj spremenil, da se boste morali za dokončanje posodobitve prijaviti.
Ko končate, boste na začetnem zaslonu in pripravljeni na zagon najnovejše različice iOS beta.
Prenesite in namestite iOS 15 beta za iPhone iz Maca (velja samo za tiste z računi razvijalca)
Kako prenesti sliko za obnovitev sistema iOS na vaš Mac
Ta prvi del je enostaven in deluje tako kot v katerem koli operacijskem sistemu Mac.
Kako ustvariti arhivirano varnostno kopijo na iPhoneu
Preden začnete, se prepričajte, da ste varnostno kopirali svoj iPhone. Medtem ko je postopek namestitve različice beta precej preprost, vedno, ko naredite pomembne spremembe v napravi, tvegate, da boste naleteli na težave. In ko gre za vaše osebne podatke, je najbolje, da jih varujete.
Kako namestiti iOS beta na Mac
Vaš Mac bo zdaj namestil iOS 15 beta na vaš iPhone. Ta postopek bo trajal nekaj časa, zato ne smete odklopiti vašega iPhone-a iz računalnika Mac, dokler posodobitev ni končana.
Z namestitvijo te beta različice iOS-a boste vedno imeli najnovejše funkcije iOS-a. Vendar bo to prineslo tudi določena tveganja, kot je lahko prizadeta stabilnost sistema, ker so vse funkcije v različici beta še eksperimentalne.
Zato poskrbite za varnost podatkov, shranjenih v vaši napravi, preden se odločite za nadgradnjo na iOS 15 beta, če ne želite iskati načina za obnovitev podatkov na vašem iPhoneu .
Ko se naveličate iOS beta, lahko odstranite iOS beta in se vrnete na najnovejšo stabilno različico iOS-a.
Preverjanje zvoka je majhna, a precej uporabna funkcija na telefonih iPhone.
Aplikacija Photos v iPhonu ima funkcijo spominov, ki ustvarja zbirke fotografij in videoposnetkov z glasbo kot film.
Apple Music je izjemno zrasel, odkar je bil prvič predstavljen leta 2015. Do danes je druga največja plačljiva platforma za pretakanje glasbe na svetu za Spotifyjem. Poleg glasbenih albumov je Apple Music dom tudi na tisoče glasbenih videoposnetkov, radijskih postaj 24/7 in številnih drugih storitev.
Če želite v svojih videoposnetkih glasbo v ozadju ali natančneje, posneti predvajano skladbo kot glasbo v ozadju videoposnetka, obstaja izjemno preprosta rešitev.
Čeprav ima iPhone vgrajeno aplikacijo Vreme, včasih ne nudi dovolj podrobnih podatkov. Če želite nekaj dodati, je v App Store na voljo veliko možnosti.
Poleg skupne rabe fotografij iz albumov lahko uporabniki dodajajo fotografije v skupne albume v napravi iPhone. Fotografije lahko samodejno dodate v albume v skupni rabi, ne da bi morali znova delati iz albuma.
Obstajata dva hitrejša in enostavnejša načina za nastavitev odštevanja/časovnika na napravi Apple.
App Store vsebuje na tisoče odličnih aplikacij, ki jih še niste preizkusili. Običajni iskalni izrazi morda ne bodo uporabni, če želite odkriti edinstvene aplikacije, in ni zabavno spuščati se v neskončno pomikanje z naključnimi ključnimi besedami.
Blur Video je aplikacija, ki zamegli prizore ali katero koli vsebino, ki jo želite v telefonu, da nam pomaga dobiti sliko, ki nam je všeč.
Ta članek vas bo vodil, kako namestiti Google Chrome kot privzeti brskalnik v sistemu iOS 14.









