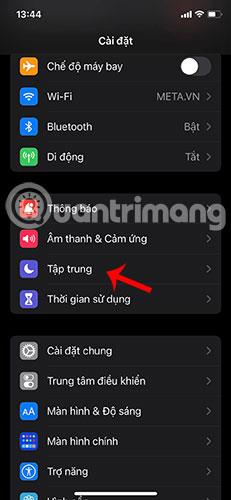Kako uporabljati način fokusa v sistemu iOS 15

S popolnoma novim načinom Focus v iOS 15 Apple upa, da bo uporabnikom pomagal, da ne izgubijo fokusa.

S popolnoma novim načinom Focus v iOS 15 Apple upa, da bo uporabnikom pomagal, da ne bodo izgubili fokusa. Ta funkcija lahko nastavi filtre za obvestila, klice in sporočila, samodejno odgovori, ko niste prisotni ... V tem članku vas bo Quantrimang vodil, kako uporabljati novo funkcijo Focus v sistemu iOS.
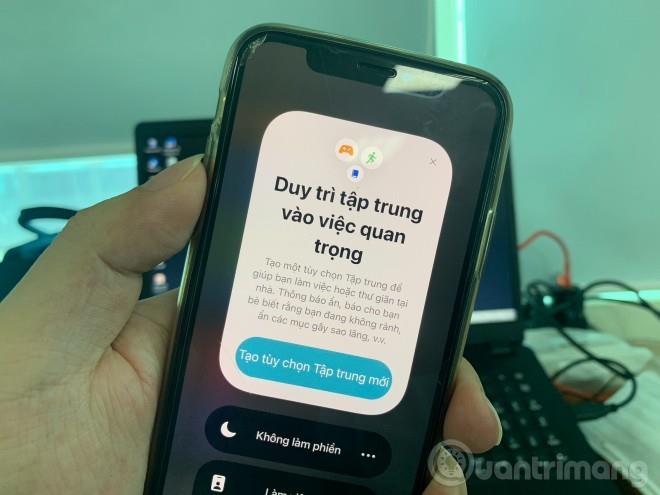
Povsem nov Focus Mode v sistemu iOS 15
Zdaj pa si podrobneje oglejmo načine ostrenja prek delovnega načina:
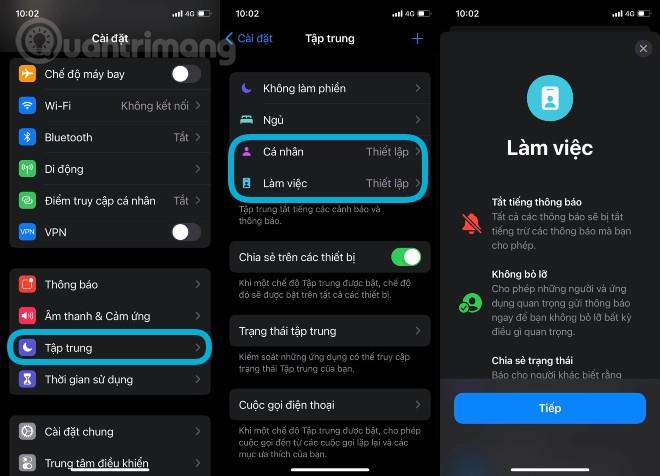
Izklop zvonjenja in obvestil sta ključni komponenti načina osredotočenosti. V delovnem načinu lahko nastavite, komu in aplikacijam je dovoljeno prikazovati obvestila in zvonce, ko vklopite način ostrenja. Ko prejmete sporočilo od nekoga, ki vas zanima, lahko za tega uporabnika takoj aktivirate način obveščanja, da ne zamudite zgodbe. Poleg tega lahko nastavite tudi kontakte, na katere se pošiljajo nujna obvestila.
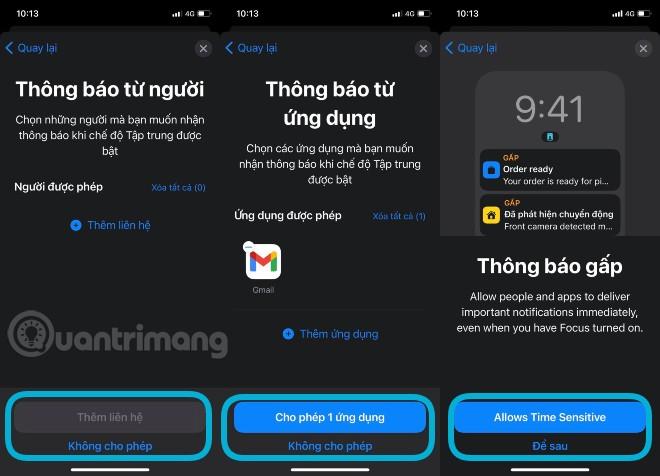
Zdaj bo na zaslonu prikazan delovni način, ki ste ga pravkar nastavili. Seveda lahko na tem zaslonu še vedno urejate vse zgornje elemente. Poleg tega lahko greste še dlje s prilagoditvami, kot je ustvarjanje strani domačega zaslona po meri, skrivanje ikon obvestil in zatemnitev zaklenjenega zaslona.
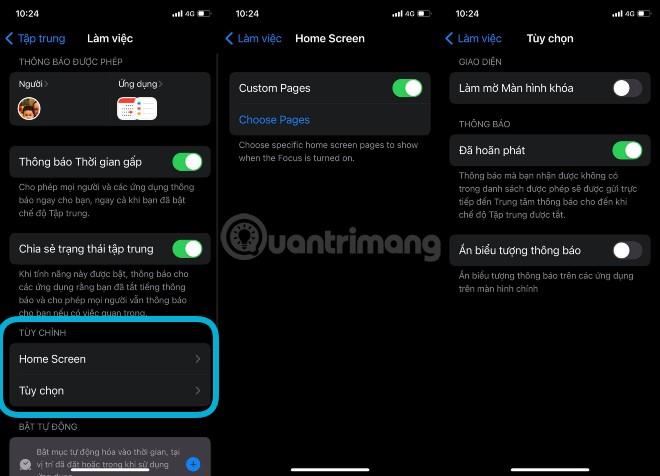
Končno lahko nastavite tudi način osredotočenosti, da se vklopi/izklopi glede na urnik in lokacijo z možnostjo pametne aktivacije. Pravkar nastavljeni način lahko izbrišete, če ste nezadovoljni.
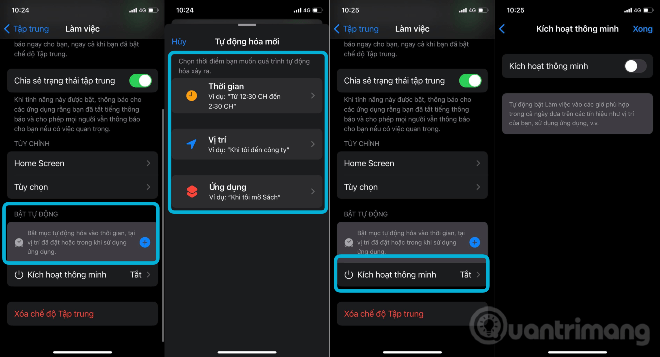
Če se vrnete na glavni zaslon načina osredotočenosti, lahko ustvarite bolj osebne načine, kot so vožnja, vadba, branje ... Če želite to narediti, kliknite ikono oznake + v zgornjem desnem kotu zaslona.

Ko je Focus vklopljen, boste videli ikono Focus (odvisno od načina) na zaklenjenem zaslonu, zaslonu z obvestili, vrstici stanja in tudi v Nadzornem centru.
Ko pritisnete in držite ikono fokusa na zaklenjenem zaslonu, zaslonu z obvestili, nadzornem centru, lahko kliknete, da vklopite/izklopite način fokusa, ali tapnete ikono s tremi pikami, da znova prilagodite urnik.
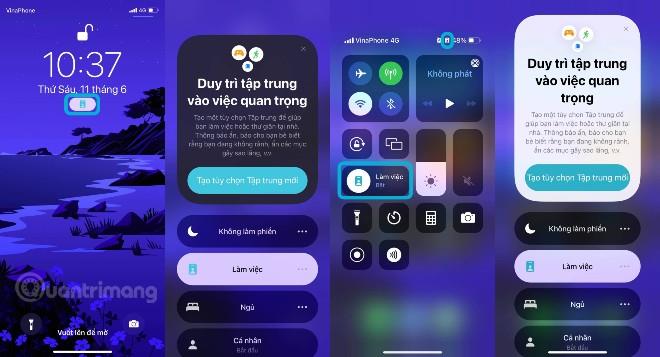
Tukaj je opisano, kako vklopite način ostrenja v nadzornem centru in spremenite hitre nastavitve:
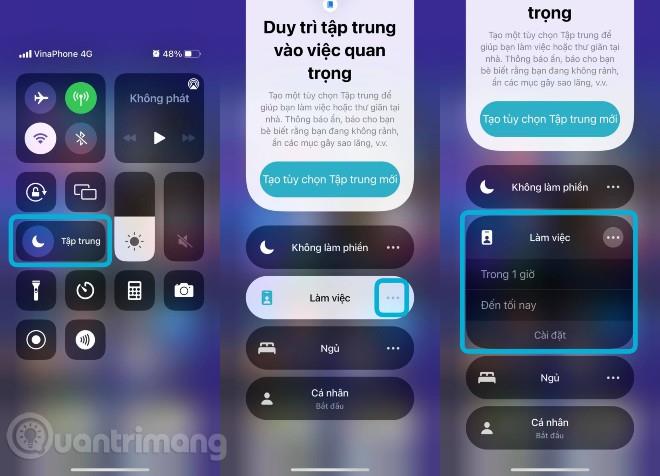
Dovoli prikaz nujnih obvestil v načinu osredotočenosti
Z načinom osredotočenosti v sistemu iOS 15 lahko nastavite dejavnost, ki jo opravljate, kot je delo, vadba, branje ali preživljanje časa z družino, in blokirate obvestila, ki niso povezana s temi dejavnostmi. To je podobno načinu Ne moti, vendar z več možnostmi za natančno nastavitev, kaj počnete in česa ne želite videti.
Če se bliža nekaj pomembnega ali dogodek, ki se ga veselite in ga ne želite zamuditi, lahko še vedno uporabite Focus, da blokirate motnje, hkrati pa omogočite, da se na vašem iPhoneu prikažejo nujna obvestila.
Časovno občutljiva obvestila (ali nujna obvestila) so nova vrsta obvestil v iOS 15 in so dovoljena v načinu Focus. Časovno občutljiva obvestila so pomembna obvestila, ki se morajo prikazati takoj, na primer nekdo na vratih, dostava hrane, prevzem avtomobila itd.
Nadzirate lahko, ali prejemate časovno občutljiva obvestila v določenem načinu ostrenja, tako da sledite spodnjim korakom.
1. korak : Zaženite aplikacijo Nastavitve v iPhone, nato tapnite Focus .
2. korak : izberite način ostrenja, v katerem želite omogočiti prikazovanje časovno občutljivih obvestil.
3. korak : Obrnite stikalo z oznako Časovno občutljiva obvestila v zeleni položaj VKLOP .
Vklopite Nujna obvestila
To so vsi koraki, ki jih je treba narediti. Zdaj ne boste zamudili nobenega pomembnega opozorila v svoji napravi, tudi če ste osredotočeni na nekaj določenega.
Če želite spremeniti način »Ne moti«, »Ne moti med vožnjo« ali »Spanje«, ga lahko nastavite tudi v novih nastavitvah Focus v sistemu iOS 15. Kliknite ikono +, da dodate nov način Focus, predlagani vam bodo načini, kot so Custom, Igranje iger, vožnja, fitnes, branje.
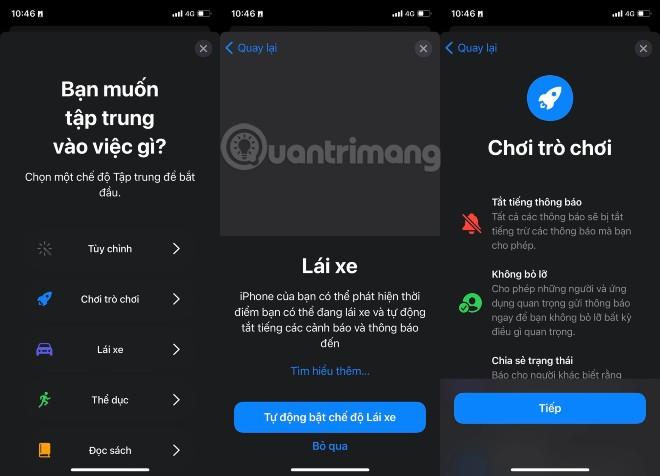
Focus Status vam omogoča tudi nastavitev samodejnih odgovorov drugim v Apple Messages in drugih aplikacijah, ko vklopite način Focus.
S popolnoma novim načinom Focus v iOS 15 Apple upa, da bo uporabnikom pomagal, da ne izgubijo fokusa.
Izjeme so aplikacije ali osebe, ki jim ni treba upoštevati omejitev v načinu Focus.
Preverjanje zvoka je majhna, a precej uporabna funkcija na telefonih iPhone.
Aplikacija Photos v iPhonu ima funkcijo spominov, ki ustvarja zbirke fotografij in videoposnetkov z glasbo kot film.
Apple Music je izjemno zrasel, odkar je bil prvič predstavljen leta 2015. Do danes je druga največja plačljiva platforma za pretakanje glasbe na svetu za Spotifyjem. Poleg glasbenih albumov je Apple Music dom tudi na tisoče glasbenih videoposnetkov, radijskih postaj 24/7 in številnih drugih storitev.
Če želite v svojih videoposnetkih glasbo v ozadju ali natančneje, posneti predvajano skladbo kot glasbo v ozadju videoposnetka, obstaja izjemno preprosta rešitev.
Čeprav ima iPhone vgrajeno aplikacijo Vreme, včasih ne nudi dovolj podrobnih podatkov. Če želite nekaj dodati, je v App Store na voljo veliko možnosti.
Poleg skupne rabe fotografij iz albumov lahko uporabniki dodajajo fotografije v skupne albume v napravi iPhone. Fotografije lahko samodejno dodate v albume v skupni rabi, ne da bi morali znova delati iz albuma.
Obstajata dva hitrejša in enostavnejša načina za nastavitev odštevanja/časovnika na napravi Apple.
App Store vsebuje na tisoče odličnih aplikacij, ki jih še niste preizkusili. Običajni iskalni izrazi morda ne bodo uporabni, če želite odkriti edinstvene aplikacije, in ni zabavno spuščati se v neskončno pomikanje z naključnimi ključnimi besedami.
Blur Video je aplikacija, ki zamegli prizore ali katero koli vsebino, ki jo želite v telefonu, da nam pomaga dobiti sliko, ki nam je všeč.
Ta članek vas bo vodil, kako namestiti Google Chrome kot privzeti brskalnik v sistemu iOS 14.