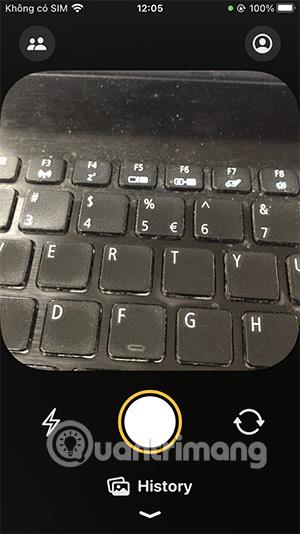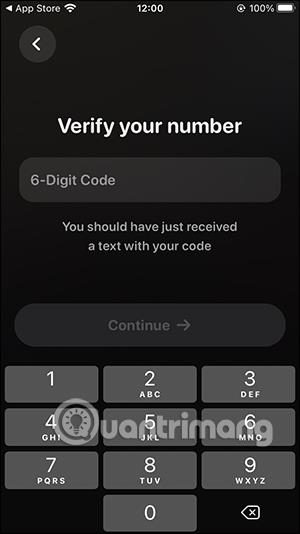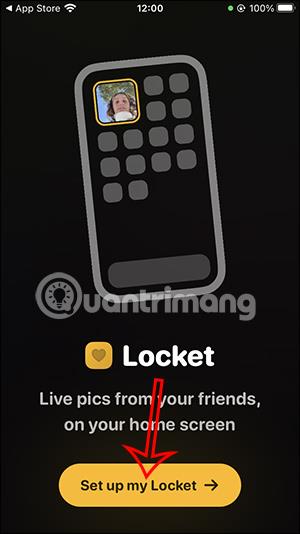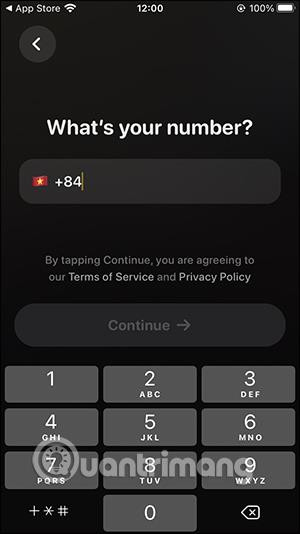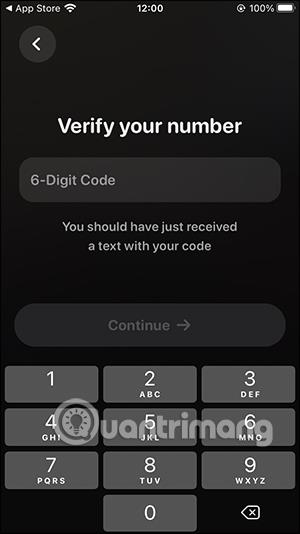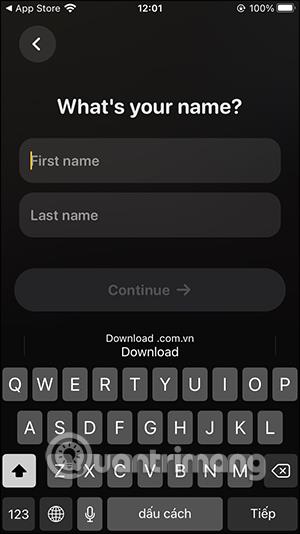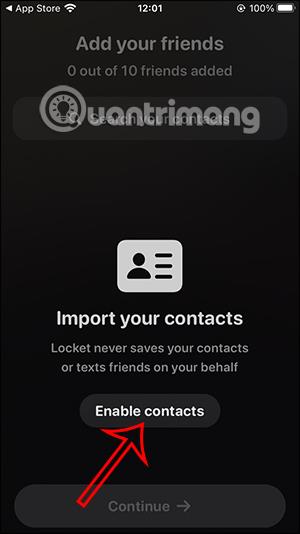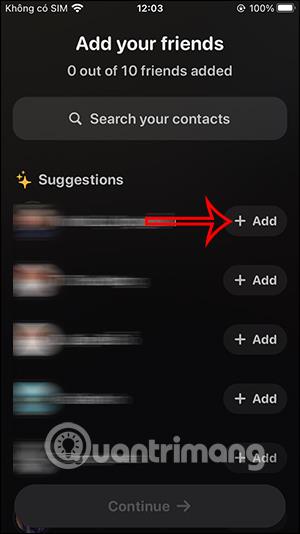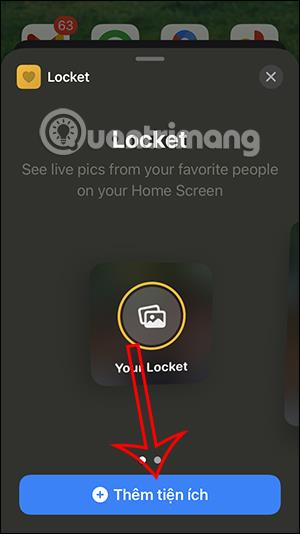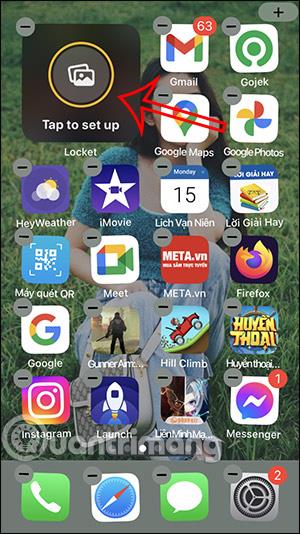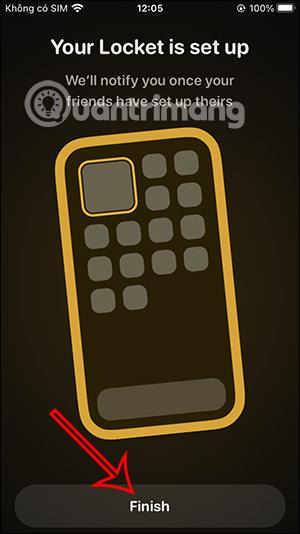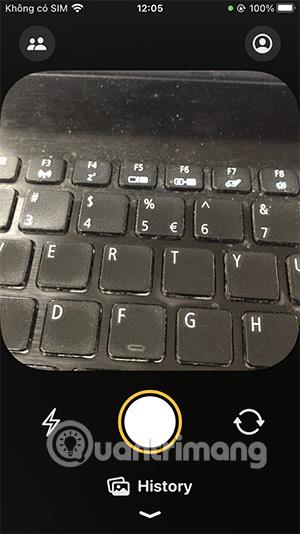Locket Widget je aplikacija za iPhone, ki pomaga hitro deliti fotografije, ne da bi bilo treba narediti toliko korakov kot prej. Fotografij vam ne bo treba pošiljati prek Messengerja, Zalo ali drugih aplikacij, kjer je lahko kakovost slike nekoliko prizadeta. Z Locket Widgetom bodo fotografije takoj prenesene na telefon druge osebe, kakovost fotografije bo ostala enaka. V tem članku boste poleg prenosa datotek s pomočjo AirDrop imeli še več načinov za skupno rabo fotografij s pripomočkom Locket Widget.
Navodila za skupno rabo fotografij s pripomočkom Locket Widget
Korak 1:
Aplikacijo Locket Widget za iPhone prenesemo po spodnji povezavi. Upoštevajte, da mora imeti naprava osebe, ki pošilja fotografijo in jo prejema, nameščeno aplikacijo Locket Widget.
2. korak:
Na vmesniku aplikacije morajo uporabniki najprej klikniti Set up my Locket . Nato morate vnesti svojo telefonsko številko , da se registrirate za uporabo in pošiljanje slik iz aplikacije.
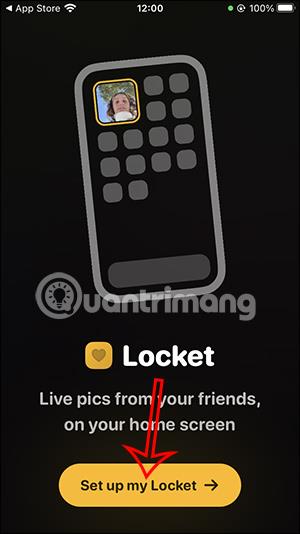
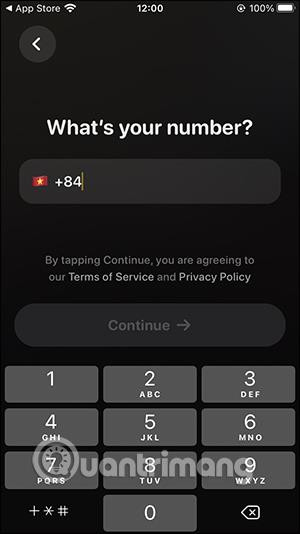
Po izpolnitvi telefonske številke bo poslana koda OTP za potrditev njihove telefonske številke . To kodo vnesete v vmesnik aplikacije in nato vnesete ime za račun Locket Widget .
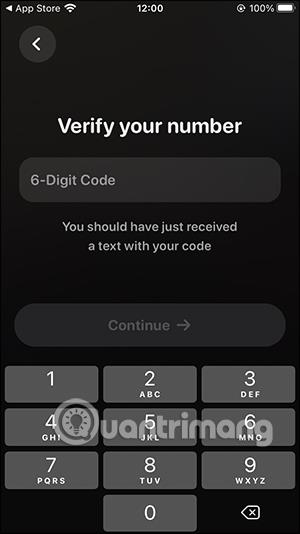
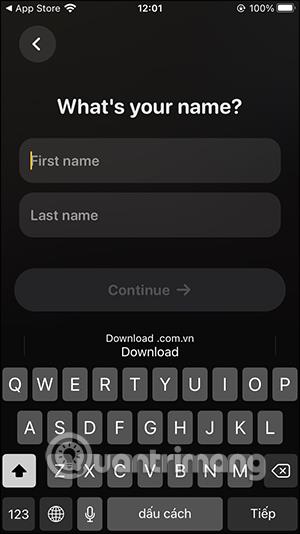
3. korak:
Nato mora uporabnik aplikaciji dovoliti dostop do stikov v telefonu, da lahko pošilja slike, kliknite Omogoči stike .
Uporabniki bodo takoj videli prikaz stikov vaših prijateljskih računov. Zdaj lahko kliknete Dodaj , da jim pošljete sporočilo s povabilom, da se pridružijo seznamu z uporabo aplikacije Locket Widget.
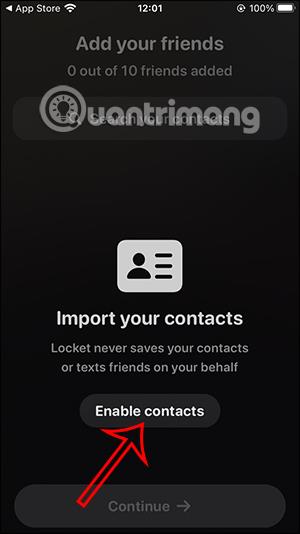
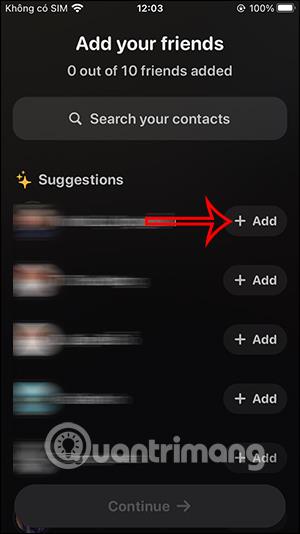
4. korak:
Vrnite se na vmesnik aplikacije Locket Widget, pritisnite in držite prazno območje na zaslonu in nato kliknite ikono plus v zgornjem desnem kotu zaslona. Zdaj prikažite vmesnik gradnika na telefonu, kliknili bomo aplikacijo Locket Widget .

5. korak:
Kliknite Add widget , da takoj uporabite Locket Widget na zaslonu.
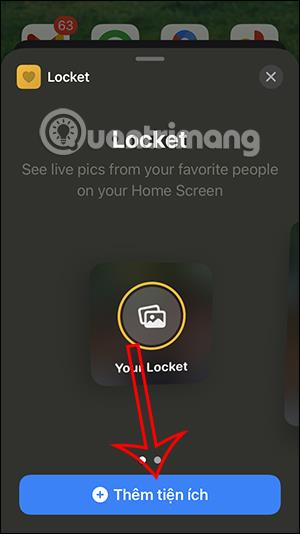
6. korak:
Vrnite se na glavni vmesnik na zaslonu iPhone. Tapnite pripomoček Locket Widget , da takoj posnamete fotografijo . Nato kliknite Dokončaj , da dokončate postopek namestitve in prikažete fotografski vmesnik.
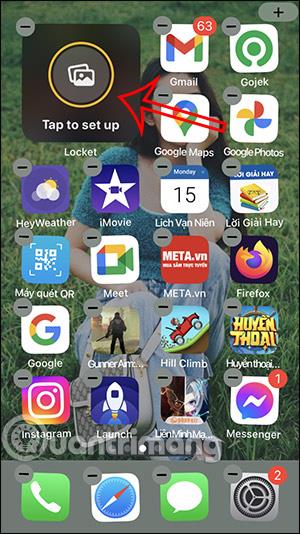
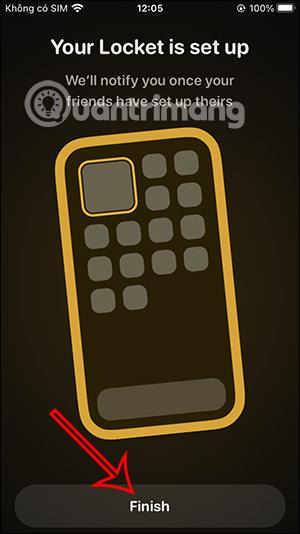
Zdaj pritisnite gumb z belim krogom, da posnamete fotografijo , nato pa izberite osebo, ki ji želite poslati fotografijo, in končali ste. Ko druga oseba namesti Locket Widget, bo takoj prejela sliko, ki jo pošljete.