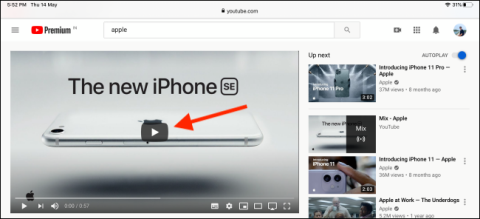Slik bruker du bilde-i-bilde i Microsoft Edge på iPhone og iPad

Microsoft Edge-nettleseren for iPhone og iPad lar brukere se videoer mens de surfer på nettsteder samtidig ved å bruke Picture-in-Picture (PIP)-modus.
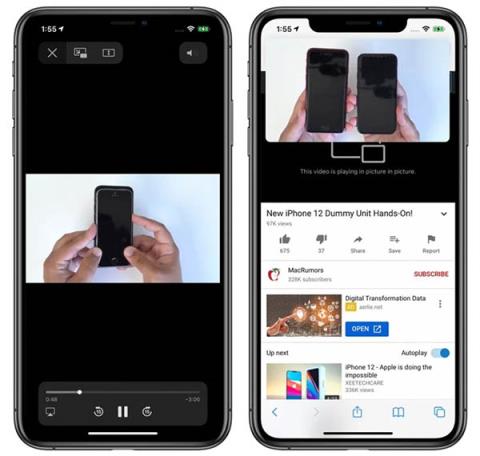
Bilde-i-bilde er en av de nye funksjonene Apple la til iPhone i iOS 14. Den lar brukere gjøre flere ting samtidig på én skjerm. I denne artikkelen, la oss lære med QuanTriMang om bilde-i-bilde-funksjonen og hvordan du bruker den flytende!
Komplett guide til bilde i bilde iOS 14
Bilde-i-bilde (PIP) er en funksjon som lar brukere se videoer i et lite vindu på telefonskjermen, samtidig som de kan se og betjene andre applikasjoner. Opprinnelig ble denne funksjonen bare tilbudt av Apple på iPad, men etter iOS 14 ble den lagt til på iPhone.
Hvis ikke noe uvanlig, er PiP-funksjonen aktivert som standard på iPhone. Hvis du ikke kan bruke PiP til tross for at du følger instruksjonene nedenfor, går du til Innstillinger > Generelt > Bilde-i-bilde og slår på alternativet Start PiP automatisk .
PiP fungerer med de fleste nettsteder for videostrømming åpnet fra Safari. På en side med en video, trykk for å spille av videoen, klikk deretter på PiP-ikonet eller dobbelttrykk på videoen med to fingre. Du kan også sveipe opp fra bunnen for å aktivere denne modusen. Så du kan se videoer og surfe på nettet som normalt.
PiP på Safari
PiP er aktuelt på apper som kjører videoinnhold, men vi må vente på at utviklerne av disse applikasjonene oppdaterer programvaren for å støtte denne funksjonen.
Som på iOS 14 beta og offisiell iOS 14, støtter den gratis YouTube-versjonen fortsatt ikke PiP. Hvis du vil se YouTube utenfor skjermen på iOS 14, kan du fortsette å lese nedenfor. Men med Apple-applikasjoner som Apple TV, kan du klikke på PiP-ikonet for å aktivere denne modusen, bruke to fingre til å berøre videoen to ganger, eller sveipe opp fra bunnen for å få tilgang til PiP-funksjonen.

PiP fungerer med Apple TV-appen
Avslutt PiP-modus og gå tilbake til fullskjermmodus på samme måte. Lukk Bilde-i-bilde-vinduet og avslutt programmet ved å klikke på X-ikonet i øvre venstre hjørne.
PiP har FaceTime-støtte på iOS 14, og kanskje er dette den største fordelen med denne funksjonaliteten. Fra iOS 13 og lavere, hver gang du vil bytte app, vil FaceTime automatisk spille av videoen din på nytt, noe som betyr at den andre enden av linjen fortsatt kan høre deg, men ikke se deg.

PiP med FaceTime
Fra iOS 14 vil FaceTime-vinduet automatisk minimeres når du bytter til å jobbe med en annen applikasjon, videoen din vil fortsatt vises i den andre enden av linjen uten å gå tapt.
Du kan trykke FaceTime to ganger på rad for å endre vindusstørrelsen. Hvis du bare trykker én gang, vil FaceTime gå tilbake til fullskjerm som vanlig. Du kan flytte PiP-vinduet til et hvilket som helst passende sted.
Du kan dobbeltklikke på et hvilket som helst PiP-vindu og bruke flere operasjoner for å endre størrelsen. Det er tre størrelser du kan velge mellom: liten, medium og stor.

Tre størrelser av PiP-vinduer
Det lille vinduet vil være på størrelse med to programikoner, gjennomsnittsvinduet vil være tre ikoner bredt og halvannen ganger så høyt, og det store vinduet vil være på størrelse med åtte programikoner.
Bilde i bilde kan brukes med de fleste apper på startskjermen. Små og mellomstore vinduer kan bevege seg hvor som helst på skjermen, store vinduer kan plasseres i øvre eller nedre hjørner.
Du kan dra PiP-vinduet av hvilken som helst størrelse fra skjermen hvis du vil. På det tidspunktet vil du fortsatt høre videoen eller Facetime-lyden, men bildet vil ikke lenger vises.

PiP-vinduet er flyttet fra skjermen
Du kan bruke Bilde i bilde (PiP eller bilde i bilde) for å se YouTube-videoer utenfor skjermen på iOS 14, men YouTube har låst denne funksjonen på appen slik at du ikke kan bruke PiP direkte, du må legge til et par ting. Et annet lite trinn som vi har detaljerte instruksjoner i en annen artikkel: Slik ser du YouTube utenfor skjermen i iOS 14
Microsoft Edge-nettleseren for iPhone og iPad lar brukere se videoer mens de surfer på nettsteder samtidig ved å bruke Picture-in-Picture (PIP)-modus.
Bilde-i-bilde er sannsynligvis en funksjon som ikke lenger er ukjent for brukere av Apple-enheter generelt og iPad spesielt.
Du kan bruke Bilde i bilde (PiP) for å se YouTube-videoer utenfor skjermen på iOS 14, men YouTube har låst denne funksjonen på appen slik at du ikke kan bruke PiP direkte, du må legge til noen flere små trinn. Vi vil gi detaljert informasjon instruksjonene nedenfor.
Sound Check er en liten, men ganske nyttig funksjon på iPhone-telefoner.
Bilder-appen på iPhone har en minnefunksjon som lager samlinger av bilder og videoer med musikk som en film.
Apple Music har vokst seg usedvanlig stor siden den første gang ble lansert i 2015. Til dags dato er det verdens nest største betalte musikkstrømmeplattform etter Spotify. I tillegg til musikkalbum er Apple Music også hjemsted for tusenvis av musikkvideoer, døgnåpne radiostasjoner og mange andre tjenester.
Hvis du vil ha bakgrunnsmusikk i videoene dine, eller mer spesifikt, ta opp sangen som spilles som videoens bakgrunnsmusikk, er det en ekstremt enkel løsning.
Selv om iPhone har en innebygd Weather-app, gir den noen ganger ikke nok detaljerte data. Hvis du vil legge til noe, er det mange alternativer på App Store.
I tillegg til å dele bilder fra album, kan brukere legge til bilder i delte album på iPhone. Du kan automatisk legge til bilder i delte album uten å måtte jobbe fra albumet igjen.
Det er to raskere og enklere måter å sette opp en nedtelling/timer på Apple-enheten din.
App Store inneholder tusenvis av flotte apper du ikke har prøvd ennå. Vanlige søketermer er kanskje ikke nyttige hvis du vil oppdage unike apper, og det er ikke morsomt å begynne på endeløs rulling med tilfeldige søkeord.
Blur Video er et program som gjør scener uskarpe, eller alt innhold du vil ha på telefonen din, for å hjelpe oss med å få bildet vi liker.
Denne artikkelen vil veilede deg hvordan du installerer Google Chrome som standard nettleser på iOS 14.