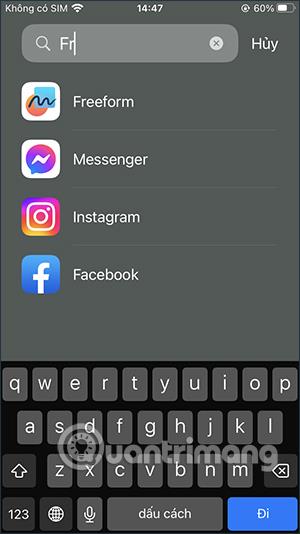Når du oppgraderer til iOS 16.2 og iPadOS 16.2, vil du kunne bruke den helt nye Freeform-applikasjonen. Freeform er et tavleprogram som hjelper deg fritt å lage design, tegninger eller ganske enkelt skrive notater på din iPhone uten å installere et ekstra notatprogram på din iPhone . I tillegg kan du dele og samarbeide med andre på denne Freeform-applikasjonen. Artikkelen nedenfor vil veilede deg hvordan du bruker Freeform-applikasjonen på iPhone.
Instruksjoner for bruk av Freeform iPhone-applikasjonen
Trinn 1:
Du åpner Freeform-applikasjonen på iPhone. Vi kan søke etter Freeform-applikasjoner for å åpne raskt. Vi vil da se innholdet i applikasjonsintroduksjonen, klikk på Fortsett .


Steg 2:
I applikasjonsgrensesnittet vil du se innholdselementer samt verktøy for å støtte kreativiteten din. Først av alt lar notatverktøyet deg legge inn innholdet du vil huske.
Klikk to ganger på den gule firkanten for å legge inn notatinnholdet, og rediger deretter formatet på dette notatinnholdet.



Trinn 3:
Der vi klikker på notatet , nedenfor vil det være muligheten til å endre fargen på notatet, redigere skriftstørrelsen, slette notatet eller noen andre operasjoner når du klikker på ikonet med tre prikker.


Trinn 4:
Blokkikonet brukes til å sette inn figurer i tavlen. Freeform støtter deg med mange forskjellige fenotyper. Hvis du vil bruke en form, klikker du på den for å sette den inn i tavlen.


Å klikke på bildet har også redigeringsmuligheter som nedenfor.

Trinn 5:
Vi klikker på sirkelikonet for å endre fargen på bildet, med en fargepalett du kan velge mellom.


Deretter kan vi lage en kantlinje for formen med egendefinert farge, kantstil, kanttykkelse og kantfarge.


Trinn 6:
Bokstaven A-ikonet for å skrive bokstaver på tavlen. Vi kan endre tekststørrelsen, bredden på teksten ved å bruke rammen rundt, justere tekstfargen,...



Trinn 7:
Pennikon for å skrive og tegne på tavlen med forskjellige pennestiler og fargealternativer.

Trinn 8:
Bildeikonet er muligheten til å sette inn bilder fra forskjellige kilder, sette inn bilder tilgjengelig i telefonen eller skanne dokumenter på Freeform-applikasjonen.

For eksempel klikker vi Skann , så tar du et bilde av dokumentet eller innholdet du vil sette inn direkte i Freeform-applikasjonen.
Du tar et bilde, justerer deretter innholdsområdet du vil fange på nytt, og klikker deretter Keep Scan for å lagre skanningen av dette innholdet. Klikk til slutt på Lagre for å sette inn innholdet i tavlen som vist nedenfor.


Når du klikker på det viste dokumentet, vil det også være noen alternativer som vist nedenfor.

Trinn 9:
Noen iPhone-modeller støtter bildebakgrunnsseparasjon på iOS 16 , slik at du kan kopiere bildet fullstendig og lime det inn i Freeform-applikasjonen som vanlig.

Bildet limes deretter inn på Freeform-tavlen. Og vi vil også ha mange tilpasninger for bilder, endre bildevisningsstilen med avrundede hjørner,...


Trinn 10:
Alt innhold på tavlen lagres. Klikk på ikonet med tre prikker for å gi nytt navn til dette tavleinnholdet om nødvendig, eller andre alternativer
Delingsikonet brukes til å synkronisere med iCloud-kontoen din, noe som gjør det enklere å dele dokumenter.


Generelt er bruken av Freeform-applikasjonen veldig enkel, og støtter mange arbeidsverktøy for tavle for å få dokumentene du trenger.