Kā ierakstīt video ar mūziku, kas tiek atskaņota iPhone tālrunī

Ja vēlaties savos videoklipos iekļaut fona mūziku vai, konkrētāk, ierakstīt atskaņoto dziesmu kā videoklipa fona mūziku, ir ļoti vienkāršs risinājums.
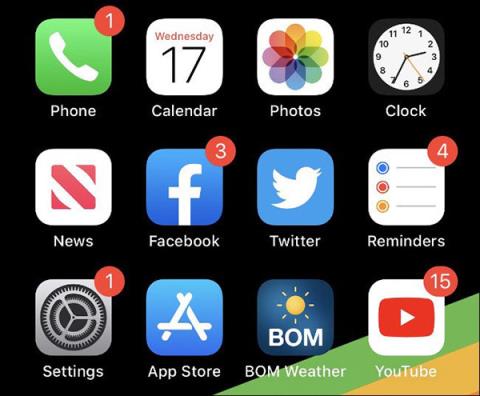
iPhone un iPad sākuma ekrāna pārkārtošana nav patīkama pieredze. Pat ja jums ir doma prātā, Apple stingrais ikonu izkārtojums var būt nomākts.
Par laimi, gaidāmā iOS 14 versija pārveidos ekrāna saskarni. Gaidot jaunāko operētājsistēmas versiju, izmēģiniet tālāk sniegtos padomus lietojumprogrammu organizēšanai iPhone tālrunī, lai izvairītos no garlaicības.
1. Pārvietojiet svarīgās lietojumprogrammas uz sākuma ekrāna augšdaļu
Jums nav jāaizpilda sākuma ekrāna pirmā lapa ar lietotnēm, pēc tam pārejiet uz nākamo lapu. Ikreiz, kad atbloķējat tālruni, sākuma ekrāns ir pirmais, ko redzat. Padariet šajā lapā visbiežāk izmantotās lietotnes pieejamas pēc iespējas ātrāk.
Pārvietojiet bieži izmantotās lietojumprogrammas uz sākumlapu
Ja jums patīk kārtīgums, neaizpildiet visu ekrānu ar lietojumprogrammām. Sagrupējiet tos katrā mapē un otrajā lapā ievietojiet reti izmantotās lietojumprogrammas.
2. Varat ievietot mapi Dock
Viens no veidiem, kā padarīt iPhone Dock noderīgāku, ir ievietot tur lietotņu mapes. Cilvēki bieži izmanto tikai Dock, lai saglabātu ārkārtīgi nepieciešamās un ātras mapes, piemēram, Ziņojumi, Safari vai Mail. Ja uzskatāt, ka ar maksimālo 4 lietotņu skaitu dokā nepietiek, izveidojiet tur mapi.
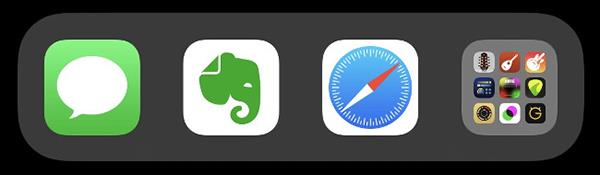
Dokā var ievietot arī mapes
3. Kārtojiet mapes pēc lietojumprogrammas veida
Tas ir arī veids, kā cilvēki visbiežāk izmanto, organizējot programmas iPhone. Grupējiet viena veida lietojumprogrammas mapē un kārtojiet tās, pamatojoties uz šāda veida lietojumprogrammu skaitu un to izmantošanas biežumu.
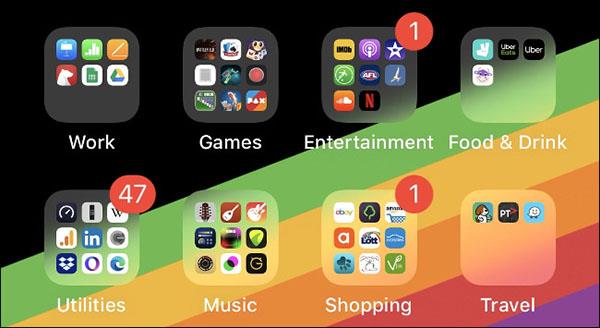
Kārtot lietotnes pēc veida
Atsevišķas lietojumprogrammu sistēmas izveide palīdzēs strādāt ātrāk, vieglāk un zinātniskāk. Veltiet laiku, lai sakārtotu tos pēc veida un paredzētā lietojuma.
Piemēram, ja jums ir divas lietojumprogrammas, kas palīdz mazināt stresu: krāsojat vai klausāties augstfrekvences mūziku, varat tās ievietot mapē un nosaukt to Veselība.
4. Kārtot pieteikumus alfabētiskā secībā
Vēl viena iespēja ir kārtot lietotnes alfabētiskā secībā. Tas patiesībā ir vienkārši, vienkārši dodieties uz Iestatījumi > Vispārīgi > Atiestatīt > Atiestatīt sākuma ekrāna izkārtojumu . Pieejamās lietotnes parādīsies sākuma ekrāna pirmajā lapā, viss pārējais tiks sakārtots alfabēta secībā.
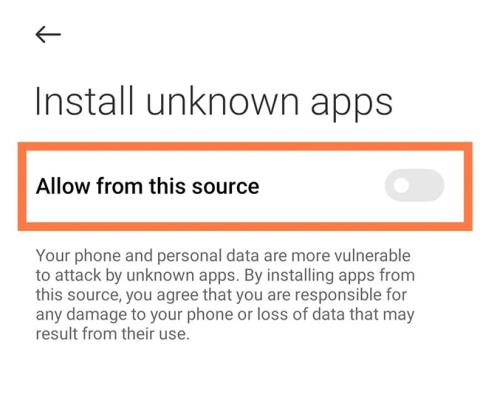
Kārtot mapes alfabēta secībā
IOS mape nav ierobežota ar lietotnēm, tāpēc varat tās grupēt mapēs alfabēta secībā.
Labākais šajā metodē ir tas, ka jums nav jāatceras, kurā sadaļā atrodas lietojumprogramma, vienkārši ziniet, ka Facebook ir F, tas atradīsies mapē FL.
5. Kārtojiet programmas pēc krāsas
Lietotņu kārtošana pēc krāsas ir paredzēta tiem, kam patiešām ir laiks apsēsties un detalizēt katru sīkumu. Šī metode ir arī nedaudz ērta, jo varat atrast lietojumprogrammas, pamatojoties uz logotipa krāsu, un arī sākuma ekrāns izskatās ļoti māksliniecisks.
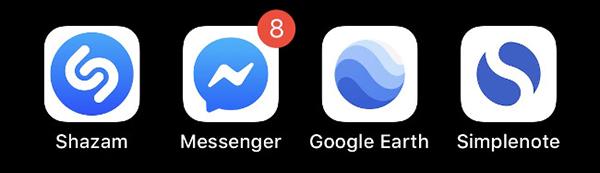
Kārtot lietotnes pēc krāsas
6. Izmantojiet Spotlight, nevis meklējiet lietotnes
Ja nevēlaties nogurdināt acis, meklējot lietojumprogrammu jūrā, ātrākais veids ir ievadīt lietojumprogrammas nosaukumu programmā Spotlight, lai meklētu. Vienkārši ierakstiet pirmos divus burtus, un jūsu iPhone jau ieteiks jums lietotnes. Tik ātri un vienkārši, vai ne?
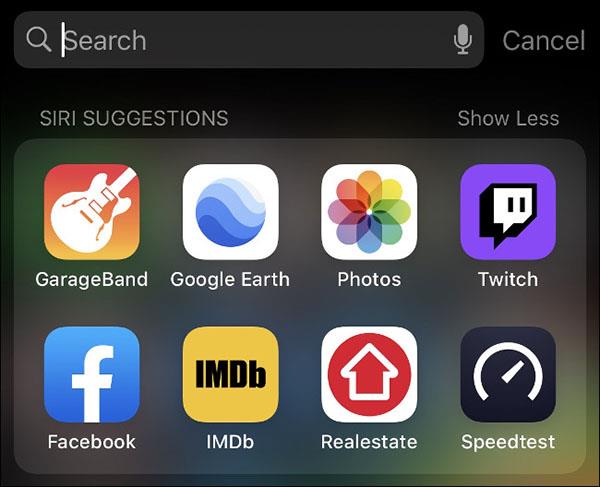
Izmantojiet Spotlight, lai meklētu lietotnes
Tas ir ātrākais veids, kā mijiedarboties ar iPhone lietojumprogrammām. Varat arī meklēt lietojumprogrammu mapēs, failos, Safari grāmatzīmēs vai meklēšanas vēsturē,...
Padomi lietotņu organizēšanai iPhone tālrunī
7. Izmantojiet lietotņu bibliotēku
Lietotņu bibliotēka, kas pirmo reizi tika ieviesta operētājsistēmā iOS 14, ļauj lietotājiem automātiski sakārtot savas lietotnes mapēs, pamatojoties uz lietojumu. Tas padara App Library par lielisku veidu, kā ātri piekļūt visbiežāk izmantotajām lietotnēm. Lietotņu bibliotēku varat atrast, velkot pa kreisi visās sākuma ekrāna lapās.
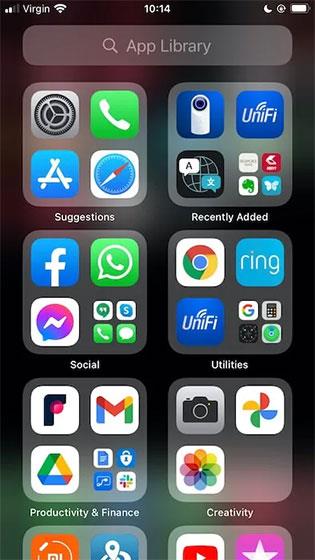
Pēc noklusējuma jaunas lietotnes tiek rādītas gan sākuma ekrānā, gan lietotņu bibliotēkā. Tomēr varat arī lūgt iOS pievienot šīs lietojumprogrammas tikai lietotņu bibliotēkai, lai ekrāns netiktu pārblīvēts un nekārtīgs.
Lai veiktu iepriekš minētās izmaiņas, dodieties uz “ Iestatījumi -> Sākuma ekrāns ”.
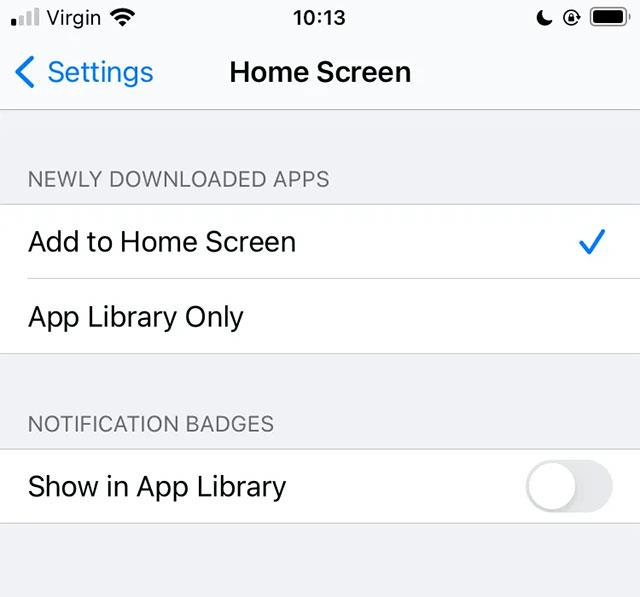
Tagad varat izvēlēties vienu no divām opcijām: “ Pievienot sākuma ekrānam ” un “ Tikai lietotņu bibliotēkai ” (pievienot lietotnes tikai lietotņu bibliotēkai).
8. Apsveriet savus tālruņa turēšanas paradumus

Apsvērt ir arī aplikāciju kārtošana, balstoties uz telefona lietošanas paradumiem. Mēģiniet novietot visbiežāk izmantotās lietotnes “pārdomātākā” veidā, piemēram, vietā, kur īkšķis visdabiskāk atrodas sākuma ekrānā.
Precīzāk, ja jums ir ieradums novietot īkšķi (rokas, kurā tiek turēts tālrunis) gar iPhone labo malu, jūsu iecienītākās un bieži lietotās lietojumprogrammas ir acīmredzamas ekrāna labajā pusē. Tas būs daudz izdevīgāk. .
9. Kārtot pēc lietojumprogrammas lietošanas biežuma
Kad runa ir par sākuma ekrāna izkārtojuma sakārtošanu, jums vajadzētu pievērst lielāku uzmanību visbiežāk izmantotajām lietotnēm.
iPhone atbalsta statistiku par konkrēto laiku, ko pavadāt katrai lietojumprogrammai. Tas var palīdzēt jums precīzi noteikt, kuras lietotnes ir pelnījušas "oficiālāko" vietu jūsu sākuma ekrānā.
Lai redzētu, cik procentu no lietošanas laika pavadījāt katrā konkrētajā lietotnē, dodieties uz sadaļu Iestatījumi -> Akumulators un noklikšķiniet uz cilnes " Pēdējās 10 dienas ". Šeit tiks parādīts detalizēts akumulatora lietojuma sadalījums katrai lietojumprogrammai.
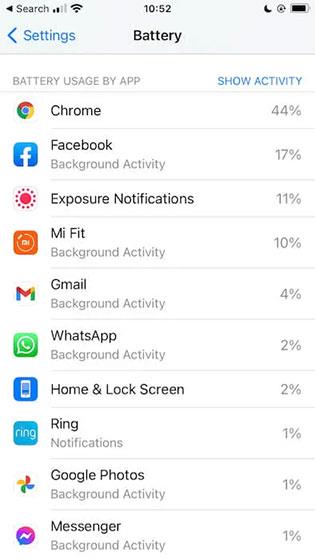
Lai redzētu, cik daudz laika pavadāt katrai lietotnei, noklikšķiniet uz Rādīt darbību . Varat izmantot šo informāciju, lai noteiktu visbiežāk izmantotās lietojumprogrammas. Pēc tam varat ievietot šīs lietotnes sākuma ekrāna redzamākajās vietās, lai tām ātri piekļūtu.
Ja vēlaties savos videoklipos iekļaut fona mūziku vai, konkrētāk, ierakstīt atskaņoto dziesmu kā videoklipa fona mūziku, ir ļoti vienkāršs risinājums.
Ir divi ātrāki un vienkāršāki veidi, kā Apple ierīcē iestatīt atpakaļskaitīšanu/taimeri.
Ja jūsu iPhone vai iPad ir bojāta barošanas poga, jūs joprojām varat bloķēt ekrānu (vai pat to restartēt), izmantojot pieejamības funkciju AssistiveTouch. Lūk, kā.
Galvenais šeit ir tas, ka atverot paziņojumu centru un pēc tam atverot kameras lietotni, tas nozīmē, ka jūs maldināt YouTube, liekot domāt, ka lietotne joprojām ir atvērta.
Ja jūtaties nokaitināts par pārāk daudzu ziņojumu saņemšanu no noteiktas personas (vai tērzēšanas grupas) sava iPhone lietotnē Ziņojumi, varat viegli izslēgt šos kaitinošos paziņojumus.
Lielākajai daļai Android televizoru mūsdienās ir tālvadības pultis ar ierobežotu skaitu pogu, kas apgrūtina televizora vadību.
Vai esat kādreiz juties aizkaitināts par to, ka jūsu iPhone vai iPad dažreiz automātiski ieslēdz ekrānu, kad tiek saņemts paziņojums?
Šī ir pirmā reize, kad Apple ļauj lietotājiem izvēlēties trešās puses lietotni kā noklusējuma pārlūkprogrammu operētājsistēmā iOS.
Ja vēlaties iPhone tālrunī atrast vecos ziņojumus, varat to izdarīt divos tālāk norādītajos veidos.
Uzņemot fotoattēlu ar iPhone priekšējo kameru, skatu meklētājs apvērs jūsu attēlu. Izmantojot iOS 14, Apple beidzot ir integrējis šo vienkāršo iestatījumu savās ierīcēs lietotnē Kamera.
Varat izmantot funkciju Find My, lai attālināti pārbaudītu akumulatora darbības laiku iPhone vai iPad, kuru nenēsāt līdzi.
Ekrānuzņēmuma uzņemšana ir viens no pamatuzdevumiem, ko, iespējams, jebkad ir izmantojis jebkurš iPhone lietotājs.
Operētājsistēmā iOS 14 un jaunākās versijās Apple sniedz drošības ieteikumus, kas brīdina, ja jūsu izmantotā parole apdraud jūsu kontu.
Ir beigušies laiki, kad mati bija jāvelk ārā, mēģinot tikt galā ar zip arhīviem savā iPhone vai iPad.
Operētājsistēmā iOS 14 Apple ieviesa ļoti noderīgu jaunu funkciju ar nosaukumu Back Tap.
Vai esat kādreiz pieredzējis, ka jūsu iPhone ekrāns automātiski iedegas vai kļūst tumšāks "neparastā" veidā, radot daudz diskomforta?
Piešķirot savām AirPod ierīcēm unikālu nosaukumu, jūs viegli atradīsiet austiņas un varēsiet ar tām izveidot savienojumu, kad tas būs nepieciešams.
Ja jums nav nepieciešams izmantot šo atslēgu kopu, varat to pilnībā izslēgt.
Iebūvētajā lietotnē Photos iOS un iPadOS ir iebūvēta funkcija, kas ļauj elastīgi pagriezt fotoattēlus no dažādiem leņķiem.
IPhone interfeiss parasti ir diezgan vienkāršs un intuitīvs, taču dažreiz dažas lietas joprojām parādās bez paskaidrojumiem, liekot lietotājiem justies apmulsuši.
Sound Check ir neliela, bet diezgan noderīga funkcija iPhone tālruņos.
iPhone lietotnē Fotoattēli ir atmiņu funkcija, kas izveido fotoattēlu un videoklipu kolekcijas ar mūziku, piemēram, filmu.
Kopš pirmās palaišanas 2015. gadā Apple Music ir izaudzis ārkārtīgi liels. Līdz šim tā ir pasaulē otrā lielākā maksas mūzikas straumēšanas platforma pēc Spotify. Papildus mūzikas albumiem Apple Music ir arī mājvieta tūkstošiem mūzikas videoklipu, diennakts radiostaciju un daudzu citu pakalpojumu.
Ja vēlaties savos videoklipos iekļaut fona mūziku vai, konkrētāk, ierakstīt atskaņoto dziesmu kā videoklipa fona mūziku, ir ļoti vienkāršs risinājums.
Lai gan iPhone tālrunī ir iebūvēta lietotne Weather, dažreiz tā nesniedz pietiekami detalizētus datus. Ja vēlaties kaut ko pievienot, App Store ir daudz iespēju.
Papildus fotoattēlu kopīgošanai no albumiem lietotāji var pievienot fotoattēlus koplietotajiem albumiem iPhone tālrunī. Varat automātiski pievienot fotoattēlus koplietotajiem albumiem, atkārtoti nestrādājot no albuma.
Ir divi ātrāki un vienkāršāki veidi, kā Apple ierīcē iestatīt atpakaļskaitīšanu/taimeri.
App Store ir tūkstošiem lielisku lietotņu, kuras jūs vēl neesat izmēģinājis. Parastie meklēšanas vienumi var nebūt noderīgi, ja vēlaties atklāt unikālas lietotnes, un nav patīkami sākt bezgalīgu ritināšanu ar nejaušiem atslēgvārdiem.
Blur Video ir programma, kas aizmiglo ainas vai jebkuru saturu, ko vēlaties tālrunī, lai palīdzētu mums iegūt attēlu, kas mums patīk.
Šis raksts palīdzēs jums instalēt Google Chrome kā noklusējuma pārlūkprogrammu operētājsistēmā iOS 14.


























