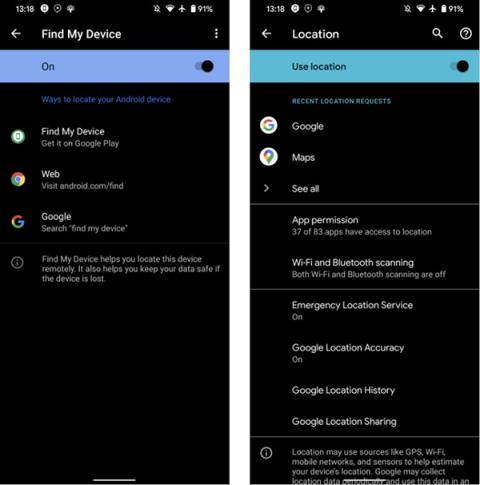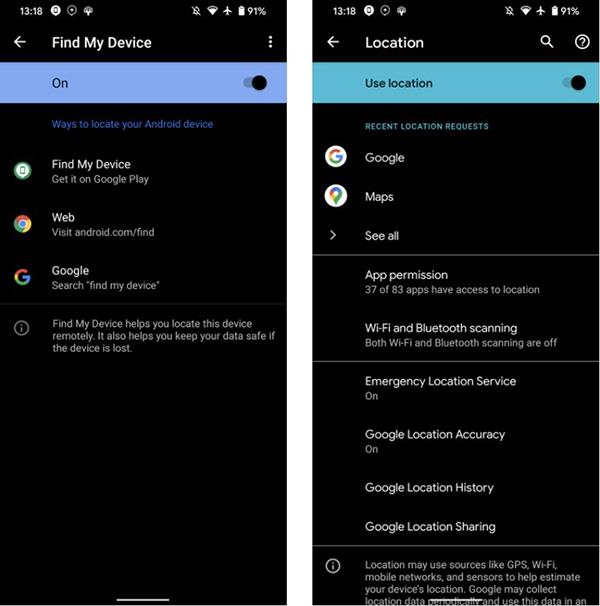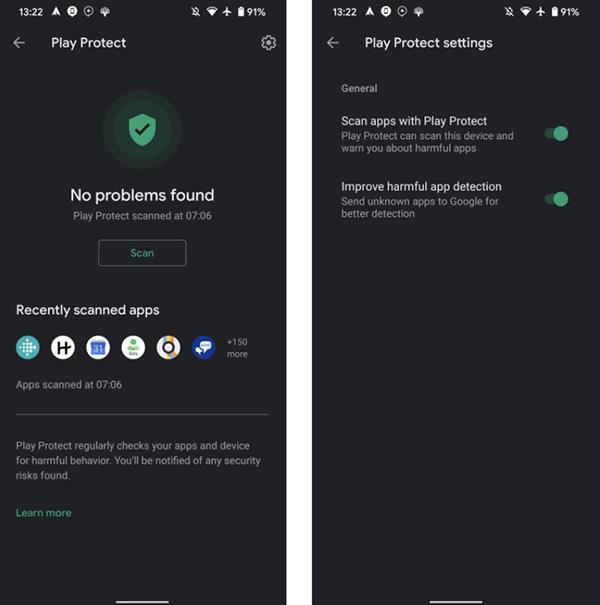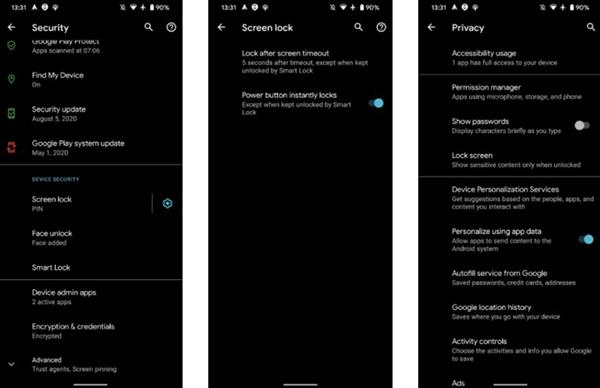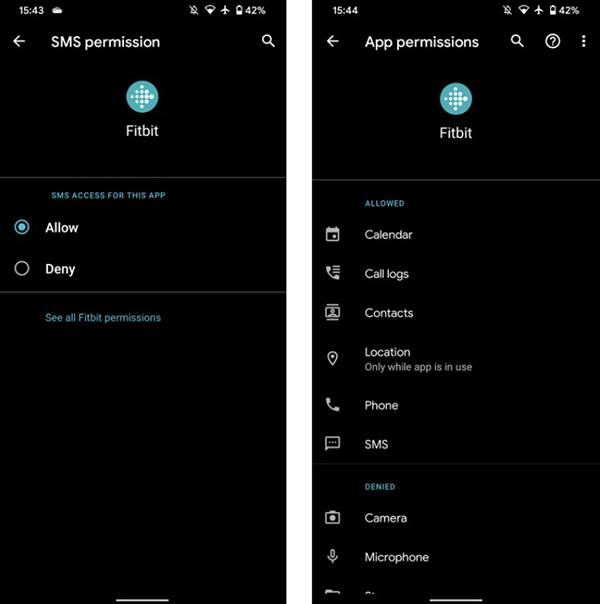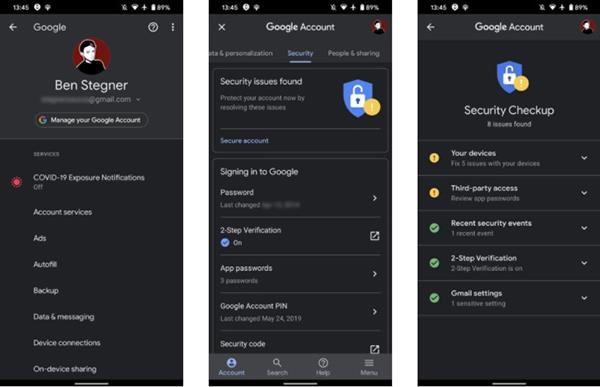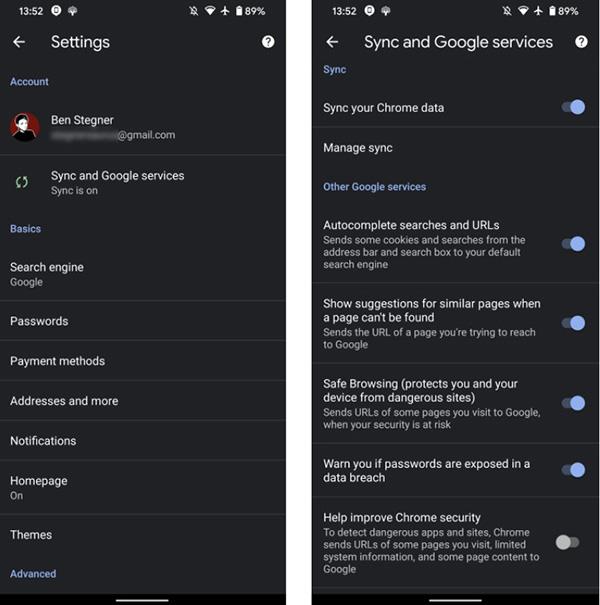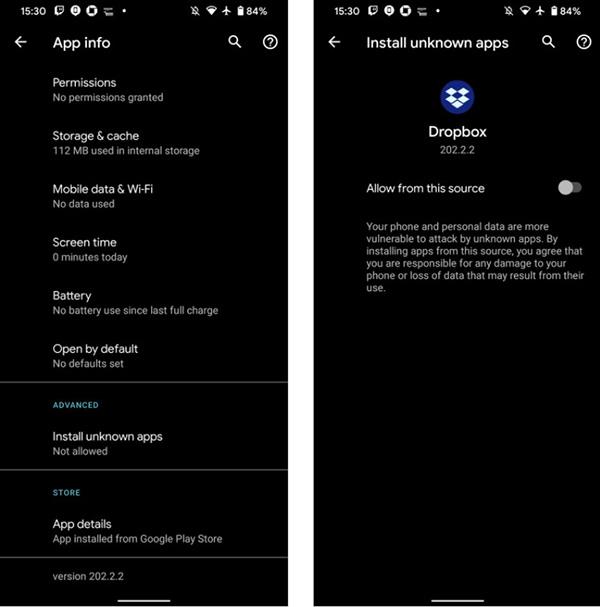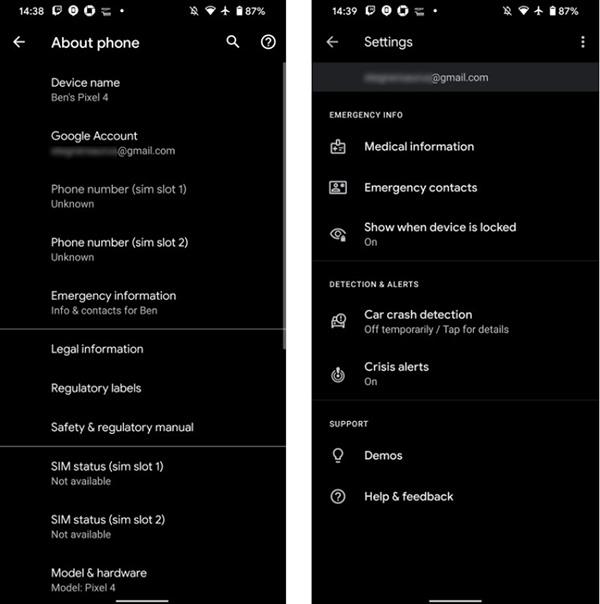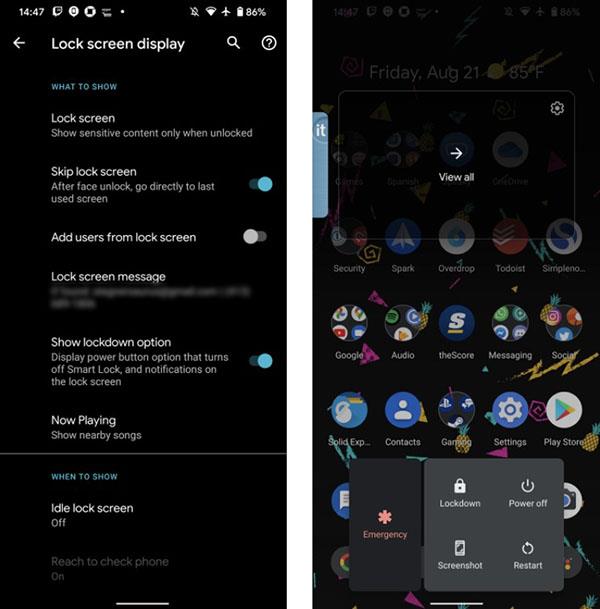Protams, jūs vienmēr vēlaties, lai jūsu tālrunim būtu vislabākā drošība. Mūsdienu Android operētājsistēmu versijās ir daži iepriekš instalēti aizsardzības rīki. Tomēr ne visi apzinās to nozīmi un uzstāda tos regulārai lietošanai.
1. Atrast manu ierīci
Tālruņa pazaudēšana ir ārkārtīgi biedējoša pieredze. Google funkcija Find My Device (iepriekš zināma kā Android ierīces pārvaldnieks) palīdzēs jums atrast tālruni šādās situācijās. Lūdzu, instalējiet šo funkciju, pirms ar tālruni notiek kas neparedzēts.
Dodieties uz Iestatījumi > Drošība > Atrodi manu ierīci , ja šī opcija ir iespējota, šī funkcija ir instalēta jūsu ierīcē. Atgriezieties sadaļu Iestatījumi > Atrašanās vieta , lai redzētu, vai ierīce ir izmantojusi atrašanās vietas funkciju.
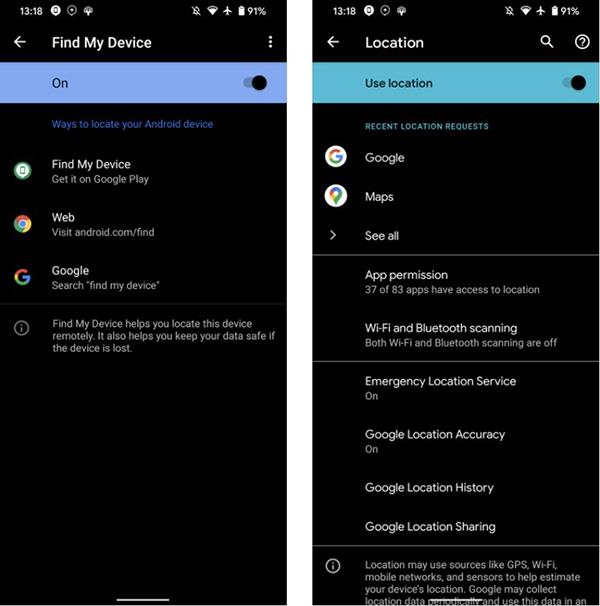
Funkcija Atrast manu ierīci
Ja vēlaties atrast savu ierīci, atveriet Google lapu Atrast manu ierīci tīmekļa pārlūkprogrammā, kurā ir pieteicies Google konts. Varat instalēt lietotni Find My Device citā Android ierīcē vai vienkārši meklēt Google tīklā “atrast manu ierīci”.
2. Google Play Protect
Play Protect ir iebūvēts ļaunprātīgas programmatūras skenēšanas rīks operētājsistēmai Android. Tas ir iespējots pēc noklusējuma un skenē lietotnes katru reizi, kad tās lejupielādējat no Play veikala. Lai gan tas nedarbojas perfekti, tas joprojām var aizsargāt jūsu ierīci no nelieliem ielaušanās gadījumiem.
Lai pārliecinātos, ka Play Protect ir ieslēgts, dodieties uz Iestatījumi > Drošība > Google Play Protect . Noklikšķiniet uz rīka ikonas labajā stūrī un ieslēdziet lietotņu skenēšanu, izmantojot Play Protect, lai meklētu bīstamas lietojumprogrammas ārpus Play veikala.
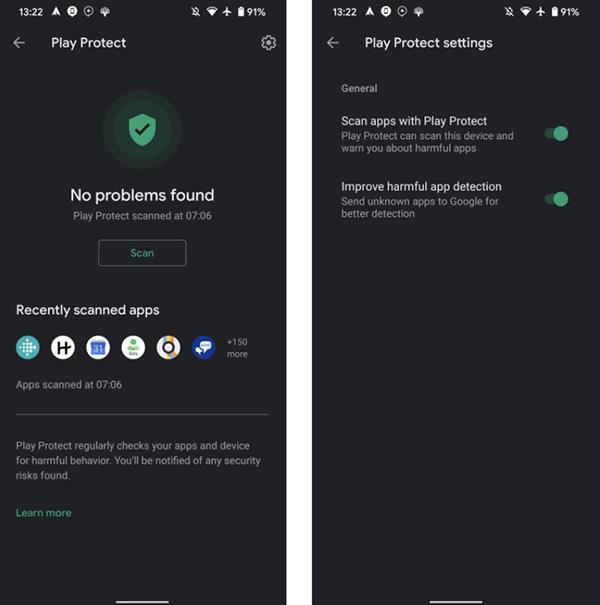
Google Protect Play funkcija
3. Drošības iespējas ārpus bloķēšanas ekrāna
Drošības izveide ārpus bloķēšanas ekrāna ir pirmais solis, kas jums jāveic tālrunī.
Dodieties uz Iestatījumi > Drošība > Ekrāna bloķēšana , lai izvēlētos jaunu drošības metodi vai mainītu ierīces paroli. Atkarībā no modeļa varat izmantot autorizāciju pēc sejas vai atbloķēšanu ar pirksta nospiedumu.
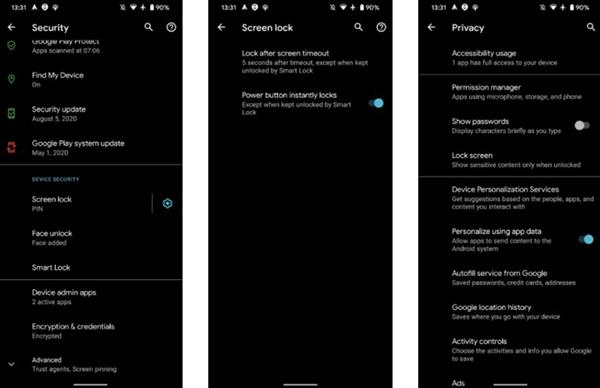
Mainiet ekrāna atbloķēšanas veidu
Noklikšķiniet uz ikonas blakus Ekrāna bloķēšana, lai mainītu atlasi. Funkcija Bloķēt pēc ekrāna taimauta pārvaldīs ekrāna bloķēšanas laiku pēc izslēgšanas. Jums vajadzētu izvēlēties Uzreiz vai 5 sekundes , lai jūsu ierīcei nevarētu piekļūt citi.
4. Pārvaldiet lietojumprogrammu piekļuves tiesības
Lietojumprogrammas vienmēr pieprasa atļauju piekļūt personiskajai informācijai tālrunī, piemēram, atrašanās vietai un kontaktpersonām. Veltiet laiku, lai izlasītu šos paziņojumus, pirms izlemjat, vai piešķirt lietojumprogrammai piekļuvi, lai izvairītos no sensitīvu datu noplūdes.
Atveriet sadaļu Iestatījumi > Konfidencialitāte > Atļauju pārvaldnieks, lai skatītu atļaujas, kas sakārtotas pēc kategorijas, un kontrolētu, kurām lietotnēm ir šīs atļaujas. Izvēloties lietotni, atlasiet Skatīt visas atļaujas , lai pārskatītu visu.
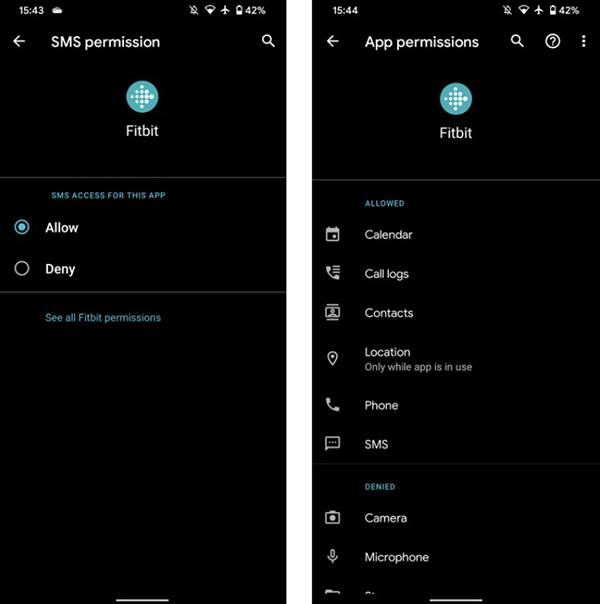
Pārvaldīt lietojumprogrammu piekļuves tiesības
5. Iespējojiet Google drošības pārbaudi
Šis nav tikai Android iestatījums, taču tas ir Google rīks, kas var arī lieliski palīdzēt tālruņa drošības nodrošināšanā.
Atveriet sadaļu Iestatījumi > Google un augšdaļā atlasiet Pārvaldīt savu Google kontu . Ritiniet uz leju līdz Drošība > Atrastas drošības problēmas , atlasiet Drošs konts .
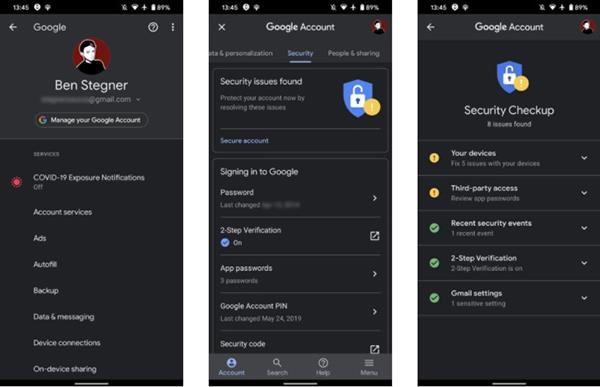
Pārbaudiet drošību, izmantojot Google Checkup
Google ieteiks veidus, kā labāk aizsargāt jūsu kontu, piemēram, dzēst vecās ierīces, ieslēgt divu faktoru autentifikāciju (2FA) un atsaukt piekļuvi trešo pušu lietotnēm. Jo īpaši 2FA izmantošana ir obligāta, ja to vēl neizmantojat.
Lai piekļūtu rīkam no tīmekļa, apmeklējiet Google drošības pārbaudes lapu.
6. Pārlūkā Chrome izmantojiet funkciju Droša pārlūkošana
Chrome ir noklusējuma pārlūkprogramma lielākajā daļā Android ierīču. Drošas pārlūkošanas režīms bloķē jūsu ierīcei visbīstamākās vietnes. Šī funkcija tiks aktivizēta automātiski, taču jums vajadzētu arī pārbaudīt, vai tā jau ir aktīva jūsu ierīcē.
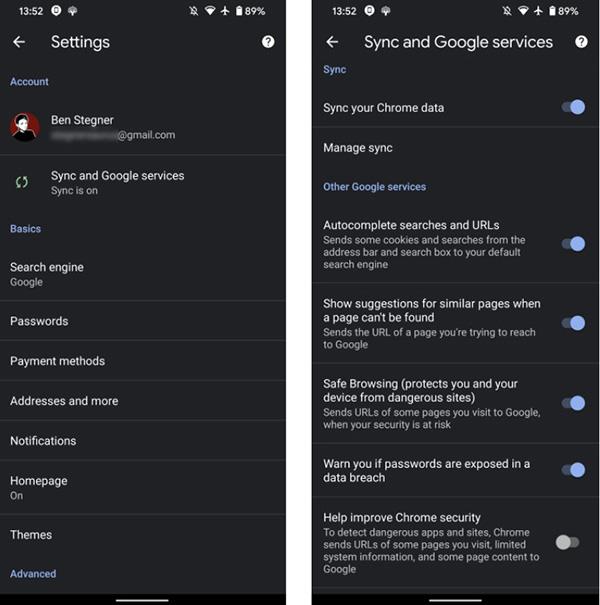
Droša pārlūkošana pārlūkā Chrome
Atveriet pārlūku Chrome, noklikšķiniet uz pogas Izvēlne ar 3 punktu ikonu labajā stūrī, atlasiet Iestatījumi . Noklikšķiniet uz Sinhronizēt un Google pakalpojumi un pārliecinieties, vai ir atlasīta opcija Droša pārlūkošana .
7. Nav atļauta instalēšana no nezināmiem avotiem vai kļūdu meklēšana un noteikšana, izmantojot USB
Ja esat pieredzējis Android lietotājs, iespējams, esat pārslēdzis divus iestatījumus, kas ir noderīgi, taču var arī radīt lielāku drošības risku.
Pirmā ir lietotņu instalēšana no nezināmiem avotiem. Tie ir pazīstami arī kā sānu ielāde, un tie ļauj instalēt APK failus no jebkuras vietas, ne tikai no Play veikala. Lai gan tas ir ērti, šīs funkcijas iespējošana paver iespējas lietojumprogrammām ļaunprātīgi izmantot privilēģijas. Tādēļ jums vajadzētu izslēgt atļaujas, ja vien pašlaik šādā veidā neinstalējat jaunu lietotni.
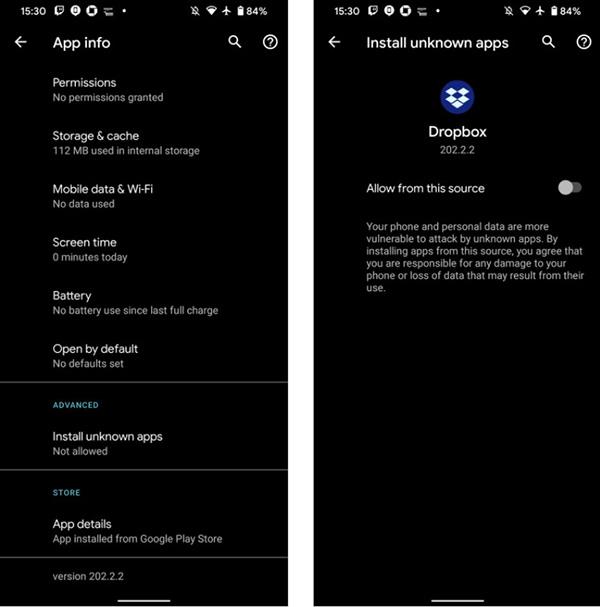
Nelejupielādējiet no neoficiāliem avotiem
Vēl viens veids ir USB atkļūdošana, kas ļauj tālrunim sazināties ar Android SDK datorā. Varat izmantot šo metodi, lai nosūtītu lietotnes tālrunī un pat veiktu papildu komandas, piemēram, sakņu iegūšanu.
Tomēr, tāpat kā sānu ielādi, jums vajadzētu izslēgt USB atkļūdošanu, kad to neizmantojat. Pretējā gadījumā kāds varētu palaist komandas tālrunī, ja izmantos iekārtu.
8. Informācija avārijas gadījumā
Android ļauj pievienot ārkārtas kontaktus, un tie noteikti jāinstalē.
Lai iestatītu, dodieties uz Iestatījumi > Par tālruni > Ārkārtas informācija , lai pievienotu ārkārtas kontaktpersonas, medicīnisko informāciju un daudz ko citu. Varat ievietot šo informāciju bloķēšanas ekrānā, lai briesmu gadījumā palīgiem būtu vieglāk to atpazīt.
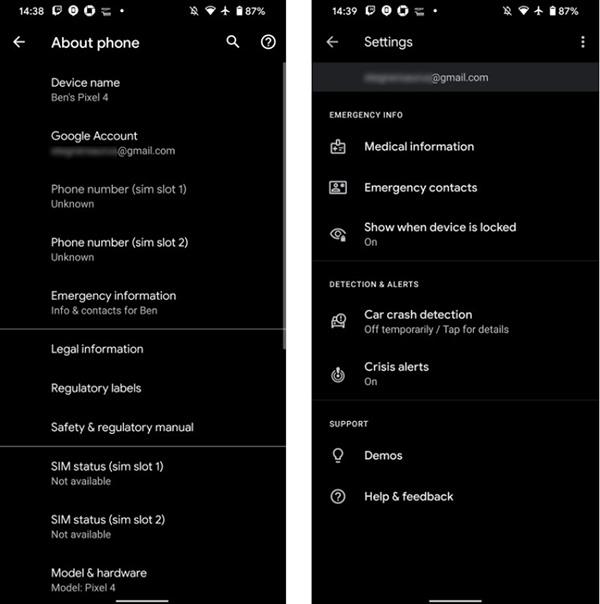
Nodrošiniet ārkārtas kontaktus
9. Bloķēšanas režīms
Android 9 ieviesa jaunu funkciju ar nosaukumu Lockdown. Šī funkcija ļauj ātri paslēpt visus paziņojumus bloķēšanas ekrānā un atspējot pirksta nospiedumu, sejas atbloķēšanas vai citas viedās atbloķēšanas opcijas.
Dodieties uz Iestatījumi > Displejs > Bloķēšanas ekrāna displejs , ieslēdziet opciju Rādīt bloķēšanu . Lai aktivizētu šo režīmu, dažas sekundes turiet nospiestu barošanas pogu un noklikšķiniet uz Bloķēt. Lai pēc tam atbloķētu ierīci, jums būs jāievada PIN vai parole.
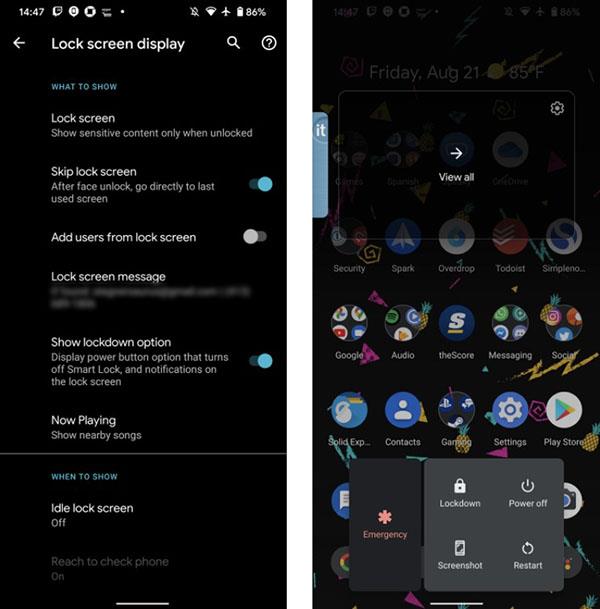
Bloķēšanas funkcija