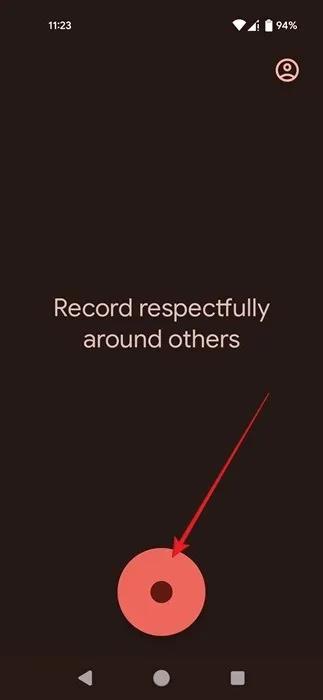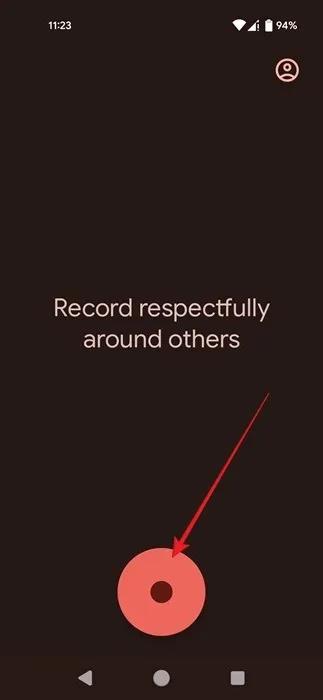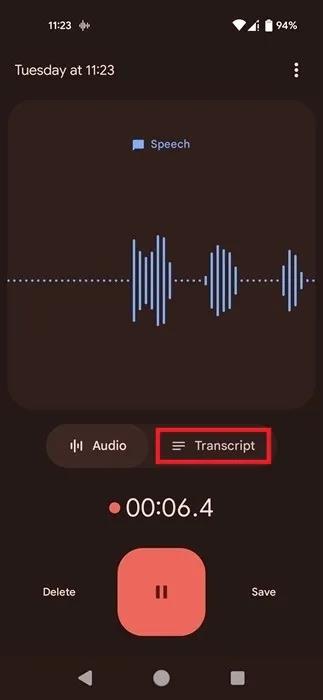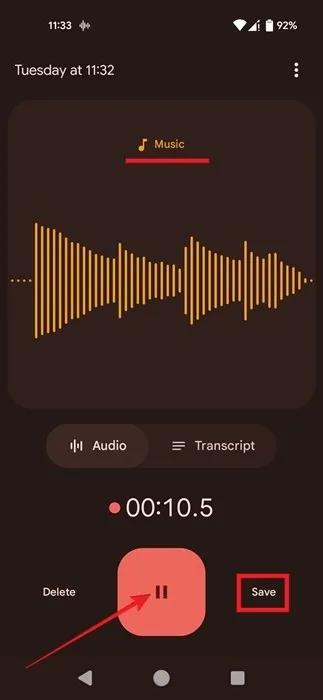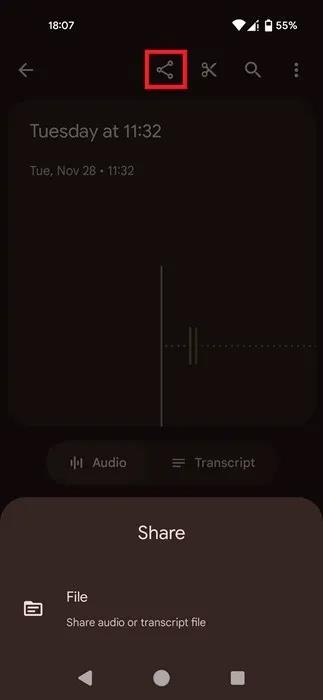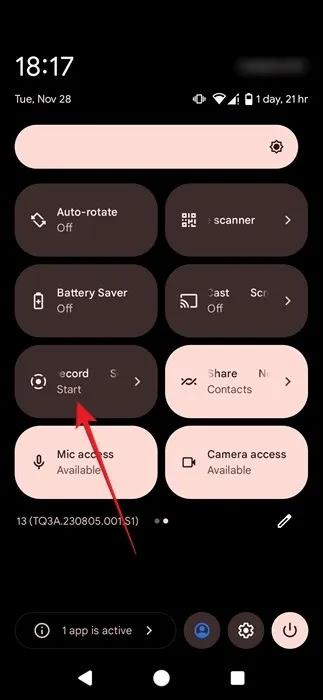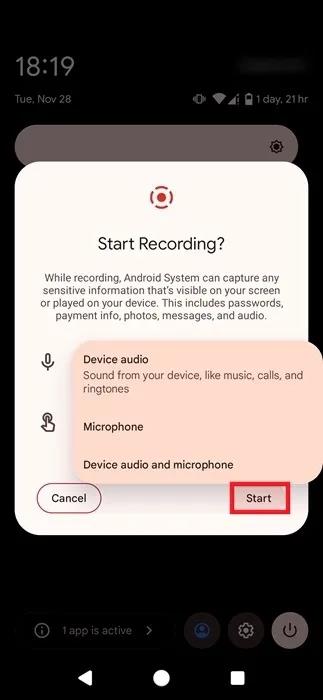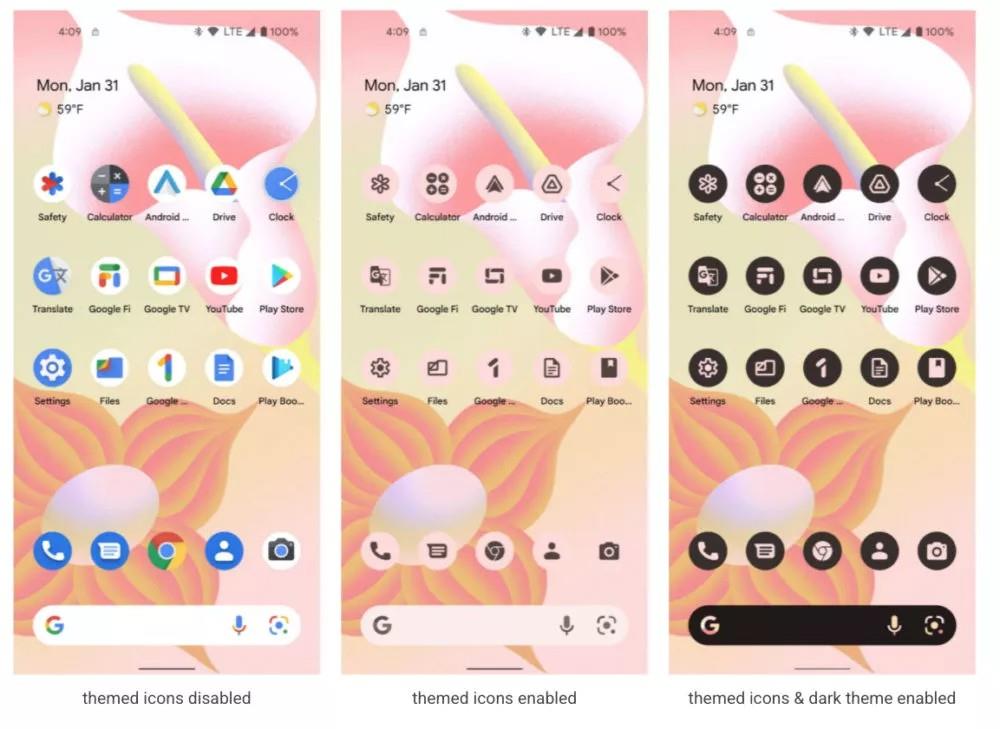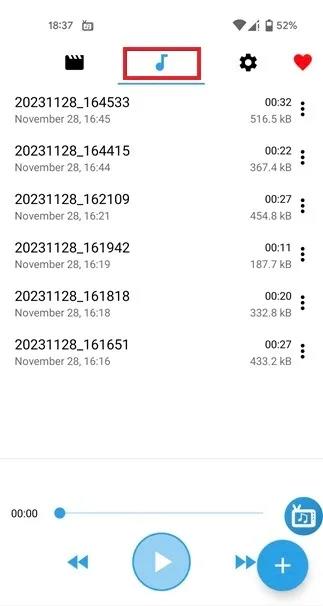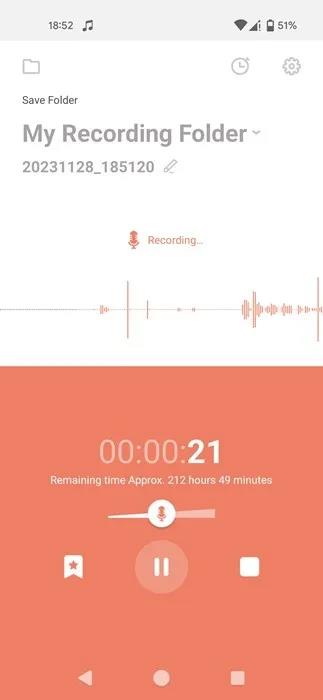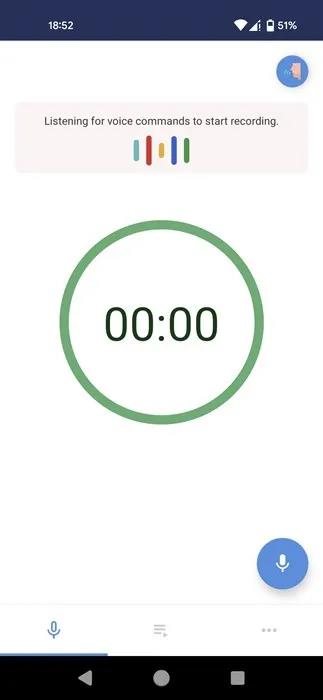Ja jums pieder Android tālrunis, varat viegli ierakstīt audio. Lielākajai daļai mūsdienu modeļu ir iebūvēta opcija, taču ir arī daudzi citi veidi, kā sasniegt tādus pašus rezultātus, un lielāko daļu no tiem var izmantot bez maksas. Ja vēlaties uzzināt, kā ierakstīt audio operētājsistēmā Android , lasiet tālāk par labākajām metodēm.
1. Ierakstiet audio, izmantojot lietojumprogrammu Google Recorder
Vienkāršākais veids, kā sākt ierakstīšanu, ir izmantot vietējo Android balss ierakstītāja lietotni. Atkarībā no tālruņa modeļa lietotne Google ierakstītājs var būt iepriekš instalēta. Ja tas tā nav, mēģiniet meklēt alternatīvas tālruņa lietotņu sarakstā. Šajā rokasgrāmatā tiek izmantotas Google preferences, kas pēc noklusējuma ir pieejamas parādītajā Pixel tālrunī.
Atveriet lietotni Google Recorder un pieskarieties apaļajai mikrofona pogai apakšā, lai sāktu ierakstīšanu. Iespējams, jums būs jāpiešķir lietotnei atļauja izmantot jūsu Android mikrofonu.
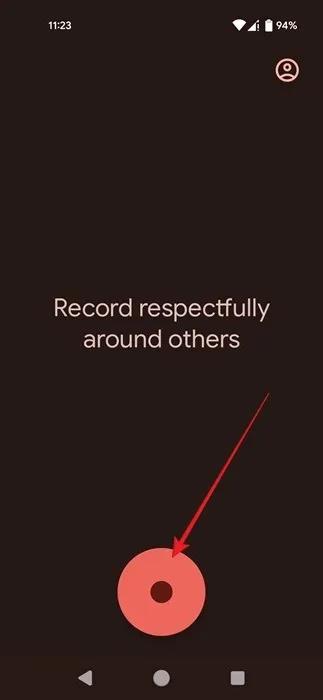
Lietotnē Google Recorder pieskarieties mikrofona pogai.
Sāciet runāt mikrofonā, lai ierakstītu savu balsi. Mikrofons parasti atrodas tālruņa apakšā, tāpēc pārliecinieties, ka runājat šajā virzienā, bet neturiet tālruni pārāk tuvu.
Kamēr runājat, ņemiet vērā, ka varat pārslēgties uz atšifrējumu un skatīt savas runas teksta versiju.
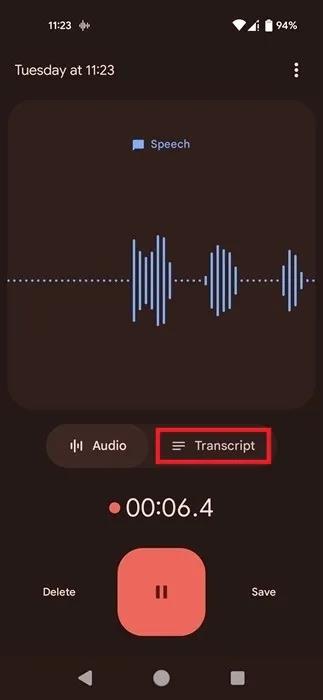
Pārslēdzieties uz cilni Atšifrējums lietotnē Google ierakstītājs.
Ja ierakstāt ārēju audio avotu, pavērsiet tālruņa mikrofonu pret audio avotu.
Ierakstot no lietotnes (piemēram, Spotify vai Youtube ), nekas cits nav jādara. Lietotne Google Recorder nosaka, vai ierakstāt mūziku, un attiecīgi optimizē rezultātus.
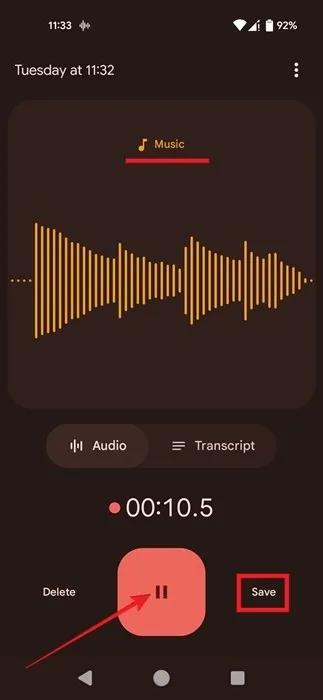
Mūzikas ierakstīšanas apturēšana lietotnē Google Recorder.
Kad esat pabeidzis ierakstīšanu, nospiediet pogu Pause , pēc tam nospiediet Saglabāt .
Nākamajā ekrānā varat redzēt visus savus ierakstus līdz šim. Lietotne Google Recorder pat ļauj rediģēt šos ierakstus, ja nepieciešams tos apgriezt.
Ierakstu kopīgošana .M4A formātā ar dažādām ziņojumapmaiņas vai sociālajām lietotnēm ir arī vienkārša. Atlasiet ierakstu, pēc tam pieskarieties ikonai Kopīgot augšpusē.
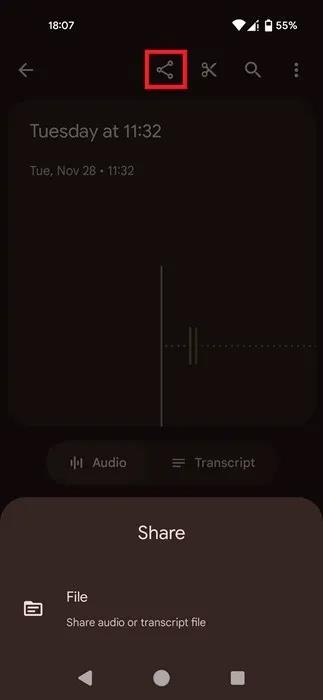
Lietotnē Google Recorder pieskarieties ikonai Kopīgot.
2. Lai ierakstītu audio, izmantojiet Android ekrāna ierakstītāju
Vēl viena vietējā iespēja Android lietotājiem, kuri vēlas ierakstīt audio, ir ekrāna ierakstītājs. Sākot ar operētājsistēmu Android 10 , Google ir integrējusi vietējo ekrāna ierakstīšanas funkciju. Ja jums ir tālrunis, kurā darbojas vecāka Android versija, iespējams, būs jāizmanto kāda no citām šajā rokasgrāmatā aprakstītajām metodēm.
Izmantojot ekrāna ierakstītāju, varat ierakstīt audio no savas ierīces, kā arī ārējās skaņas, kas ierakstītas, izmantojot ierīces mikrofonu.
Velciet uz leju no Android tālruņa augšdaļas, lai atvērtu ātros iestatījumus. Velciet atpakaļ, lai skatītu vairāk reklāmguvumu. Atrodiet slēdzi Ekrāna ierakstītājs un pieskarieties tam, lai aktivizētu. (Lai to atrastu, iespējams, vienu vai divas reizes būs jāpavelk pa labi).
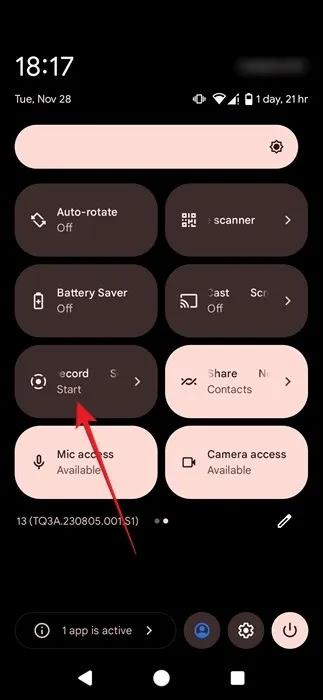
Android tālruņa ātrajos iestatījumos noklikšķiniet uz pārslēgšanas pogas Ekrāna ierakstītājs.
Izlemiet, vai vēlaties ierakstīt ierīces skaņu, ārējo skaņu, izmantojot mikrofonu, vai abus, pēc tam nospiediet Sākt . Atlasiet pirmo opciju, ja vēlaties ierakstīt audio no spēlēm, mūzikas programmām vai zvana signāliem. Otrā opcija ir ieteicama, ja vēlaties ierakstīt balsi un apkārtējo vidi. Pārbaudē tika izmantota mikrofona opcija, lai ierakstītu no Spotify, savukārt audio opcija darbosies ar tādām lietotnēm kā YouTube un spēlēm.
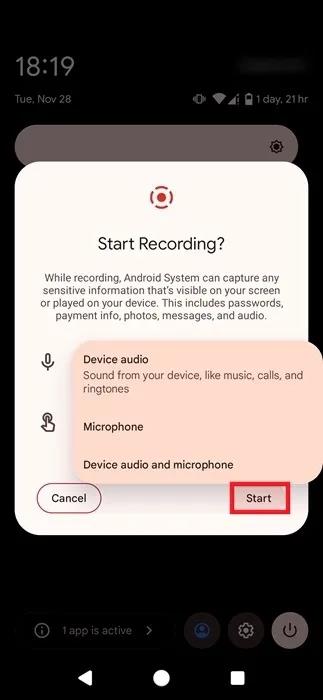
Atlasiet ierakstīšanas avotu, izmantojot ekrāna ierakstītāju operētājsistēmā Android.
Lai pārtrauktu ierakstīšanu, velciet no ierīces augšdaļas un sarkanajā paziņojumu reklāmkarogā pieskarieties vienumam Apturēt .
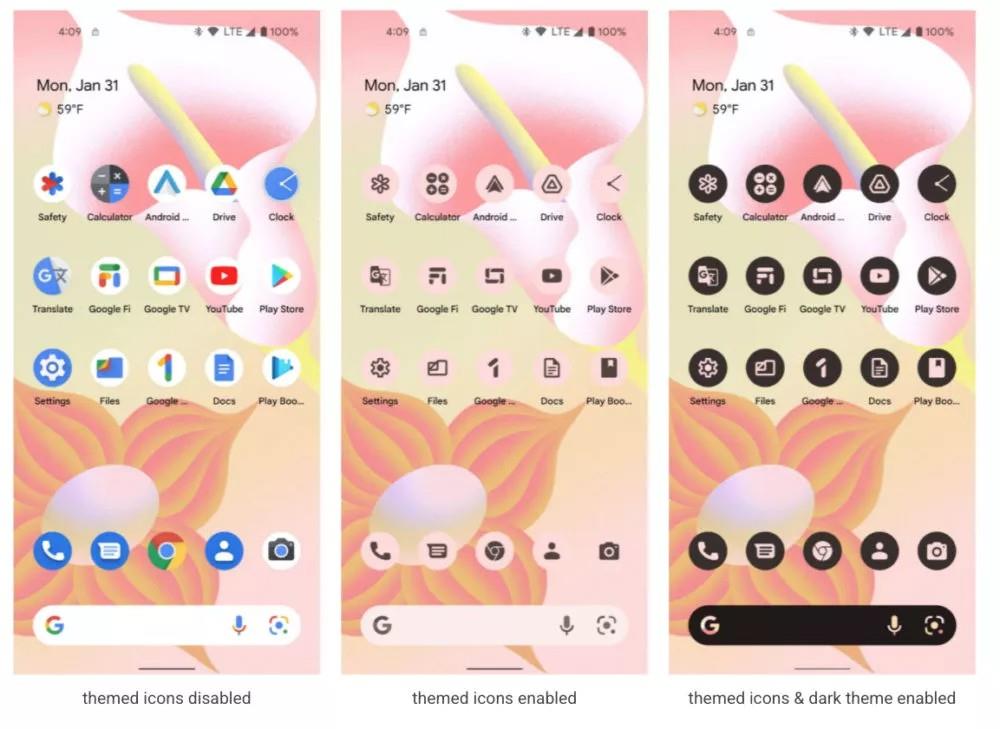
Nospiediet pogu Apturēt, lai Android ierīcē beigtu ekrāna ierakstīšanu.
Videoklips tiks saglabāts jūsu tālruņa bibliotēkā, un no turienes varēsit to atvērt vai kopīgot kā MP4 failu .
Kad ierakstāt video, iegūtais fails var būt diezgan liels. Pirms šīs metodes izmantošanas pārliecinieties, vai Android ierīcē ir pietiekami daudz vietas.
Ja vēlaties tikai saglabāt ierakstu kā audio failu, konvertējiet savu MP4 failu uz MP3, izmantojot tiešsaistes rīku, piemēram, FreeConvert.
3. Izmēģiniet ierakstīšanai trešās puses Android lietotni
Vēl viens veids, kā izmēģināt, ja vēlaties ierakstīt audio operētājsistēmā Android, ir instalēt trešās puses lietotni. Ja vēlaties ierakstīt iekšējās skaņas, piemēram, skaņas no lietotnēm un spēlēm vai zvana signālus, jums būs jāizmanto programma, kas var ierakstīt ekrānu, piemēram, Iekšējais audio ierakstītājs . Šīs lietotnes priekšrocība ir tā, ka tai ir arī iespēja ierakstīt tikai audio straumi.
Atveriet lietotni un piešķiriet nepieciešamās atļaujas. Kad tas būs izdarīts, ekrānā redzēsit mazu peldošu televizora ikonu. Izejiet no lietotnes Iekšējais audio ierakstītājs, dodieties uz spēli vai lietotni, kuru vēlaties ierakstīt, un pēc tam pieskarieties peldošajai televizora ikonai.

Pieskarieties TV ikonai programmā Iekšējais audio ierakstītājs
Lai sāktu ierakstīšanu, atlasiet mikrofona ikonu . Piešķiriet lietojumprogrammai atļauju izmantot mikrofonu un nospiediet Sākt tūlīt . Ļauj lietotnei ierakstīt audio.
Lai pabeigtu ierakstīšanu, vēlreiz nospiediet zilo peldošo pogu un pēc tam pieskarieties pogai Apturēt .
Pārtrauciet ierakstīšanu, izmantojot lietojumprogrammu Iekšējais audio ierakstītājs
Nospiediet X uznirstošajā logā ar uzrakstu “Audio saglabāts”.
Atgriezieties lietotnē un pārslēdzieties uz cilni Audio , lai atrastu ierakstu.
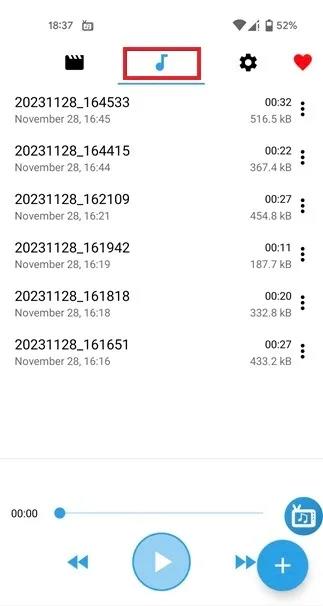
Pārslēgšanās uz cilni Audio programmā Iekšējais audio ierakstītājs
Ņemiet vērā, ka, izmantojot šo metodi, iespējams, nevarēsit ierakstīt no tādām lietotnēm kā Spotify. Lai to apietu, lietotnē Iekšējais audio ierakstītājs atveriet sadaļu Iestatījumi (zobrata ikona) un sadaļā Audio avots atlasiet Iekšējais + ārējais audio (mikrofons) .
Visi ieraksti tiek saglabāti kā MP3 , tāpēc iegūtais fails nav jāpārvērš, kā aprakstīts iepriekš.
Ja jums vienkārši nepieciešams ierakstīt savu balsi vai audio no ārēja avota, izmantojiet lietotni Dolby On. Tas ir lieliski, ja ierakstāt mūziku, piemēram, koncertā, jo tas precīzi noregulēs skaņu jūsu vietā. Lietotne piedāvā arī dažādus rediģēšanas rīkus, piemēram, uzlabošanu, trokšņu samazināšanu un stilu pievienošanu, piemēram, jaudīgu basu.
4. Ierakstiet audio operētājsistēmā Android, izmantojot ārējo mikrofonu
Visbeidzot, ir iespēja izmantot ārējo mikrofonu, lai ierakstītu audio operētājsistēmā Android. Lai ierīci pievienotu tālrunim, iespējams, būs nepieciešams adapteris atkarībā no tā, vai klausulei ir C tipa USB vai mikro USB ports. Vai arī, ja nevēlaties ar to visu nodarboties, papildu ērtībām izvēlieties Bluetooth mikrofonu.
Pēc mikrofona pievienošanas ierīcei sāciet ierakstīšanu, izmantojot tālruņa iebūvēto ierakstīšanas lietotni.
5. Ierakstiet audio ierīcē Android diskrēti
Lai gan līdz šim rakstā aprakstītie risinājumi palīdzēs paveikt darbu, tie skaidri parāda, ka izmantojat tālruni, lai kaut ko ierakstītu. Vairumā gadījumu jums ir jāatver lietotne, lai aktivizētu ierakstīšanas procesu. Turklāt lietotnes tālruņa ekrānā bieži parāda kādu paziņojumu, ko citi var viegli noteikt.
Ja vēlaties diskrētāku ierakstīšanas veidu, varat izmēģināt lietotni GOM Recording . Tas ļauj sākt ierakstīšanu, kratot tālruni. Jūsu ekrānā tiks parādīts smalks paziņojums (mūzikas nots veidā), radot iespaidu, ka izmantojat tālruni, lai klausītos mūziku. Varat pat ieplānot ierakstus, izmantojot šo lietotni.
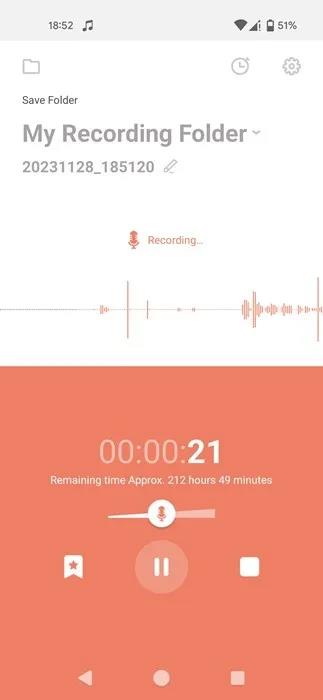
Pārskats par GOM ierakstīšanas lietojumprogrammas saskarni.
Vēl viena iespēja ir Fona balss ierakstītājs , kas ļauj sākt ierakstīšanu, izmantojot balss komandu, pat ja ierīces ekrāns ir izslēgts.
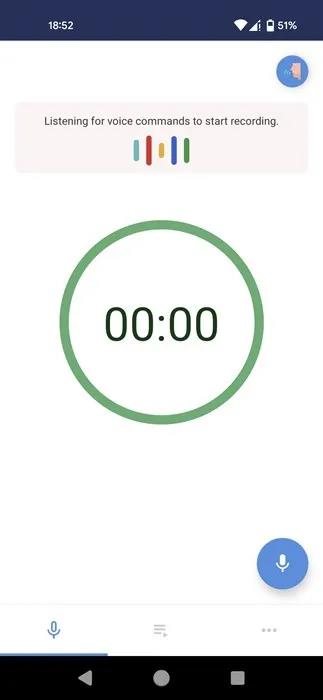
Fona balss ierakstītāja lietojumprogrammas saskarnes pārskats.