Jegyzetek írása Apple Pencil segítségével iPaden
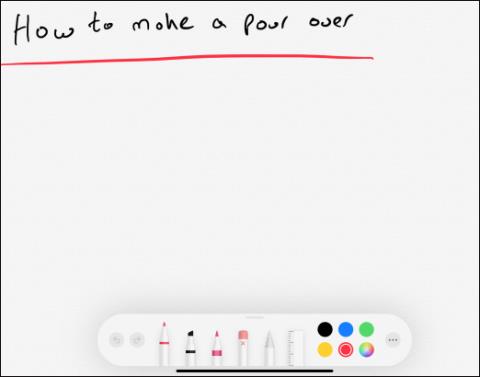
Az Apple Pencil iPaden egy ceruza iPadhez, amellyel sokkal gyorsabban és könnyebben írhat jegyzeteket, szerkeszthet képeket, rajzolhat vagy rajzolhat bármit az iPaden.
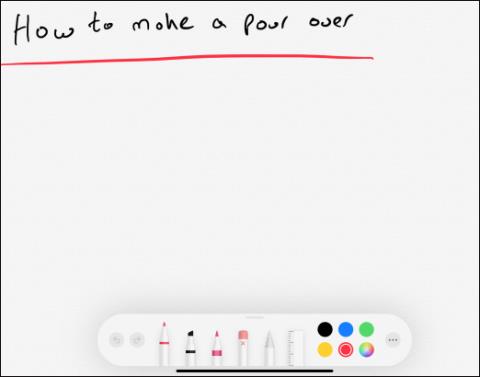
Az Apple Pencil iPaden egy toll iPadhez, amellyel a szokásosnál sokkal gyorsabban és egyszerűbben írhat jegyzeteket, szerkeszthet képeket, rajzolhat vagy rajzolhat bármilyen tartalmat iPaden. Látható, hogy az Apple Pencilt számos feladatra használják, de ennek a ceruzának a használata nem bonyolult. Az alábbi cikk bemutatja, hogyan írhat jegyzeteket az Apple Pencil segítségével iPaden.
Utasítások a jegyzetíráshoz iPaden
Nyissa meg a Notes alkalmazást iPaden, majd kattintson a bal felső sarokban lévő kibontás ikonra a jegyzet teljes képernyős megjelenítéséhez.
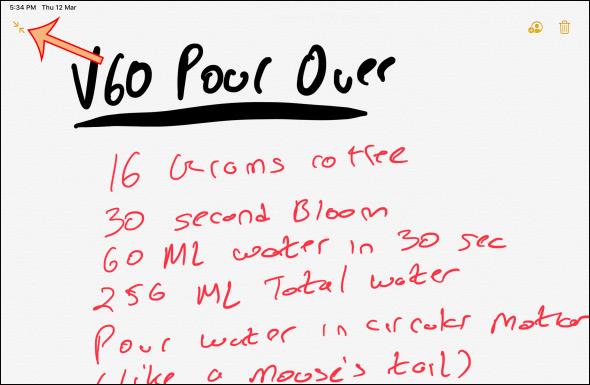
Kattintson az egyik tolltípusra a képernyő alatt a kézírás módba lépéshez, majd válassza ki az ecsethez rajzolni kívánt színt. Kiválasztunk egy tolltípust, majd az Apple Pencil segítségével bármilyen tartalmat rajzolunk a képernyőre. A rajzolási folyamat során az ujjával húzza felfelé és lefelé a képernyőt.
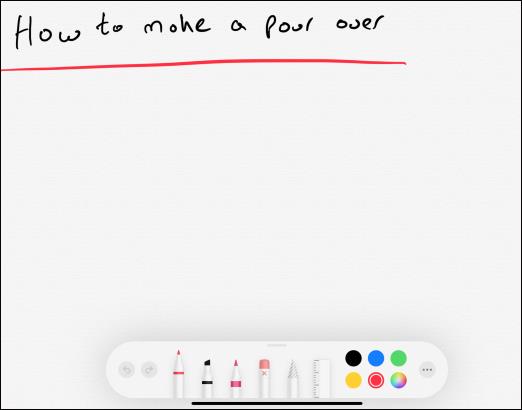
A rajztoll típusait az egyes tolltípusok sűrűsége szerint osztályozzuk. Ha 2. generációs Apple Pencilt használ , kattintson duplán a toll testén található Művelet gombra, hogy törlési módba váltson. A Notes ecsetkészletében a törlés mód használatához egy ikon látható a tetején x-szel . Kattintson rá, és az Apple Pencil hegye radírrá változik. Ezen a ponton csak érintse meg és húzza a toll hegyét a képernyőn a tartalom törléséhez.
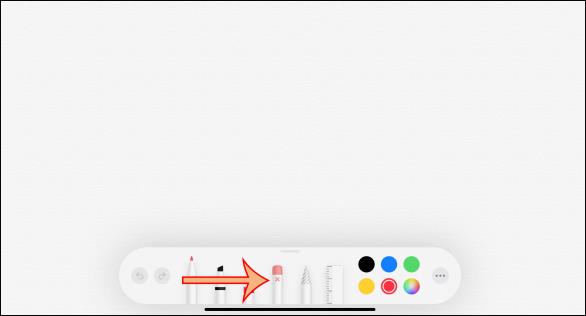
A radír ikon melletti ikonra kattintva Lasszó módba lép , amellyel körberajzol egy objektumot vagy objektumok csoportját a képernyőn. Ha befejezte a zónázást, a kezével vigye át az objektumot egy másik helyre.
Végül van egy vonalzó eszköz a rajz méretének kiszámításához a képernyőn megjelenő vonalzósávon keresztül. A vonalzó akár 45 fokkal vagy 90 fokkal elforgatható.A használat végén kattintson a vonalzó ikonra a kikapcsoláshoz.
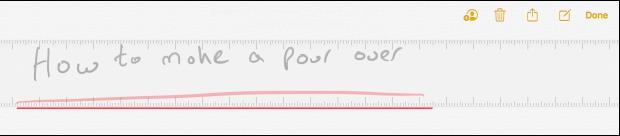
A jegyzetek gyors kereséséhez egyszerűen írja be a kulcsszavakat a keresősávba, ha a szó helyesen van írva.
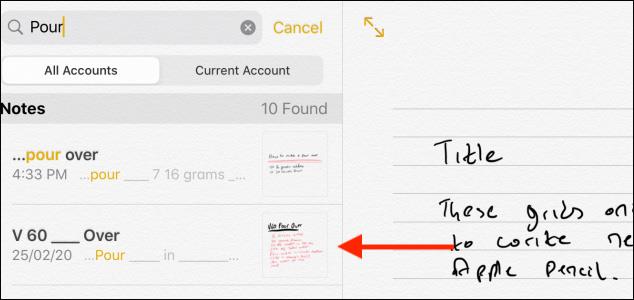
A jegyzetek gyors aktiválásának egyik trükkje az, hogy az Apple Pencil segítségével megnyomja az iPad lezárási képernyőjét , majd megjeleníti a jegyzetek felületét. A belépés után oldja fel az iPad zárolását a jegyzet mentéséhez. Ezt azonban be kell állítania a Beállításokban a Notes > Access Notes From Lock Screen menüpontban .
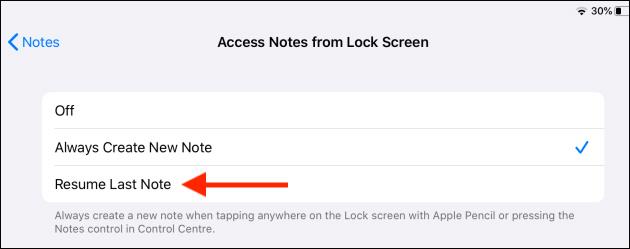
Jegyzetírás közben, ha igazítani szeretne, bekapcsolhatja a vonalakat a Megosztás > Vonalak és rácsok elemre kattintva .

Most jelenítsen meg sokféle vízszintes vonalat, amelyet a jegyzetekre alkalmazhatunk.
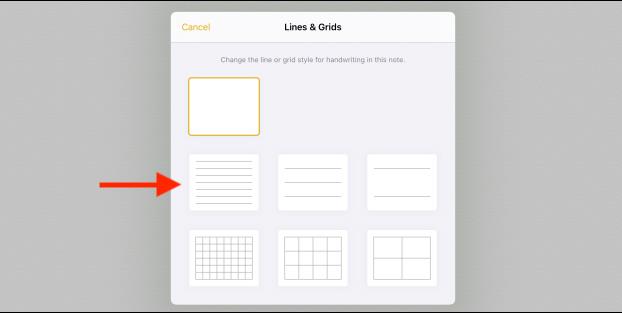
Többet látni:
A Sound Check egy kicsi, de nagyon hasznos funkció az iPhone telefonokon.
Az iPhone Fotók alkalmazásának memóriafunkciója van, amely filmekhez hasonlóan zenés fotó- és videógyűjteményeket hoz létre.
Az Apple Music kivételesen nagyra nőtt 2015-ös bevezetése óta. A Spotify után a mai napig a világ második legnagyobb fizetős zenei streaming platformja. A zenei albumok mellett az Apple Music több ezer zenei videónak, éjjel-nappali rádióállomásnak és sok más szolgáltatásnak ad otthont.
Ha háttérzenét szeretne a videóiban, vagy pontosabban a lejátszott dalt rögzíti a videó háttérzeneként, akkor van egy rendkívül egyszerű megoldás.
Bár az iPhone tartalmaz egy beépített Időjárás alkalmazást, néha nem ad elég részletes adatokat. Ha hozzá szeretne adni valamit, az App Store-ban rengeteg lehetőség áll rendelkezésre.
Az albumokból származó fényképek megosztása mellett a felhasználók fotókat is hozzáadhatnak az iPhone megosztott albumaihoz. Automatikusan hozzáadhat fényképeket a megosztott albumokhoz anélkül, hogy újra kellene dolgoznia az albumból.
Két gyorsabb és egyszerűbb módja van a visszaszámláló/időzítő beállításának Apple-eszközén.
Az App Store több ezer nagyszerű alkalmazást tartalmaz, amelyeket még nem próbált ki. Az általános keresési kifejezések nem biztos, hogy hasznosak, ha egyedi alkalmazásokat szeretne felfedezni, és nem szórakoztató véletlenszerű kulcsszavakkal végtelen görgetésbe kezdeni.
A Blur Video egy olyan alkalmazás, amely elhomályosítja a jeleneteket vagy a telefonján kívánt tartalmat, hogy segítsen nekünk a nekünk tetsző kép elkészítésében.
Ez a cikk bemutatja, hogyan telepítheti a Google Chrome-ot alapértelmezett böngészőként iOS 14 rendszeren.









