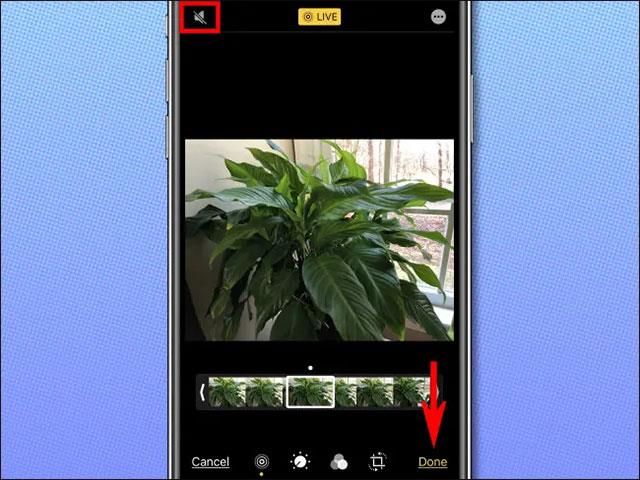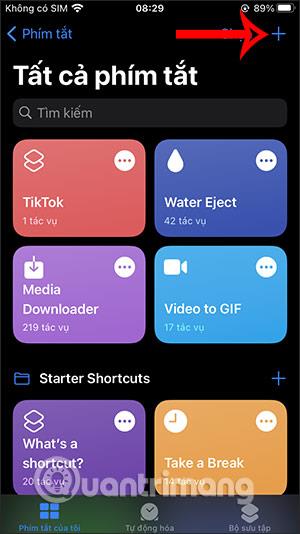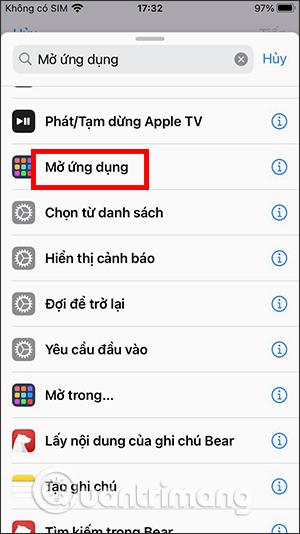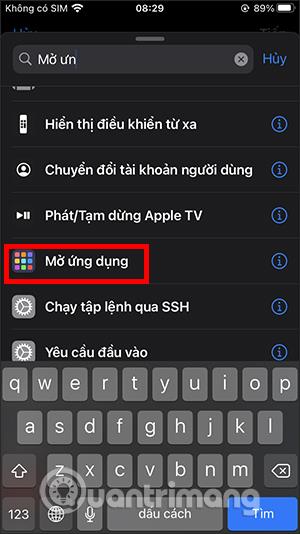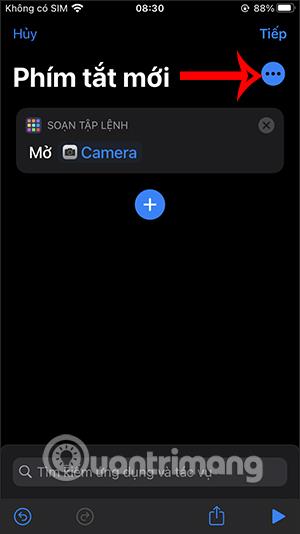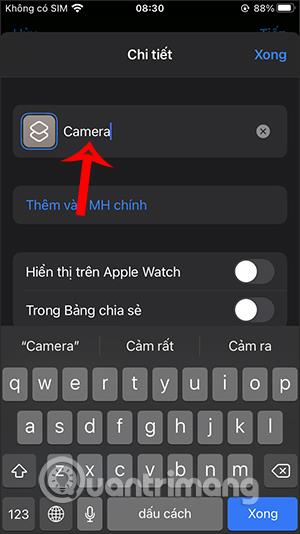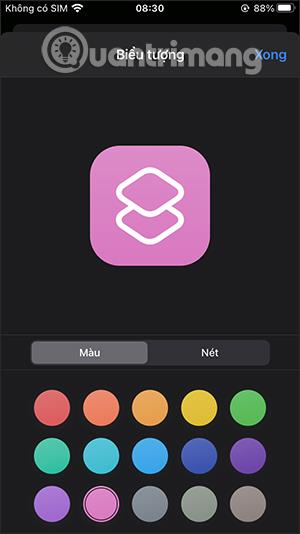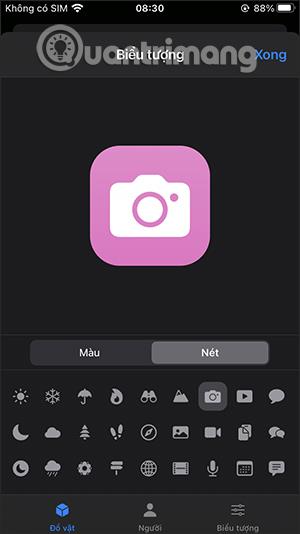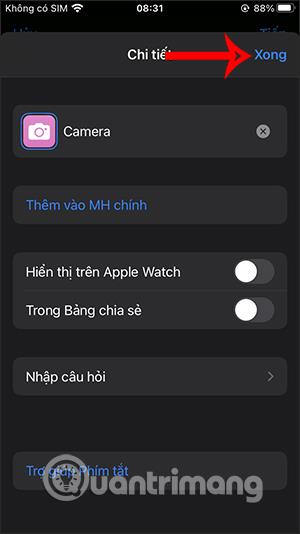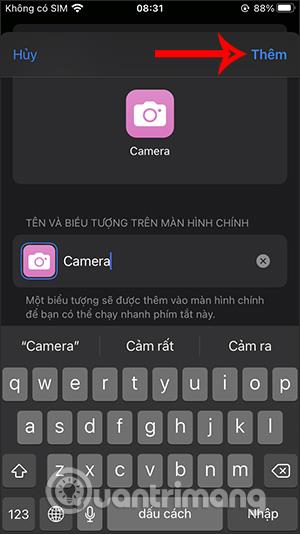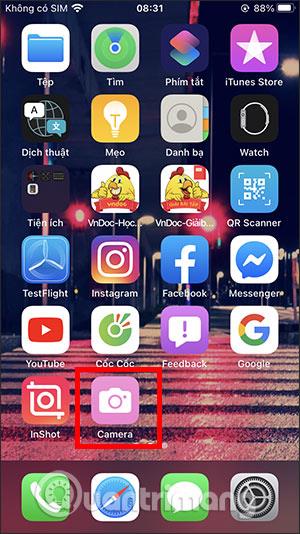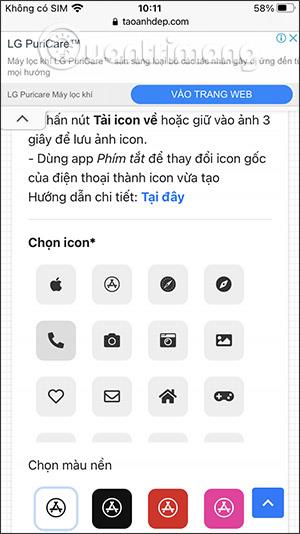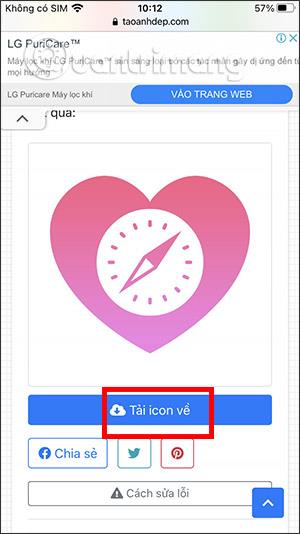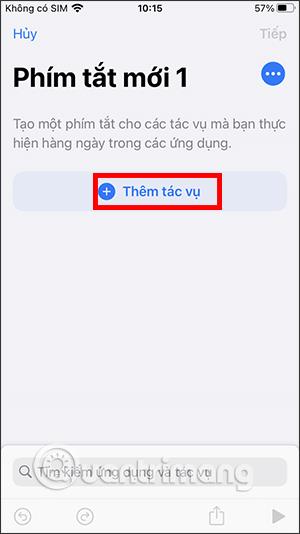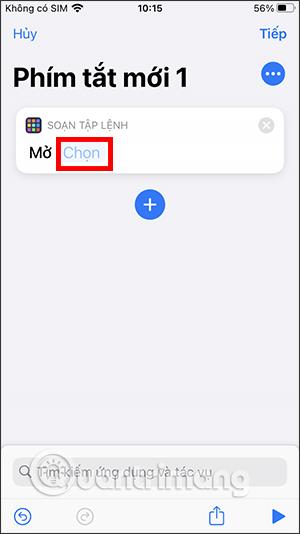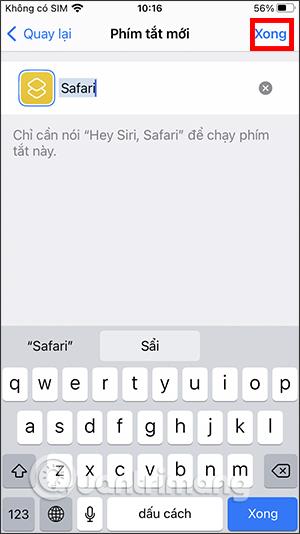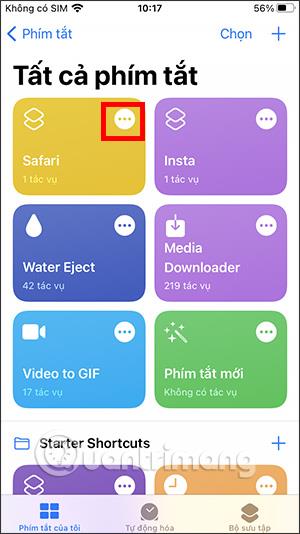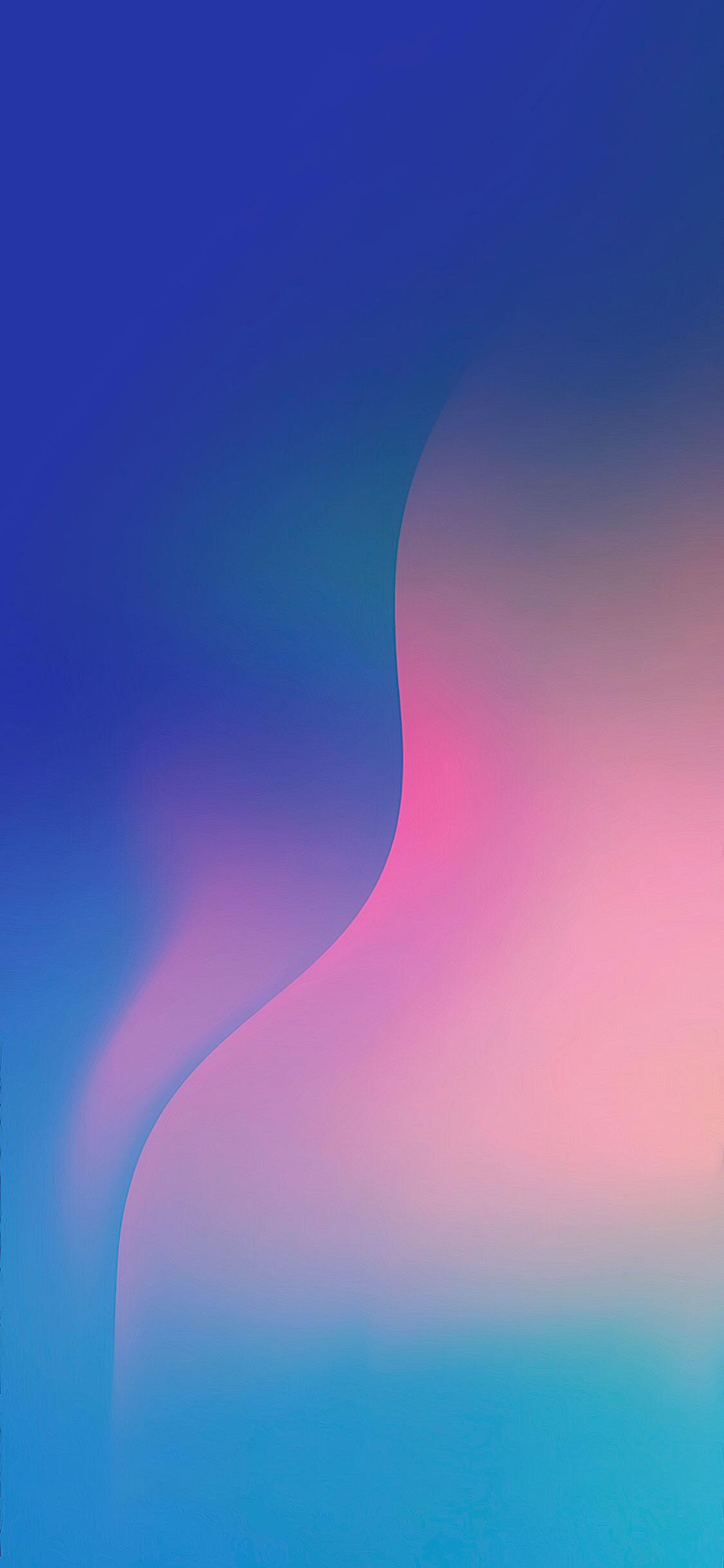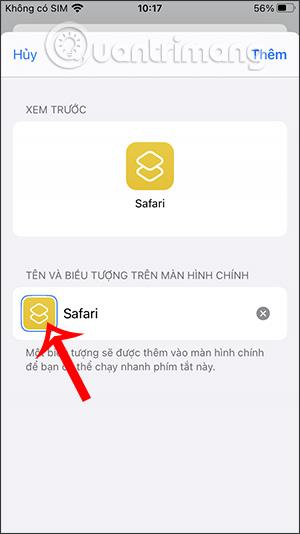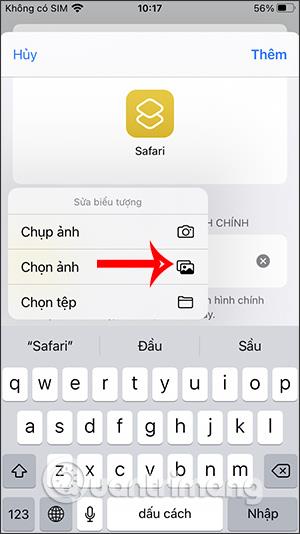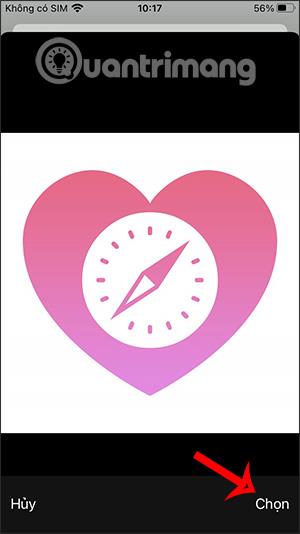Az iOS 14 számos új funkciót és változást tartalmaz, beleértve a widgetek módosításának lehetőségét a widget testreszabási alkalmazásokkal , például a WidgetSmith vagy a Color Widgets alkalmazással . Emellett a felhasználók megváltoztathatják az alkalmazás ikonját a nekik tetsző képre vagy a Parancsikonok alkalmazáson keresztül vagy a támogatási webhelyen elérhető alternatív ikonokkal. Ezután a kezdőképernyő felülete újszerűbbé válik, teljesen megváltozott alkalmazásikonokkal. Az alábbi cikk bemutatja, hogyan módosíthatja az alkalmazásikonok színét az iPhone készüléken.
1. Útmutató az alkalmazásikon színének megváltoztatásához iPhone-on
1. lépés:
Megnyitjuk a Telefonon a Shortcuts alkalmazást , majd a jobb felső sarokban lévő plusz ikonra kattintunk, majd a Feladat hozzáadása lehetőségre .
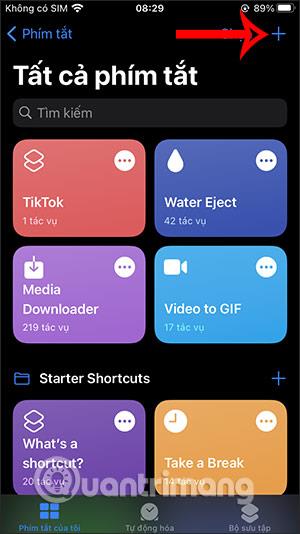
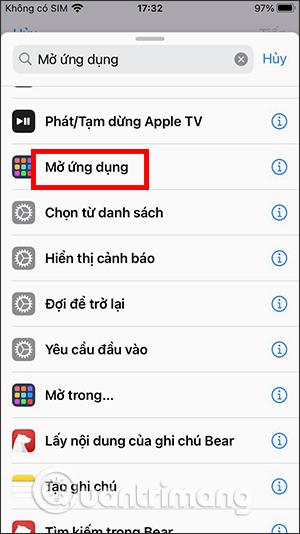
2. lépés:
Váltson át az új felületre, keresse meg az Alkalmazás megnyitása feladatot , és kattintson az alábbi gombra. Ezután kattintson a Kiválasztás gombra az alkalmazás megnyitásához, amelynek ikonját módosítani szeretné. A később megjelenő listában kiválasztjuk a megjelenő alkalmazást .
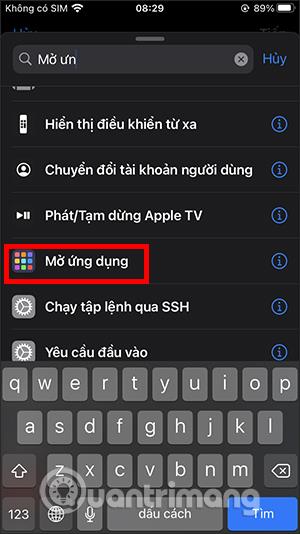
3. lépés:
Ezután kattintson a 3 pont ikonra a jobb felső sarokban. A parancsikon nevét úgy írjuk be, hogy megegyezzen az alkalmazás nevével .
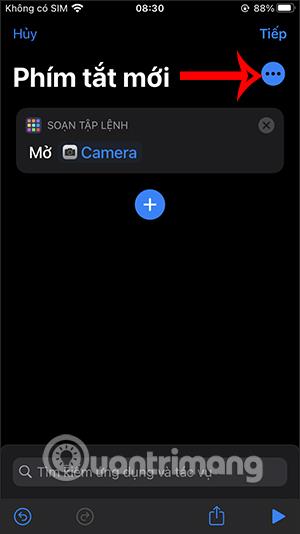
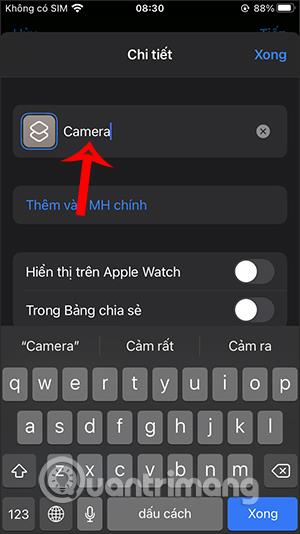
4. lépés:
Kattintson az ikonra a parancsikonban a módosításához , válassza ki az ikon színét, majd válasszon egy új ikont a Körvonal szakaszban. A választott alkalmazástól függően ugyanazt az ikont kell cserélni, vagy sem.
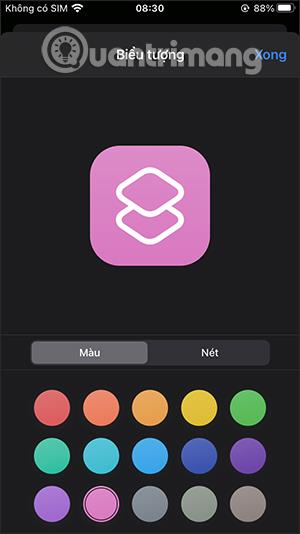
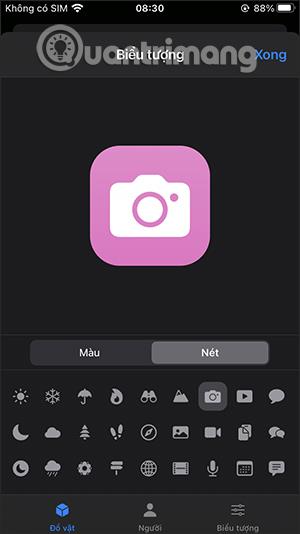
5. lépés:
Kattintson a Kész gombra a képernyő jobb sarkában, majd érintse meg a Hozzáadás a főképernyőhöz elemet . Ezután adja meg újra az új alkalmazás nevét, és kattintson a Hozzáadás gombra. Ennek eredményeként az alkalmazás ikonja lesz az alábbiak szerint.
Erre az ikonra kattintva először a Parancsikonok alkalmazás nyílik meg, majd a testreszabott ikonra mutató hivatkozás található.
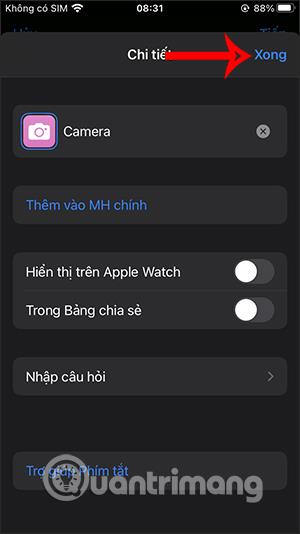
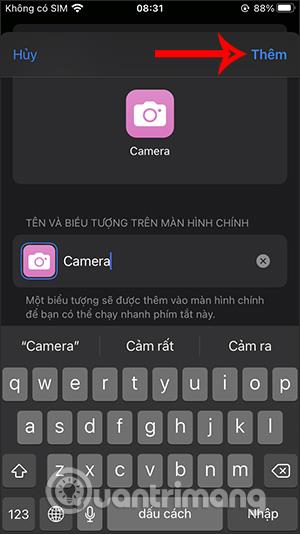
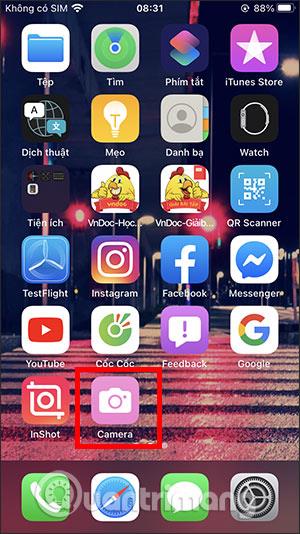
Oktatóvideó az alkalmazásikon színének megváltoztatásához iPhone-on
2. Változtassa meg az iPhone alkalmazás ikonját az online webhelyen
A fentiek szerint a Parancsikonok alkalmazásban elérhető ikonok használatán túlmenően külső webhelyeket is használhat további alkalmazásikon-beállításokhoz. Ebben a 2. módszerben a weboldal létrehozása gyönyörű fényképeket biztosít az alkalmazás ikonjának megváltoztatásához az iPhone készüléken.
1. lépés:
A webhelyet az alábbi hivatkozás segítségével érheti el, hogy elérje az ikonok létrehozásának szakaszát az iOS 14 rendszeren.
https://www.taoanhdep.com/2020/09/tao-icon-ung-dung-doi-mau-sac-cho-ios-14.html
Ezután ezen a felületen válassza ki a módosítani kívánt alkalmazás ikonját az eszközön. Számos különböző alkalmazásikon közül választhat, a rendszeren elérhető alkalmazásoktól az App Store-ból telepített alkalmazásokig. Ezután görgessen lefelé az ikon megjelenítési színének kiválasztásához .
Ha elégedett, kattintson a Létrehozás ikonra , majd a Letöltés ikonra , és töltse le a képet telefonjára.
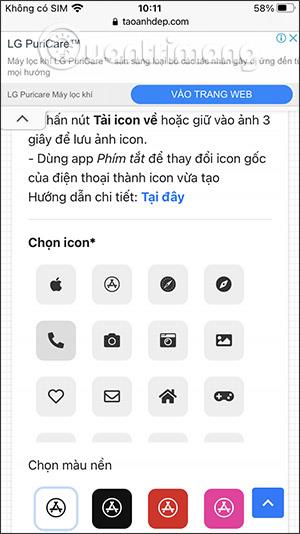

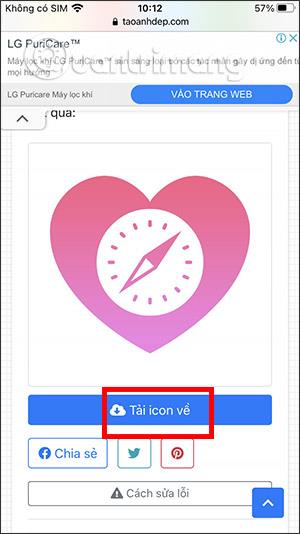
2. lépés:
Nyissa meg a Parancsikonok alkalmazást , majd kattintson a plusz ikonra , és válassza a Feladat hozzáadása lehetőséget egy új parancsikon létrehozásához.
Ezután hozzárendelheti a végrehajtani kívánt feladatot, például egy alkalmazás megnyitását, egy dokumentum megnyitását, zenehallgatást... attól függően, hogy melyik alkalmazás ikonját szeretné módosítani.
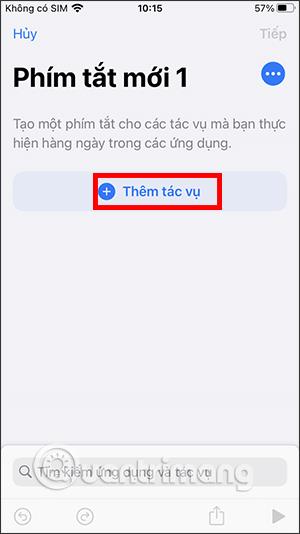

3. lépés:
Ezután nyomja meg a Kiválasztás gombot , és válassza ki az alkalmazást, amelyhez a feladatot hozzá kívánja rendelni, majd nyomja meg a Tovább gombot . Adja meg a parancsikon nevét , majd nyomja meg a fenti Kész gombot .
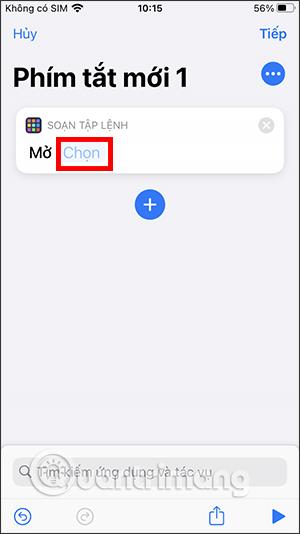
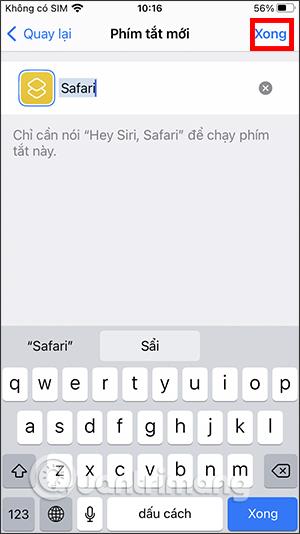
4. lépés:
A Saját parancsikonok listában kattintson az újonnan létrehozott parancsikon 3 pont ikonjára a gyorsszerkesztő oldal megnyitásához, majd válassza a Hozzáadás a kezdőképernyőhöz lehetőséget . Ezután kattintson az aktuális ikonra a módosításhoz.
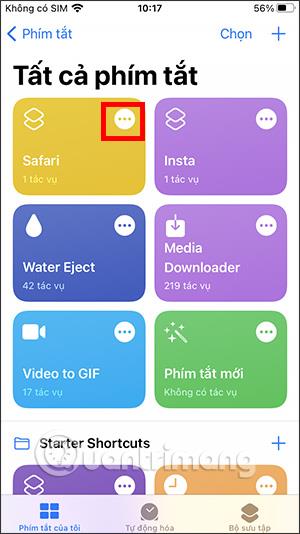
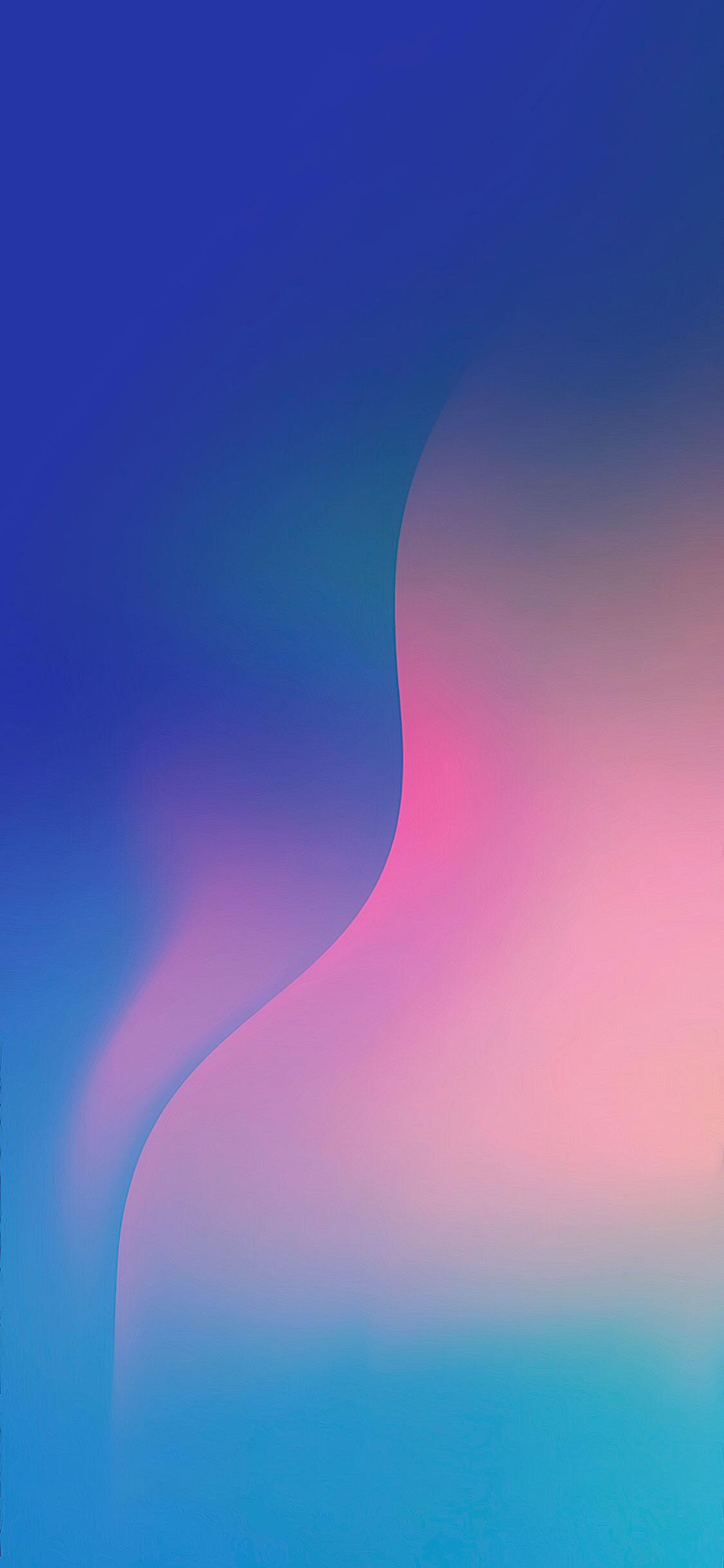
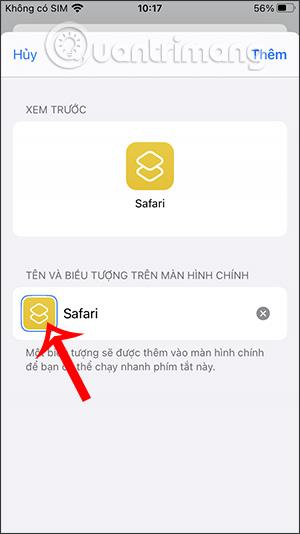
5. lépés:
Ezután kattintson a Fájl kiválasztása lehetőségre , majd válassza ki a letöltött ikonképet, és kész.
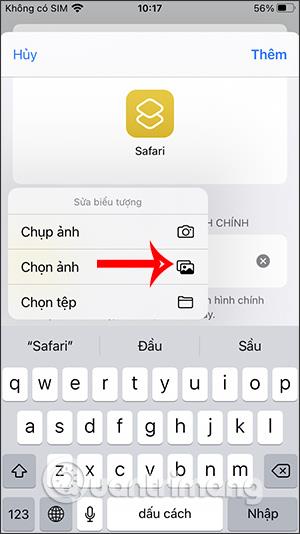
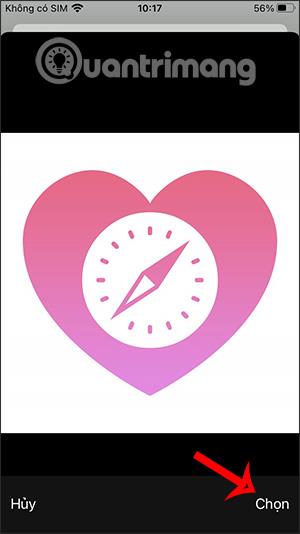
Többet látni: