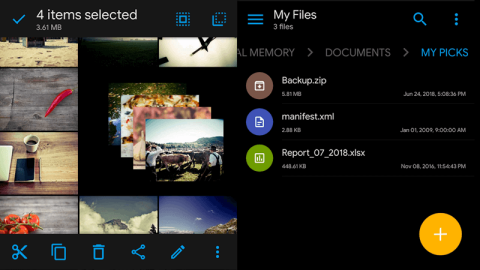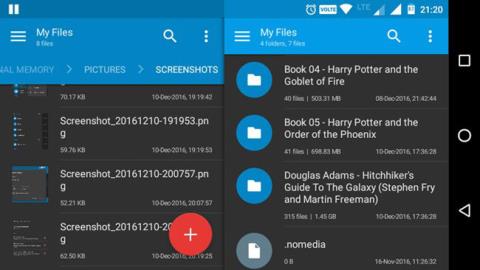Számos különböző Android fájlkezelő létezik . Az összes fájlkezelő közül a Solid Explorer az egyik legjobb.
A Solid Explorer nagyon szép felülettel rendelkezik, és a felhasználók opcionálisan eltávolíthatják a szükségtelen funkciókat. A Solid Explorer pedig még ennél is többre képes. Íme olyan dolgok, amelyeket esetleg nem tud a Solid Explorerről.
1. Kettős paneles navigáció
A kettős paneles navigáció a Solid Explorer egyik fő és kiemelkedő funkciója. A legtöbb Android-eszköz, különösen a nagy képernyős táblagépek, elpazarolnak helyet, ha fekvő módban használják. A Solid Explorer azonban teljes mértékben kihasználja ezt az elvesztegetett helyet, mivel egyszerre két panelen navigál.

Ebben az esetben, amikor az eszközt fekvő módba forgatja, a Solid Explorer két független fájlböngésző panelt jelenít meg. Innen egyszerre két különböző mappában vagy archívumban böngészhet. Ezenkívül egyszerűen áthúzhatja a fájlokat és mappákat a panelek között a másoláshoz. A Dual Panel Navigation funkció alapértelmezés szerint engedélyezve van, és egyszerűen be- vagy kikapcsolhatja a Beállítások oldalon .
2. Hozzon létre egy FTP-kiszolgálót
Nem gyakran, de előfordulhat, hogy számítógépéről kell elérnie az Android fájlrendszert . Általában egy alkalmazás, például az AirDrioid telepítésekor ez megtehető. A Solid Explorer használatával azonban a felhasználók ténylegesen létrehozhatnak egy FTP-kiszolgálót közvetlenül az Android-eszközükön, és használhatják azt a fájlok átvitelére és átvitelére. Valójában a felhasználók ezt a funkciót napi rendszerességgel fogják használni fájlok, például képernyőképek, képek és egyéb médiák átvitelére.

Az FTP szerver létrehozása nagyon egyszerű. Indítsa el a Solid Explorer alkalmazást, érintse meg a jobb alsó sarokban megjelenő „ Hozzáadás ” ikont, válassza a „ New Cloud Connection ” lehetőséget, majd a következő ablakban válassza az „FTP” lehetőséget. A rendszer kérni fogja az FTP-bővítmény letöltését. Kérjük, töltse le és telepítse. Most csak kövesse a képernyőn megjelenő utasításokat, és kész.

Ha fájlokat szeretne átvinni, csak indítsa el az FTP-kiszolgálót, írja be a Solid Explorerben megjelenő címet a böngészőablakban vagy a fájlkezelőben. Ha minden megfelelően megtörtént, látnia kell a fájlokat és mappákat. Még jobb, ha hálózati kapcsolatot hoz létre a számítógép és az FTP adatai között. Ez lehetővé teszi az Android fájlrendszer böngészését a Windows File Explorer segítségével.
3. Hozzon létre egy LAN/SMB kapcsolatot
A Solid Explorerben ez az egyik olyan szolgáltatás, amelyet sok felhasználó szeret. Néhány érintéssel LAN és SMB kapcsolatokat hozhat létre. Csakúgy, mint egy FTP-kiszolgáló, ez is segít elérni a számítógépén lévő fájlokat és mappákat Android-eszközén. Ezzel a kapcsolattal a számítógépről is átvihet médiát. Természetesen a megosztást először engedélyezni kell a célfájlok, mappák vagy akár teljes meghajtók számára a számítógépen.

A módszer ugyanaz, mint egy FTP-kiszolgáló létrehozása, érintse meg a „ Hozzáadás ” ikont , amely a jobb alsó sarokban jelenik meg, válassza az „ Új felhőkapcsolat ”, majd a „ LAN/SMB ” lehetőséget. Ez a művelet a teljes hálózaton megosztásokat keres. Ha a Solid Explorer nem találja a hálózati megosztást, kattintson a " Felfelé nyíl " ikonra, és írja be kézzel.
Ha engedélyezte az „ olvasási és írási ” engedélyt a hálózati illesztőprogramon, egyszerűen áthúzhatja a fájlokat a kettős navigációs funkció segítségével.
4. Hozzáférés a felhőtárolókhoz
A Dropbox mellett sok felhasználó számára a Google Drive az elsődleges felhőtárhely. A Solid Explorer segítségével néhány érintéssel összekapcsolhatja az összes felhőszolgáltatást, és ugyanúgy böngészhet közöttük, mint bármely más mappában vagy tárhelyen. Nyilvánvaló, hogy igény szerint feltölthet, letölthet és lejátszhat fájlokat.

Csakúgy, mint egy LAN- vagy FTP-kapcsolat esetén , kattintson a Hozzáadás gombra, válassza az „ Új felhőkapcsolat ” lehetőséget, válassza ki a felhőalapú tárolási szolgáltatást, és kövesse a képernyőn megjelenő utasításokat. A Solid Explorer támogatja az összes jelentős felhőlejátszót, mint például a Dropbox, Box, OneDrive, Google Drive, Sugarsync, Copy, Mediafire, Owncloud stb.
5. Fájlok és mappák elrejtése
Nem számít, ki vagy, előfordulnak olyan esetek, amikor egyszerűen el szeretné rejteni a fájlokat, mappákat vagy médiafájlokat. Ennek oka lehet, hogy kölcsönadja az eszközt egy barátnak, nem akarja megjeleníteni az összes személyes dokumentumot vagy fényképet stb. Szerencsére a Solid Explorer egyszerű módszerrel gyorsan elrejthet egy fájlt vagy mappát. Ha elrejt egy fájlt vagy mappát, az nem jelenik meg a normál fájlkezelőben, és nem jelenik meg a megfelelő lejátszóban.

Fájl elrejtéséhez válassza ki a fájlt, érintse meg a Beállítások ikont , majd válassza az „ Elrejtés ” lehetőséget.
Rejtett fájlok vagy mappák megtekintéséhez nyissa meg a menüt, görgessen le, és válassza a „ Rejtett mappák ” lehetőséget. Egy rejtett mappa vagy fájl felfedéséhez egyszerűen válassza ki a fájlt vagy mappát, és érintse meg a „ Visszavonás ” gombot a felső navigációs sávon.
6. Fájlok és mappák titkosítása és visszafejtése
A fájlok és mappák elrejtése jó dolog. De ha a fájlok valóban fontosak, jobb, ha titkosítjuk őket. A Solid Explorer legújabb frissítései lehetővé teszik a felhasználók számára, hogy az AES256 titkosítási algoritmussal titkosítsák a fájlokat és mappákat . Mivel a Solid Explorer meglehetősen tisztán fejti vissza a titkosítást, nem kell attól tartania, hogy minden alkalommal újrakódolja őket, amikor hozzáfér egy titkosított fájlhoz egy mappában. Továbbá, ha Android-eszköze ujjlenyomat-érzékelővel rendelkezik, akkor az ujjlenyomatával titkosíthatja vagy visszafejtheti a fájlokat.

Fájl titkosításához válassza ki azt, érintse meg a beállítások ikont, majd válassza a „ Titkosítás ” opciót Most, írja be a jelszót, és érintse meg az „ OK ” gombot. Ha el szeretné távolítani a forrásfájlokat, ne felejtse el bejelölni a „ Forrásfájlok eltávolítása ” jelölőnégyzetet.
7. Fájlok és mappák archiválása és kibontása
Archív fájlokat, például ZIP, 7ZIP, RAR és TAR fájlokat szeretne létrehozni vagy megnyitni? Nem kell harmadik féltől származó alkalmazást használnia. A Solid Explorer valójában támogatja ezeket a fájltípusokat. Valójában az archívumot ugyanúgy megnyithatja, mint bármely más mappát. Még fájlokat is átvihet archívumba és onnan.

Archívum létrehozásához válassza ki a fájlt vagy mappát, érintse meg az „ Opciók ” ikont, majd válassza az „ Archívum ” lehetőséget. Most nevezze el az archív fájlt, válassza ki az archívum típusát, opcionálisan adjon meg egy jelszót, majd kattintson a „ Létrehozás ” gombra.
8. Fedezze fel a gyökérkönyvtárat
Ha az Android-eszköz rootolt, akkor bármilyen okból böngészhet a gyökérkönyvtárban. Szerencsére a Solid Explorer támogatja a natív memória bejárását.

A gyökérmappa eléréséhez nyissa meg a menüt, és érintse meg a „ Beállítások ” ikont. Most görgessen lefelé, és válassza ki a " Root Storage megjelenítése " opciót az " Egyéb " részben. A fenti művelettel a menü Tárolás részében megjelenik egy új " Root " nevű opció. Természetesen a Solid Explorer root jogosultságokat igényel a gyökértárhoz való hozzáféréshez. Ezért kérjük, engedélyezze, ha emlékeztető üzenet jelenik meg.
9. Tömeges átnevezés
A fájlok vagy mappák átnevezése nem nehéz. De ha túl sok fájl van, amelyet át kell nevezni, ez egy kis időt vesz igénybe. A probléma megoldásához használhatja a Kötegelt átnevezés funkciót. Ezzel a funkcióval a Reg Expressions funkcióval is használható.

Több fájl átnevezéséhez válassza ki az összes átnevezni kívánt fájlt, és kattintson az „ Átnevezés ” ikonra. Most írja be az új nevet, adja hozzá a reg kifejezéseket, és kattintson az " OK " gombra. Az „ Előnézet ” gombra kattintva megtekintheti, hogyan fognak kinézni az átnevezett fájlok.
A Solid Explorer letöltése: https://play.google.com/store/apps/details?id=pl.solidexplorer2&hl=hu
Többet látni: