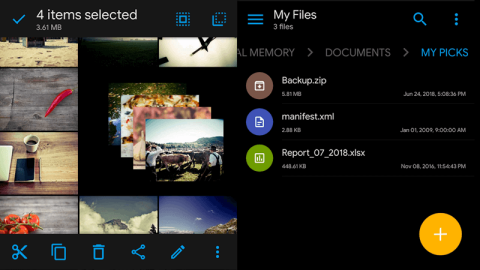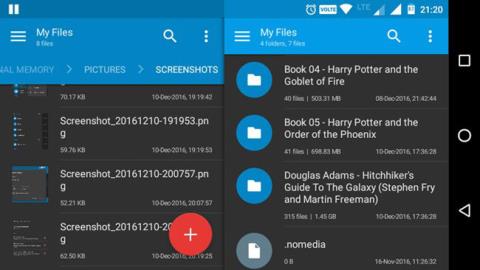Postoji mnogo različitih Android upravitelja datotekama . Među svim upraviteljima datotekama, Solid Explorer je jedan od najboljih.
Solid Explorer ima prilično lijepo sučelje i korisnici po želji mogu ukloniti nepotrebne značajke. A Solid Explorer može i više od toga. Evo stvari koje možda niste znali o Solid Exploreru.
1. Navigacija s dvije ploče
Dual Panel Navigation jedna je od glavnih i izvanrednih značajki Solid Explorera. Većina Android uređaja, posebno tableti s velikim zaslonima, gubit će prostor kada se koriste u pejzažnom načinu rada. Međutim, Solid Explorer u potpunosti iskorištava ovaj potrošeni prostor navigacijom kroz dvije ploče u isto vrijeme.

U ovom slučaju, kada svoj uređaj okrenete u pejzažni način rada, Solid Explorer prikazuje dvije neovisne ploče preglednika datoteka. Odavde možete pregledavati dvije različite mape ili arhive u isto vrijeme. Nadalje, možete jednostavno povući i ispustiti datoteke i mape između ovih ploča kako biste ih kopirali. Značajka Dual Panel Navigation omogućena je prema zadanim postavkama i možete je jednostavno uključiti ili isključiti sa stranice postavki .
2. Napravite FTP poslužitelj
Ne često, ali bit će trenutaka kada ćete morati pristupiti sustavu datoteka Android sa svog računala . To se obično može učiniti kada se instalira aplikacija, na primjer AirDrioid. Ali koristeći Solid Explorer, korisnici zapravo mogu stvoriti FTP poslužitelj izravno na svom Android uređaju i koristiti ga za prijenos datoteka na i s njega. Zapravo, korisnici će ovu značajku koristiti svakodnevno za prijenos datoteka kao što su snimke zaslona, slike i drugi mediji.

Stvaranje FTP poslužitelja vrlo je jednostavno. Pokrenite aplikaciju Solid Explorer, dodirnite ikonu “ Add ” koja se pojavljuje u donjem desnom kutu, odaberite “ New Cloud Connection ” i zatim odaberite opciju “FTP” u sljedećem prozoru. Pojavit će se upit za preuzimanje FTP dodatka. Preuzmite ga i instalirajte. Sada samo slijedite upute na zaslonu i gotovi ste.

Kada želite prenijeti datoteke, samo pokrenite FTP poslužitelj, unesite adresu prikazanu u Solid Exploreru u prozor preglednika ili preglednik datoteka. Ako je sve učinjeno kako treba, trebali biste vidjeti svoje datoteke i mape. Još bolje, stvorite mrežnu vezu s računala na FTP detalje. To vam omogućuje pregledavanje Android datotečnog sustava pomoću Windows File Explorera.
3. Stvorite LAN/SMB vezu
U Solid Exploreru ovo je jedna od značajki koju vole mnogi korisnici. Sa samo nekoliko dodira možete stvoriti LAN i SMB veze. Baš poput FTP poslužitelja, ovo vam pomaže pristupiti datotekama i mapama na računalu putem vašeg Android uređaja. Također možete prenijeti medije sa svog računala pomoću ove veze. Naravno, dijeljenje prvo mora biti omogućeno za ciljne datoteke, mape ili čak cijele pogone na računalu.

Metoda je ista kao i kod stvaranja FTP poslužitelja, dodirnite ikonu “ Dodaj ” koja se pojavljuje u donjem desnom kutu, odaberite “ Nova veza s oblakom ”, a zatim odaberite “ LAN/SMB ”. Ova će radnja skenirati cijelu mrežu u potrazi za dijeljenjima. Ako Solid Explorer ne pronađe mrežno dijeljenje, kliknite na ikonu " strelica gore " i unesite ga ručno.
Ako ste omogućili dopuštenje " Čitanje i pisanje " na vašem mrežnom upravljačkom programu, možete jednostavno povući i ispustiti datoteke pomoću značajke dvostruke navigacije.
4. Pristupite Cloud Storages
Osim Dropboxa, Google Drive je primarna pohrana u oblaku za mnoge korisnike. Sa Solid Explorerom možete povezati sve te usluge u oblaku u samo nekoliko dodira i pregledavati ih kao bilo koju drugu mapu ili pohranu. Očito, možete uploadati, preuzimati i reproducirati datoteke na zahtjev.

Baš kao i s LAN ili FTP vezom , kliknite Dodaj, odaberite " Nova veza s oblakom ", odaberite uslugu pohrane u oblaku i slijedite upute na zaslonu. Solid Explorer podržava sve glavne playere u oblaku kao što su Dropbox, Box, OneDrive, Google Drive, Sugarsync, Copy, Mediafire, Owncloud itd.
5. Sakrij datoteke i mape
Bez obzira tko ste, bit će trenutaka kada ćete jednostavno poželjeti sakriti svoje datoteke, mape ili medije. Razlog bi mogao biti posudba uređaja prijatelju, neželja da se prikažu svi osobni dokumenti ili fotografije itd. Srećom, Solid Explorer ima jednostavan način za brzo skrivanje datoteke ili mape. Kada sakrijete datoteku ili mapu, ona se neće pojaviti u običnom pregledniku datoteka i neće biti navedena u odgovarajućem playeru.

Da biste sakrili datoteku, odaberite datoteku, dodirnite ikonu Opcije i zatim odaberite opciju " Sakrij ".
Za pregled skrivenih datoteka ili mapa, otvorite izbornik, pomaknite se prema dolje i odaberite opciju “ Skrivene mape ”. Da biste otkrili skrivenu mapu ili datoteku, jednostavno odaberite datoteku ili mapu i dodirnite gumb " Poništi " na gornjoj navigacijskoj traci.
6. Šifrirajte i dešifrirajte datoteke i mape
Sakrivanje datoteka i mapa dobra je stvar. Ali ako su datoteke stvarno važne, bolje ih je šifrirati. Nedavna ažuriranja za Solid Explorer omogućuju korisnicima šifriranje datoteka i mapa pomoću algoritma za šifriranje AES256. Budući da Solid Explorer dekriptira prilično čisto, ne morate brinuti o ponovnom kodiranju svaki put kada pristupite šifriranoj datoteci u mapi. Nadalje, ako vaš Android uređaj ima senzor otiska prsta, možete šifrirati ili dešifrirati datoteke svojim otiskom prsta.

Da biste šifrirali datoteku, odaberite je, dodirnite ikonu opcija i zatim odaberite opciju “ Encrypt ” Sada unesite lozinku i dodirnite gumb “ Ok ”. Ako želite ukloniti izvorne datoteke, ne zaboravite označiti potvrdni okvir “ Remove Source Files ”.
7. Arhivirajte i ekstrahirajte datoteke i mape
Želite stvoriti ili otvoriti arhivske datoteke kao što su ZIP, 7ZIP, RAR i TAR? Ne morate koristiti aplikacije trećih strana. Solid Explorer zapravo podržava ove vrste datoteka. Zapravo, možete otvoriti arhivu kao i bilo koju drugu mapu. Možete čak i prenositi datoteke ui iz arhive.

Za izradu arhive odaberite datoteku ili mapu, dodirnite ikonu “ Opcije ” i zatim odaberite “ Arhiva ”. Sada dodijelite naziv arhivskoj datoteci, odaberite vrstu arhive, opcionalno unesite lozinku, a zatim kliknite gumb " Stvori ".
8. Istražite korijenski direktorij
Ako je Android uređaj rootan , možete pregledavati korijenski direktorij iz bilo kojeg razloga. Srećom, Solid Explorer podržava nativno prolaženje memorije.

Za pristup korijenskoj mapi, otvorite izbornik i dodirnite ikonu " Postavke ". Sada se pomaknite prema dolje i odaberite opciju " Show Root Storage " u odjeljku " Others ". Uz gornju radnju, vidjet ćete novu opciju pod nazivom " Root " u odjeljku Storage izbornika. Naravno, Solid Explorer zahtijeva root dozvole za pristup root pohrani. Stoga dopustite ako se prikaže poruka podsjetnika.
9. Masovno preimenovanje
Preimenovanje datoteka ili mapa nije teško. Ali ako postoji previše datoteka koje treba preimenovati, to će potrajati malo vremena. Da biste riješili ovaj problem, možete koristiti značajku Skupno preimenovanje. Uz ovu značajku moguće ju je koristiti s Reg izrazima.

Za preimenovanje više datoteka, odaberite sve datoteke koje želite preimenovati i kliknite ikonu " Preimenuj ". Sada unesite novi naziv, dodajte reg izraze i kliknite gumb " U redu ". Klikom na gumb “ Pregled ” možete vidjeti kako će izgledati preimenovane datoteke.
Preuzmite Solid Explorer: https://play.google.com/store/apps/details?id=pl.solidexplorer2&hl=en
Vidi više: