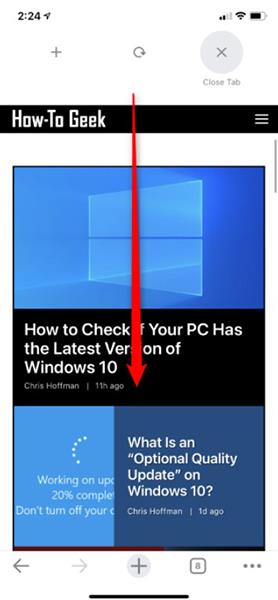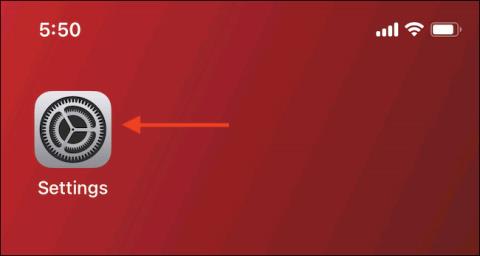Google Chrome on paras selainvaihtoehto iPhonen Safarille . Voit jopa asettaa Chromen oletusselaimeksi iPhonessa iOS 14: ssä . Kaikki eivät kuitenkaan tiedä Google Chromen piilotetuista kosketustoiminnoista iPhonessa. Otetaan selvää Quantrimangin kanssa.
Sulje välilehti pyyhkäisemällä alas, lataa ja avaa välilehti
Chromessa on erittäin kätevä pikakuvake, jolla voit nopeasti sulkea välilehden, ladata verkkosivun uudelleen tai avata uuden välilehden. Kosketa vain näyttöä ja pyyhkäise alas. Oletusarvoisesti uudelleenlatauksen pikakuvake on keskellä ruutua. Jos olet keskellä verkkosivua, vieritä näytön yläosaan ennen kuin ryhdyt toimiin.

Pyyhkäise sijaintipalkkia vaihtaaksesi välilehtiä
Chromella on erittäin nopea tapa vaihtaa välilehtiä. Sinun ei tarvitse napsauttaa näytön alla olevan työkalupalkin Vaihda välilehtiä -kuvaketta. Sen sijaan pyyhkäise vasemmalle tai oikealle nykyisellä välilehdellä pyyhkäisysuunnasta riippuen, se auttaa sinua siirtymään edestakaisin välilehtien välillä.
Jos olet aloitussivulla, jolla ei näy työkalupalkkia, voit pyyhkäistä vasemmalle tai oikealle näytön yläosassa.

Järjestä välilehtiä vetämällä ja pudottamalla
Voit myös muuttaa avoimien välilehtien sijaintia, jotta voit hyödyntää pyyhkäisyelettä. Näet kaikki avoimet välilehdet valitsemalla välilehden vaihtokuvakkeen sovellusnäytön alakulmasta. Pidä välilehteä painettuna, jolloin Chromen välilehdet muuttuvat harmaiksi. Voit siirtää näitä välilehtiä minne tahansa näytöllä. Vapauta kätesi liikkuessasi ja järjestely on valmis.

Paina pitkään etsiäksesi uutta välilehteä
Voit avata uuden välilehden napsauttamalla +-merkkiä Chrome-käyttöliittymän alakulmassa. Näet kuitenkin enemmän vaihtoehtoja, kun pidät "+" -painiketta painettuna .
Napsauta Uusi haku, kun avaat uuden välilehden, jotta voit kirjoittaa haun välittömästi, tai etsi incognito-tilassa valitsemalla Incognito Search . Jos haluat hakea puheella tai skannata QR-koodin, napsauta Äänihaku tai Skannaa QR-koodi .
Jos kopioit tekstiä Chromessa tai muussa sovelluksessa, voit myös käyttää Etsi kopioimaasi tekstiä -vaihtoehtoa . Tämä avaa välittömästi uuden välilehden ja etsii kopioimaasi iPhonen leikepöydältä. Sinun ei tarvitse avata uutta välilehteä ja liittää sitä manuaalisesti kuten tavallisesti.

Avaa tai sulje incognito-välilehti painamalla pitkään
Löydät nämä välilehtien hallintavaihtoehdot painamalla ja pitämällä painettuna työkalupalkin Vaihda välilehtiä -painiketta. Avaa incognito-välilehti nopeasti valitsemalla täältä Uusi incognito-välilehti tai sulje nykyinen välilehti valitsemalla Sulje välilehti .
Pyyhkäise vasemmalle tai oikealle siirtyäksesi taaksepäin tai eteenpäin
Tämä ominaisuus on saatavilla myös iPhone Safarissa, joten olet todennäköisesti jo perehtynyt siihen. Palaa takaisin napauttamalla näytön vasenta reunaa ja pyyhkäisemällä oikealle näytön keskelle. Siirry seuraavalle sivulle koskettamalla näytön oikeaa reunaa ja pyyhkäisemällä vasemmalle näytön keskelle.

Palaa tai siirry tietylle sivulle
Voit tehdä tämän napsauttamalla työkalupalkin alapuolella olevaa taaksepäin- tai eteenpäin-nuolta ja pitämällä sitä painettuna. Näet luettelon selaushistoriasi sivuista. Napsauta sivua siirtyäksesi suoraan kyseiselle sivulle.

Vaihda näyttöä välilehdenvaihtajassa pyyhkäisemällä
Sinun ei tarvitse napauttaa kolmea pientä kuvaketta Tab Switcherin yläosassa vaihtaaksesi incognito-välilehtien, tavallisten välilehtien ja viimeaikaisten välilehtien näkymien välillä. Voit vaihtaa niiden välillä pyyhkäisemällä vasemmalle tai oikealle missä tahansa välilehdenvaihtonäytössä .

Nipistä video koko näytön tilaan
Monilla (mutta ei kaikilla) verkkosivustoilla voit käyttää nipistyselettä siirtyäksesi nopeasti koko näytön tilaan katsoessasi videota. Kun videota toistetaan, napauta sitä kahdella sormella ja siirrä ne erilleen. Chrome toistaa videon koko näytön tilassa. Voit myös poistua koko näytön tilasta suorittamalla vastakkaisen eleen – napauttamalla videota kahdella sormella ja siirtämällä niitä lähemmäs toisiaan – tai pyyhkäisemällä videota alaspäin.

Avaa valikkokohta One Smooth Motionissa
Sen sijaan, että painaisit valikkoa ja vaihtoehtoja, voit päästä valikkoon pitämällä näyttöä jonkin aikaa. Valikkopainike tulee esiin. Haluamasi valikkovaihtoehto valitaan ja aktivoi se vapauttamalla sormesi. Tämä toimii myös muissa Chromen pitkä painallusvalikoissa. Kun esimerkiksi pidät +-painiketta painettuna , voit siirtää sormeasi ylös ja vapauttaa sen aktivoidaksesi valikkovaihtoehdon yhdellä eleellä.