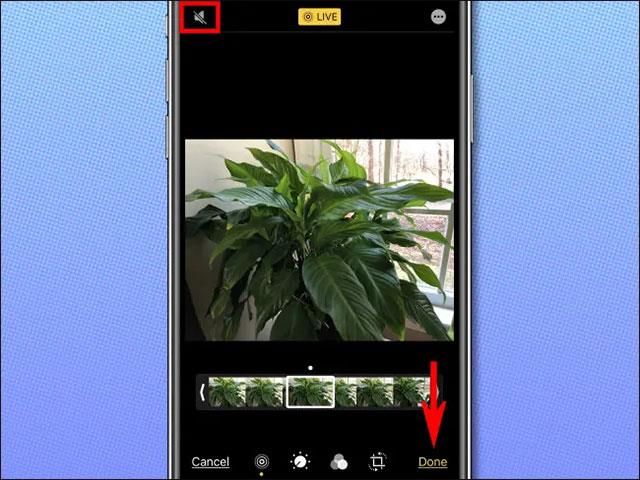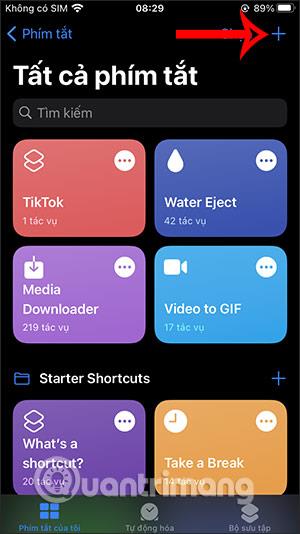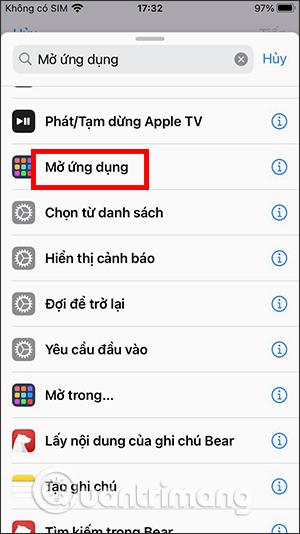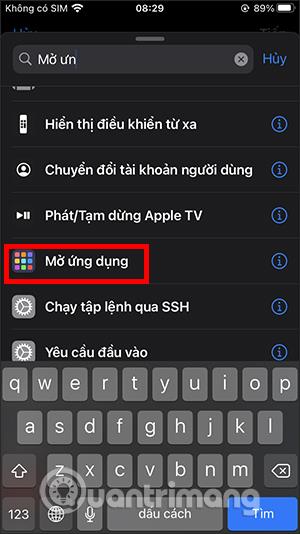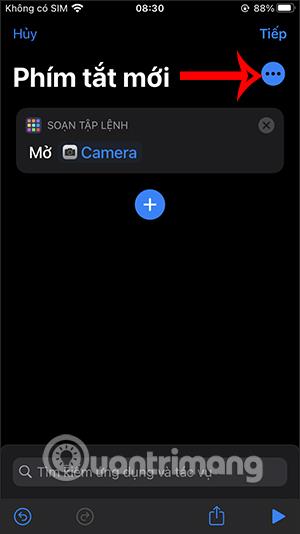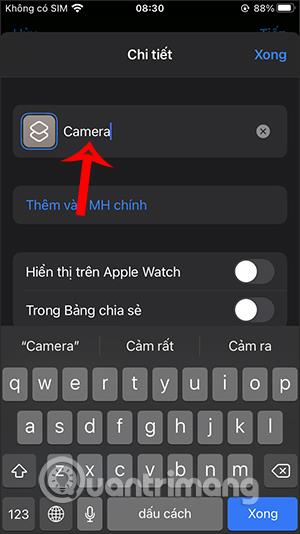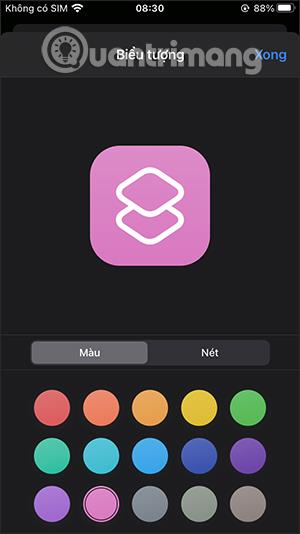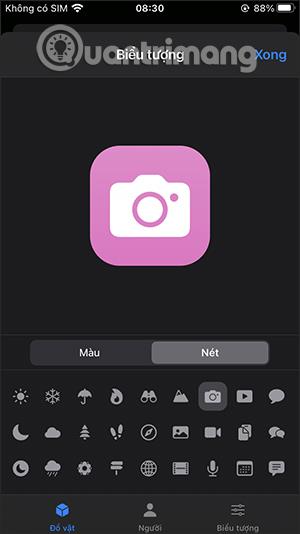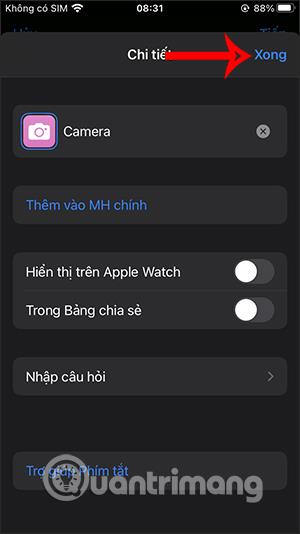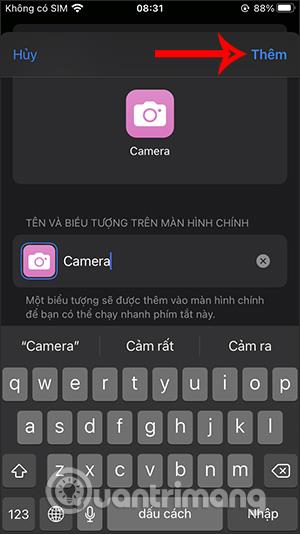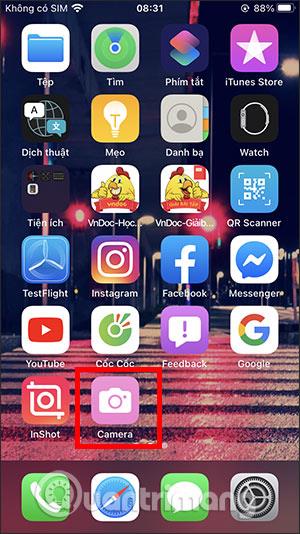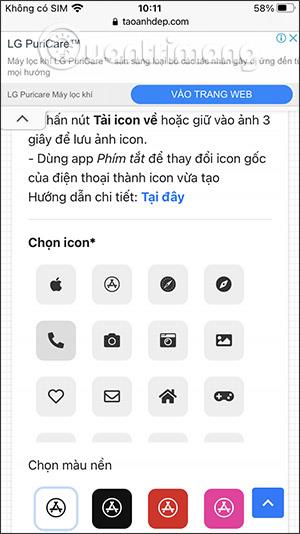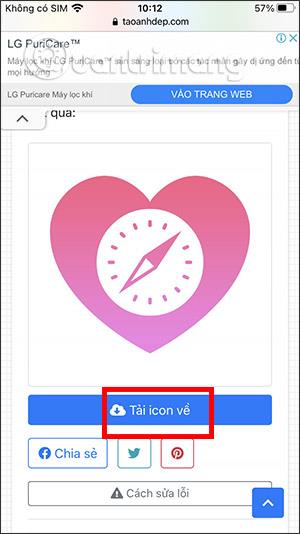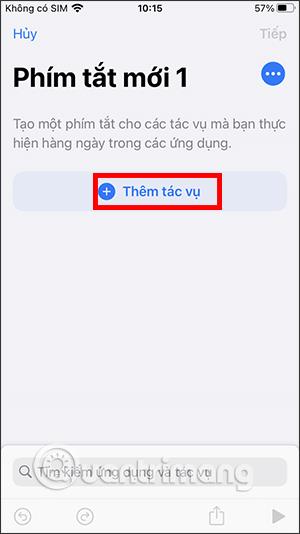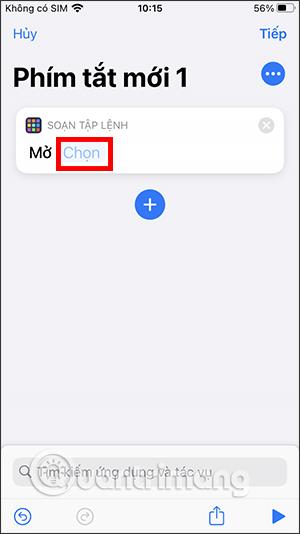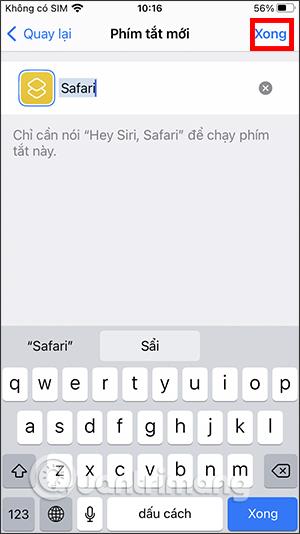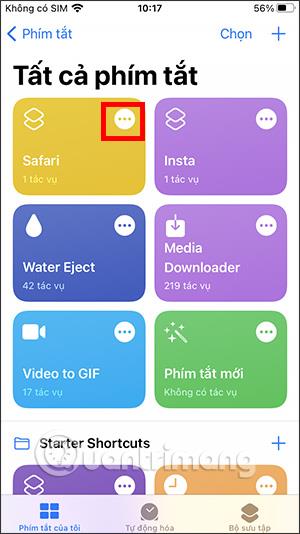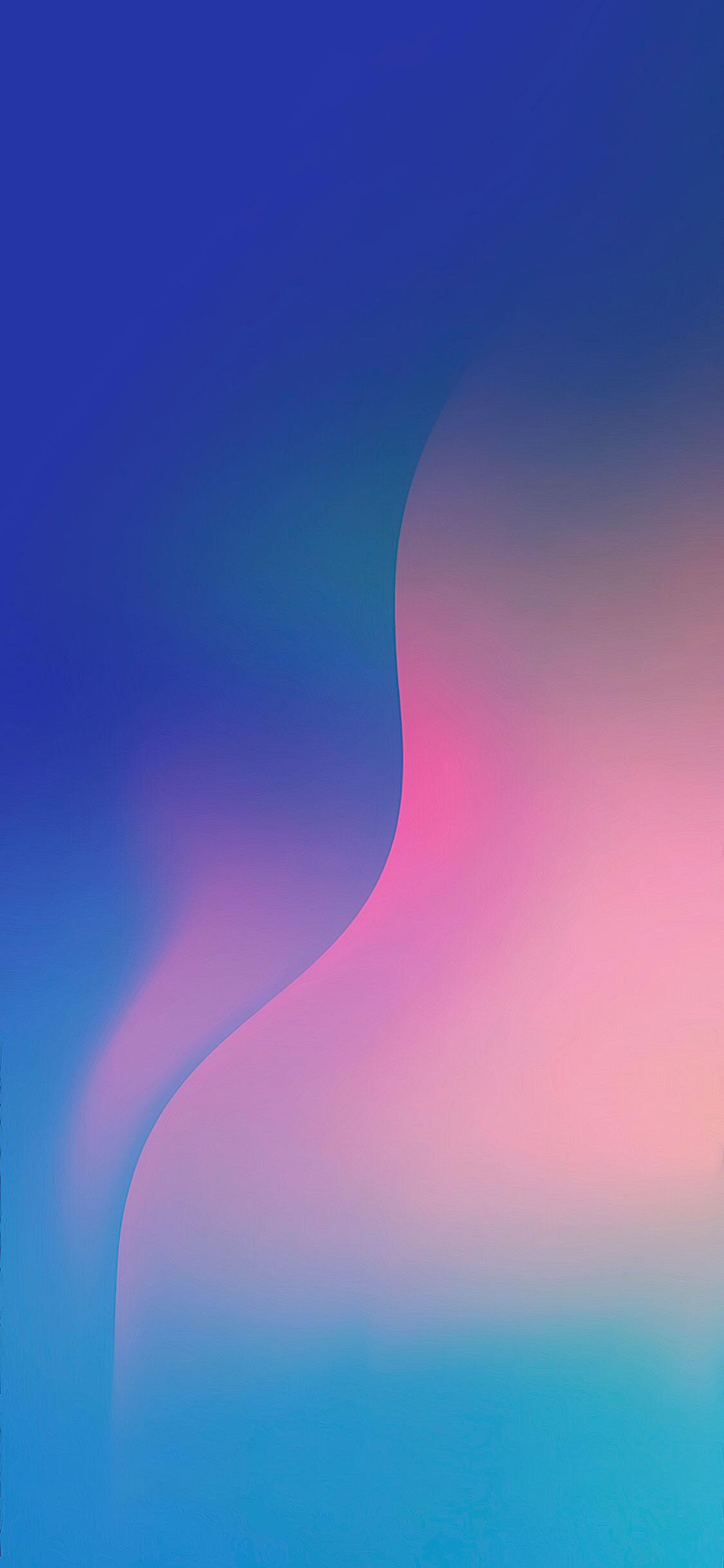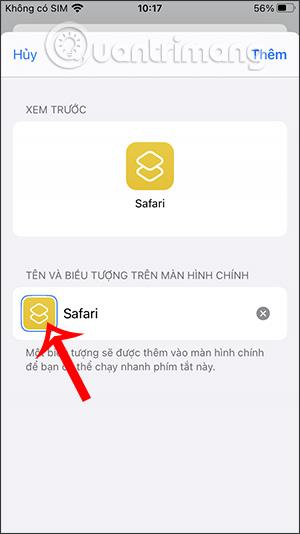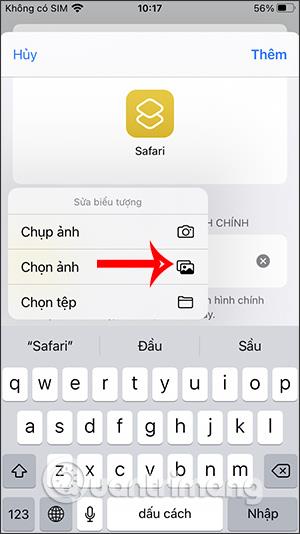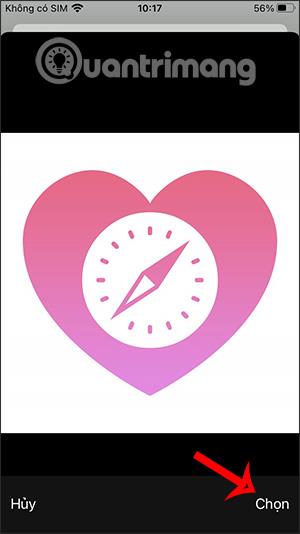iOS 14:ssä on monia uusia ominaisuuksia ja muutoksia, mukaan lukien mahdollisuus vaihtaa widgetejä widgetien mukauttamissovelluksilla , kuten WidgetSmith tai Color Widgets -sovellus . Lisäksi käyttäjät voivat myös muuttaa sovelluksen kuvaketta haluamallaan kuvalla tai vaihtoehtoisilla kuvakkeilla, jotka ovat saatavilla Pikakuvakkeet-sovelluksen tai tukisivuston kautta. Sitten aloitusnäytön käyttöliittymä muuttuu uudemmaksi, ja sovelluskuvakkeet ovat täysin muuttuneet. Alla oleva artikkeli opastaa sinua muuttamaan sovelluskuvakkeiden väriä iPhonessa.
1. Ohjeet sovelluskuvakkeen värin muuttamiseen iPhonessa
Vaihe 1:
Avaamme puhelimessa Pikakuvakkeet-sovelluksen , napsautamme plus-kuvaketta oikeassa yläkulmassa ja napsautamme sitten Lisää tehtävä .
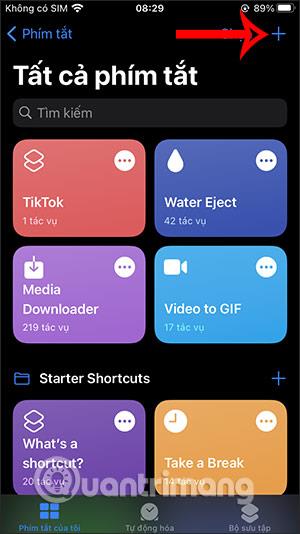
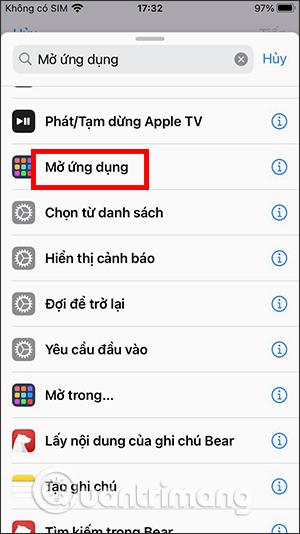
Vaihe 2:
Vaihda uuteen käyttöliittymään, etsi Avaa sovellus -tehtävä ja napsauta alla. Napsauta seuraavaksi Valitse avataksesi sovelluksen, jonka kuvaketta haluat muuttaa. Valitsemme myöhemmin näkyviin tulevasta luettelosta näkyvän sovelluksen .
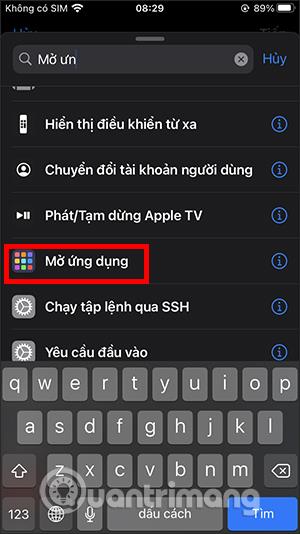
Vaihe 3:
Napsauta seuraavaksi 3 pisteen kuvaketta oikeassa yläkulmassa. Kirjoitamme pikakuvakkeen nimen vastaamaan sovelluksen nimeä .
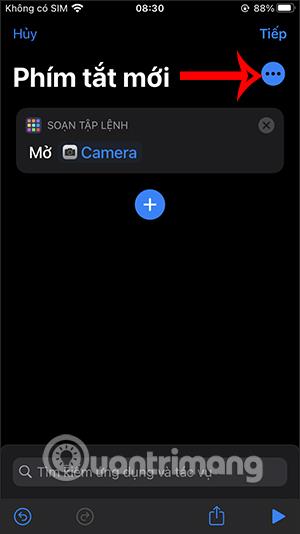
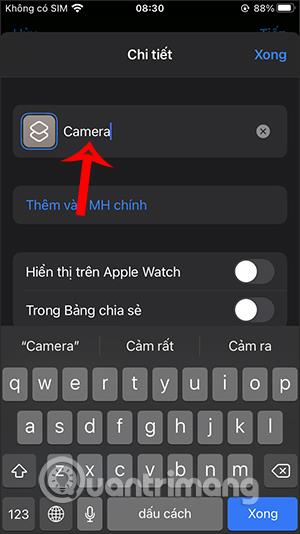
Vaihe 4:
Napsauta kuvaketta pikakuvakkeessa muuttaaksesi sitä , valitse kuvakkeen väri ja valitse sitten uusi kuvake Viiva-osiossa. Valitsemastasi sovelluksesta riippuen identtinen kuvake korvataan tai ei.
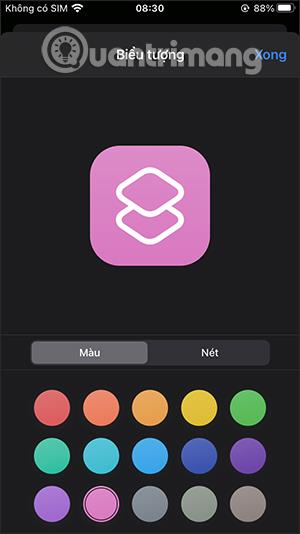
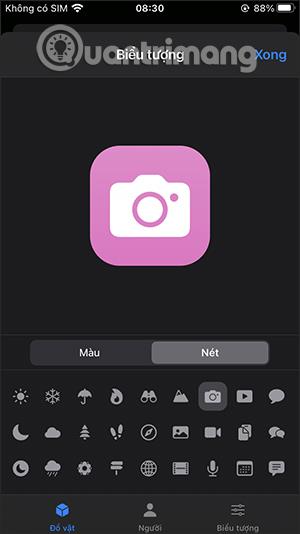
Vaihe 5:
Napsauta Valmis näytön oikeassa kulmassa ja jatka koskettamalla Lisää päänäyttöön . Kirjoita seuraavaksi uudelleen uuden sovelluksen nimi ja napsauta Lisää. Tämän seurauksena meillä on alla näkyvä sovelluskuvake.
Napsauttamalla tätä kuvaketta avautuu ensin Pikakuvakkeet-sovellus ja sitten linkki mukautettuun kuvakkeeseesi.
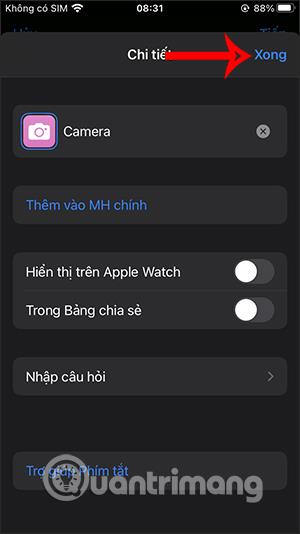
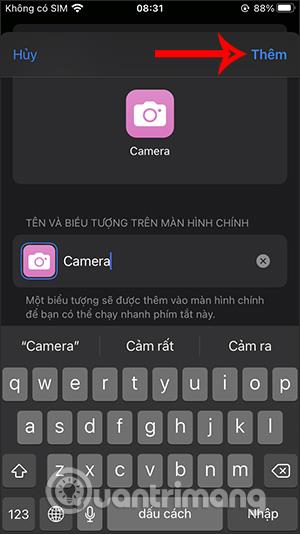
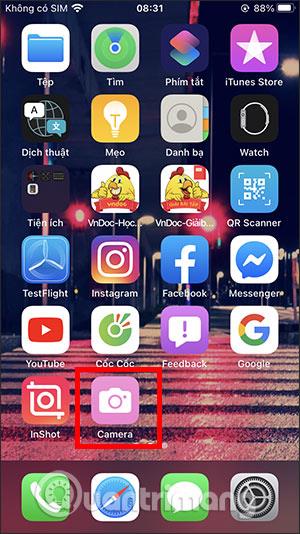
Video-opastus sovelluskuvakkeen värin muuttamiseen iPhonessa
2. Vaihda iPhone-sovelluksen kuvake online-sivustolla
Sen lisäksi, että käytät Pikakuvakkeet-sovelluksessa käytettävissä olevia kuvakkeita yllä kuvatulla tavalla, voit käyttää ulkoisia verkkosivustoja saadaksesi lisää sovelluskuvakevaihtoehtoja. Tässä menetelmässä 2 sinulla on verkkosivusto Luo kauniita valokuvia muuttaaksesi sovelluskuvaketta iPhonessa.
Vaihe 1:
Pääset verkkosivustolle alla olevasta linkistä päästäksesi iOS 14:n kuvakkeiden luomisosaan.
https://www.taoanhdep.com/2020/09/tao-icon-ung-dung-doi-mau-sac-cho-ios-14.html
Seuraavaksi tässä käyttöliittymässä valitset sovelluksen kuvakkeen, jota haluat muuttaa laitteessa. Voit valita useista eri sovelluskuvakkeista järjestelmässä olevista sovelluksista App Storeen asennettuihin sovelluksiin. Vieritä sitten alas valitaksesi kuvakkeen näytön väri .
Kun olet tyytyväinen, napsauta Luo-kuvaketta ja napsauta sitten latauskuvaketta ja lataa kuva puhelimeesi.
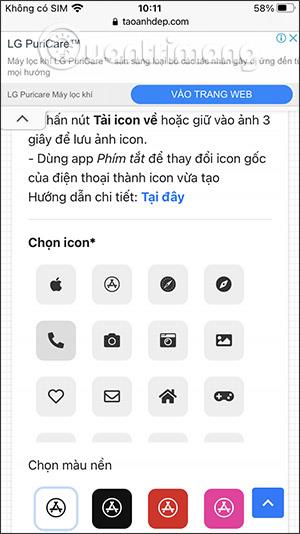

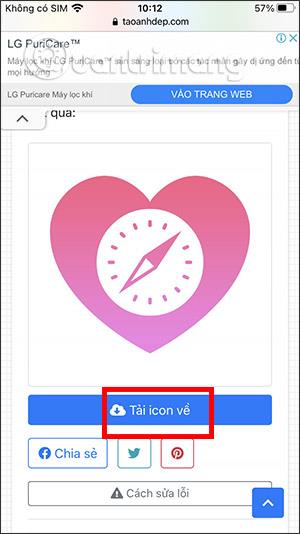
Vaihe 2:
Avaa Pikakuvakkeet-sovellus , napsauta plus-kuvaketta ja valitse Lisää tehtävä luodaksesi uuden pikakuvakkeen.
Seuraavaksi määrität tehtävän, jonka haluat suorittaa, kuten sovelluksen avaamisen, asiakirjan avaamisen, musiikin kuuntelun... riippuen sovelluksesta, jonka kuvakkeen haluat vaihtaa.
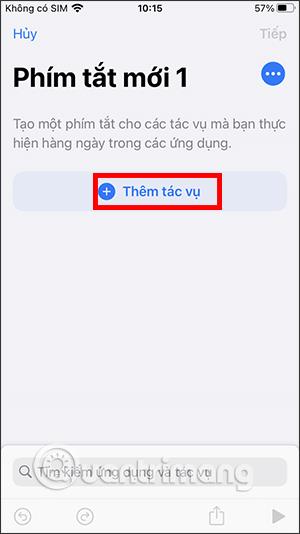

Vaihe 3:
Paina sitten Valitse-painiketta ja valitse sovellus, jolle haluat määrittää tehtävän, ja paina sitten Seuraava . Anna pikanäppäimelle nimi ja paina sitten Valmis .
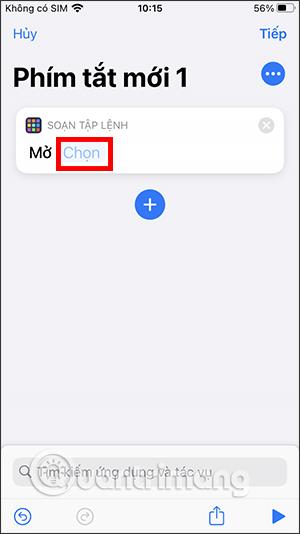
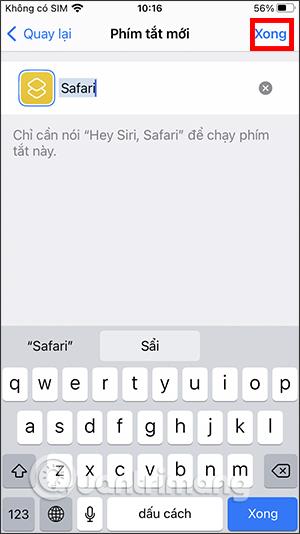
Vaihe 4:
Napsauta Omat pikakuvakkeet -luettelossa äskettäin luodun pikakuvakkeen 3 pisteen kuvaketta avataksesi pikamuokkaussivun ja valitse sitten Lisää aloitusnäyttöön . Napsauta sitten nykyistä kuvaketta muuttaaksesi.
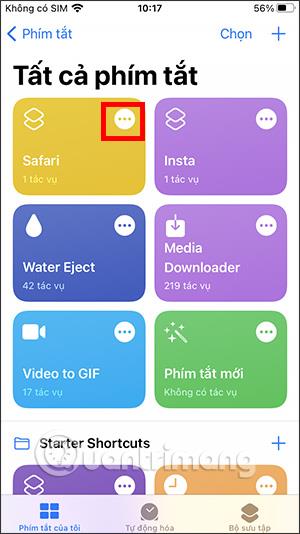
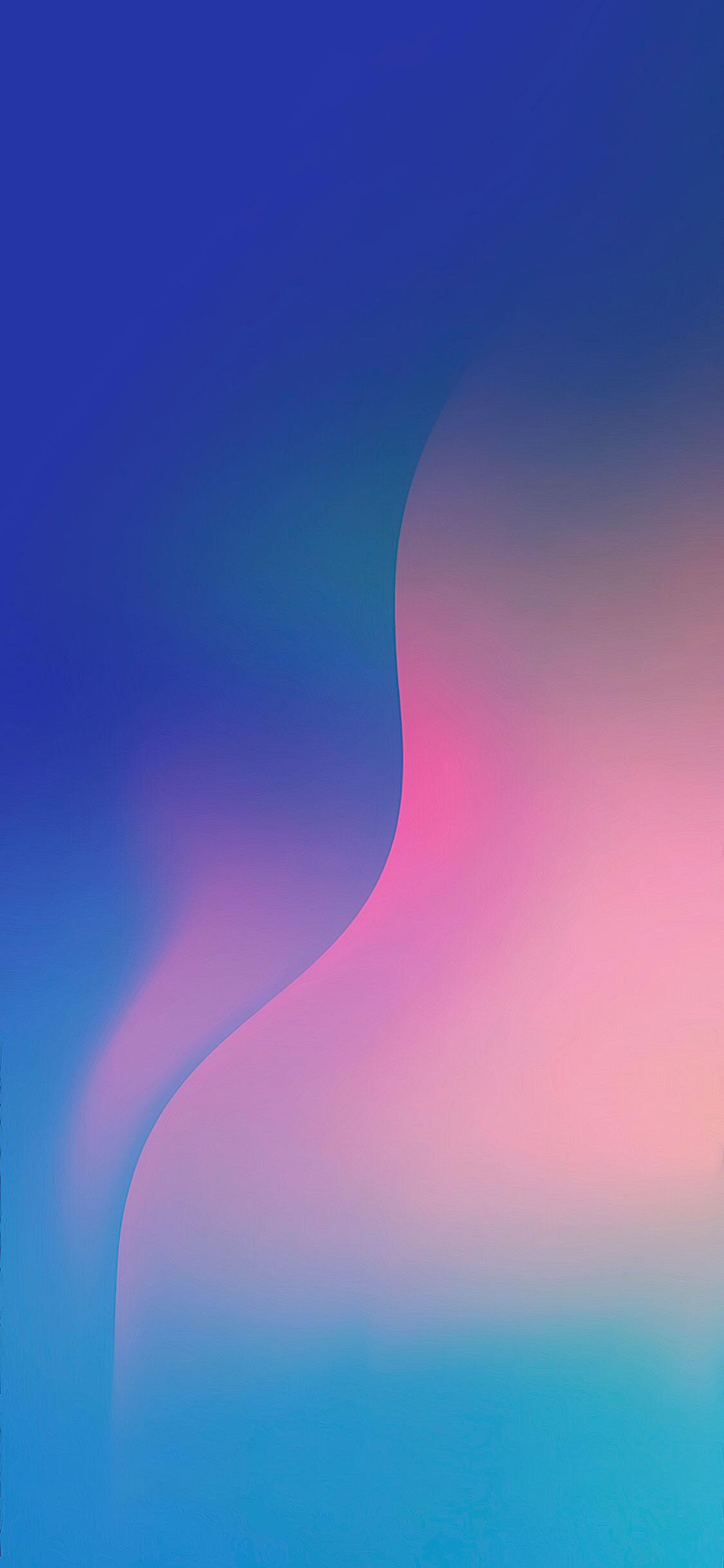
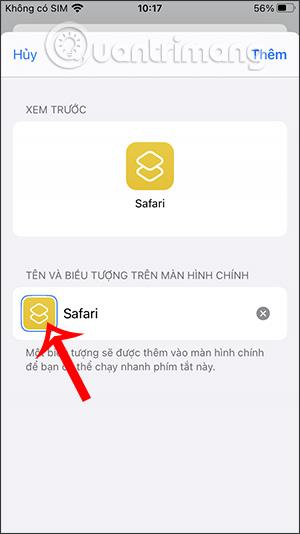
Vaihe 5:
Napsauta seuraavaksi Valitse tiedosto ja valitse sitten ladattu kuvakekuva käytettäväksi ja olet valmis.
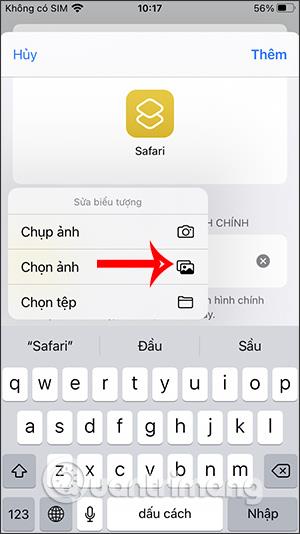
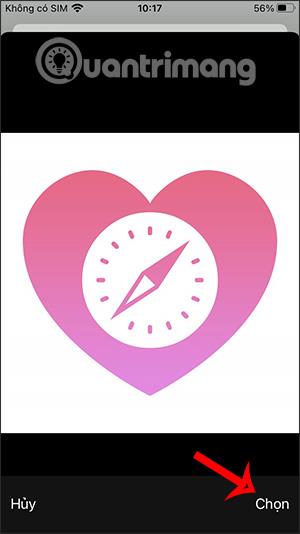
Katso lisää: